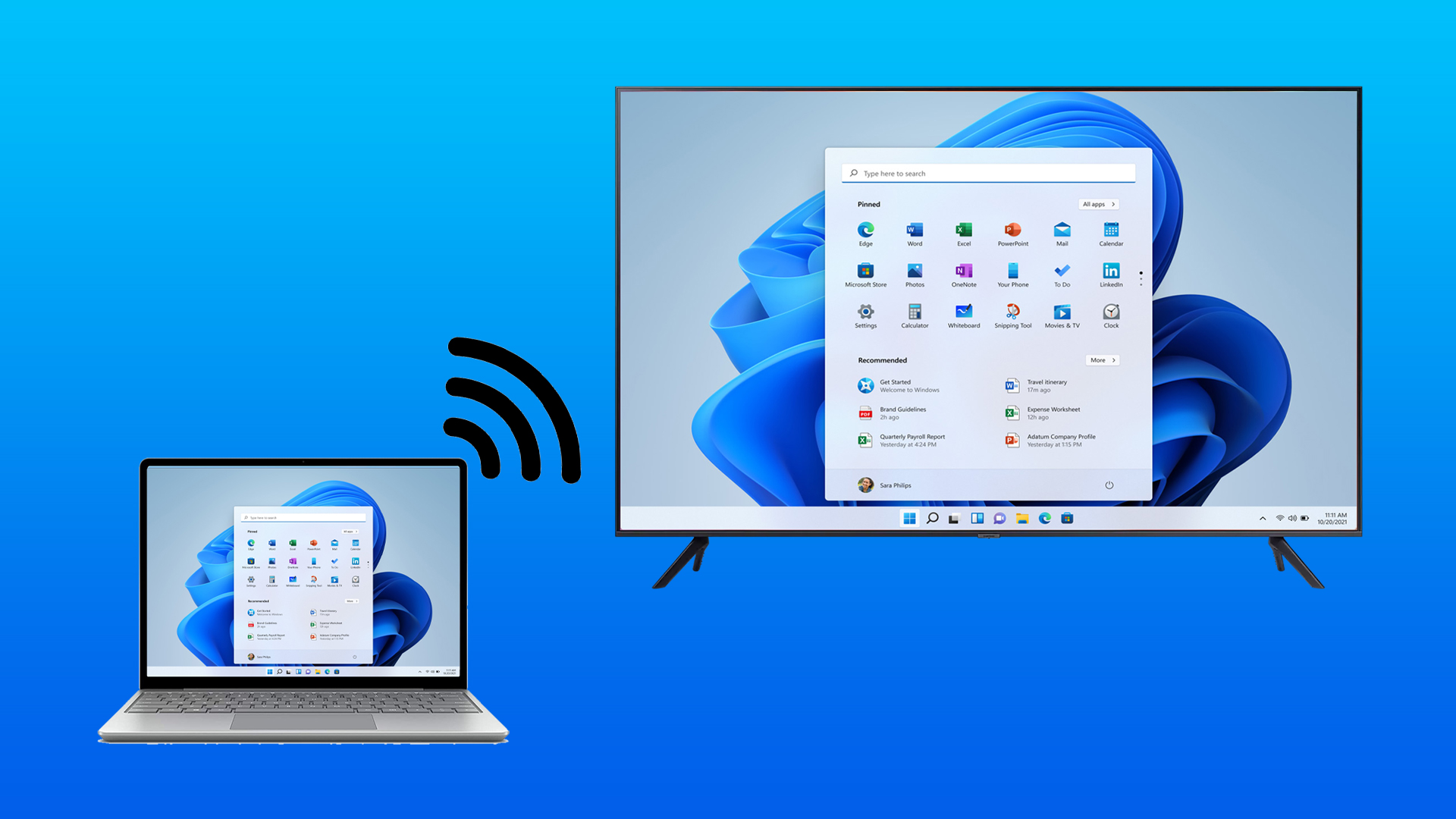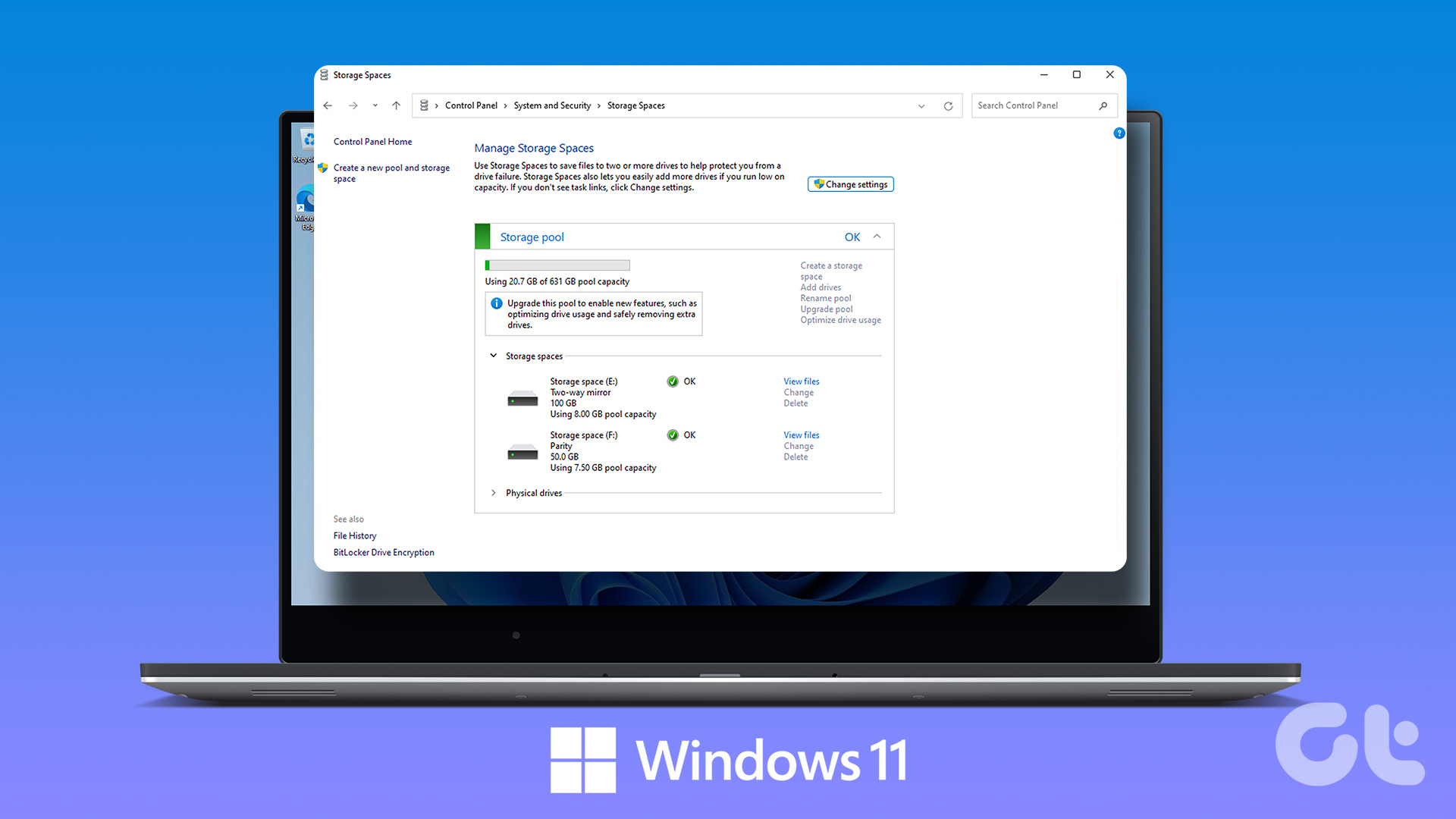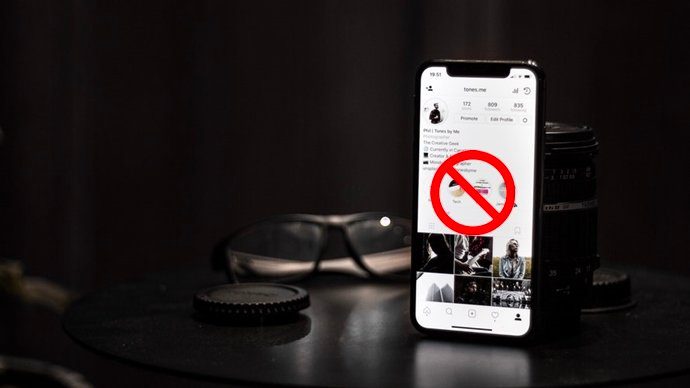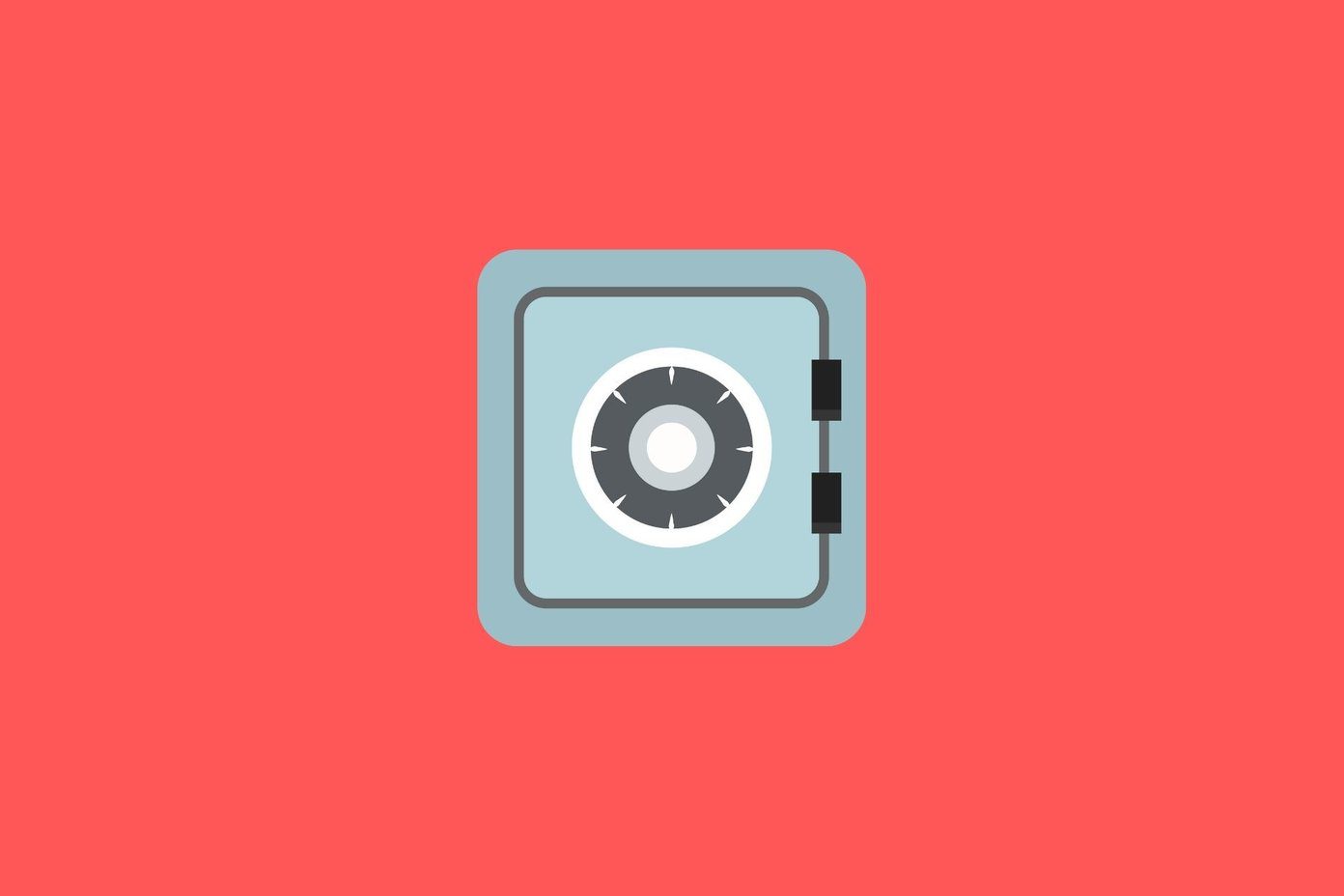But as always, there is a workaround which brings this feature back. Let’s see what it is and one other method.
Network Drive Method
Step 1: Login to your OneDrive account in browser. Step 2: Go to your Files. In the address bar of the browser, copy the text after the cid=. CID is a unique ID associated with your account and will be used in the next step. Step 3: Go to My Computer on your PC, right-click on Network in the side pane, click on Map Network Drive… This will open a new wizard window. Step 4: Choose the drive letter from the drop-down menu and in the Folder field enter https://d.docs.live.net/ and append the CID you copied in the second step. Tick the Reconnect at sign-in box and click on Finish. Step 5: It will start attempting to connect and once connected will ask you for your OneDrive Credentials. Enter them and tick Remember my credentials so you don’t have to enter them again and again. Cool Tip: Using OneDrive you can access all the files on your PC from anywhere, learn how.
Selective Folder Sync
The above method is great for not storing every file one your PC. But what if you want only certain folders available at all time on your PC. OneDrive has functionality built in. Simply right-click the OneDrive icon in the task bar and click on Settings > Account tab > Choose folders. In the newly opened window choose the folders you want to sync.
Alternative – Odrive
Odrive is the alternative client for OneDrive and many other cloud services which offer the placeholder features as well as selective sync. Follow the step by step procedure to set it up. Step 1: Download the Odrive Desktop client from here and install it. Odrive will appear as a folder and an icon in the task tray with a few basic options. Step 2: As most of the settings are web based, linking a cloud account is also done in the same way. Open the Odrive account in your browser and click on Get a link. Add the Onedrive and any other cloud service you want to link by entering your credentials and giving the necessary permissions. Step 3: Open the Odrive folder on your PC and right-click > Refresh if your cloud service’s folder hasn’t appeared. Your folder and all the files will be links and will only download when you open a particular file. If you want to turn a downloaded file or folder into placeholders again, just right click it and click on Unsync. Odrive is very good, with some pretty good (paid) add-ons, but if you just want the placeholders or smart sync for Ondedrive only the first method will suffice.
Is the Feature Coming Back?
There are some reports that Microsoft has heard users opinions and is thinking of bring back the placeholder feature in the next big Redstone update. But Microsoft has not stated it officially, take that news with a pinch of salt and keep your fingers crossed. ALSO SEE: Microsoft Makes a U-Turn on Its Unlimited Free Storage for Office365 Users: Here’s What’s Changed The above article may contain affiliate links which help support Guiding Tech. However, it does not affect our editorial integrity. The content remains unbiased and authentic.