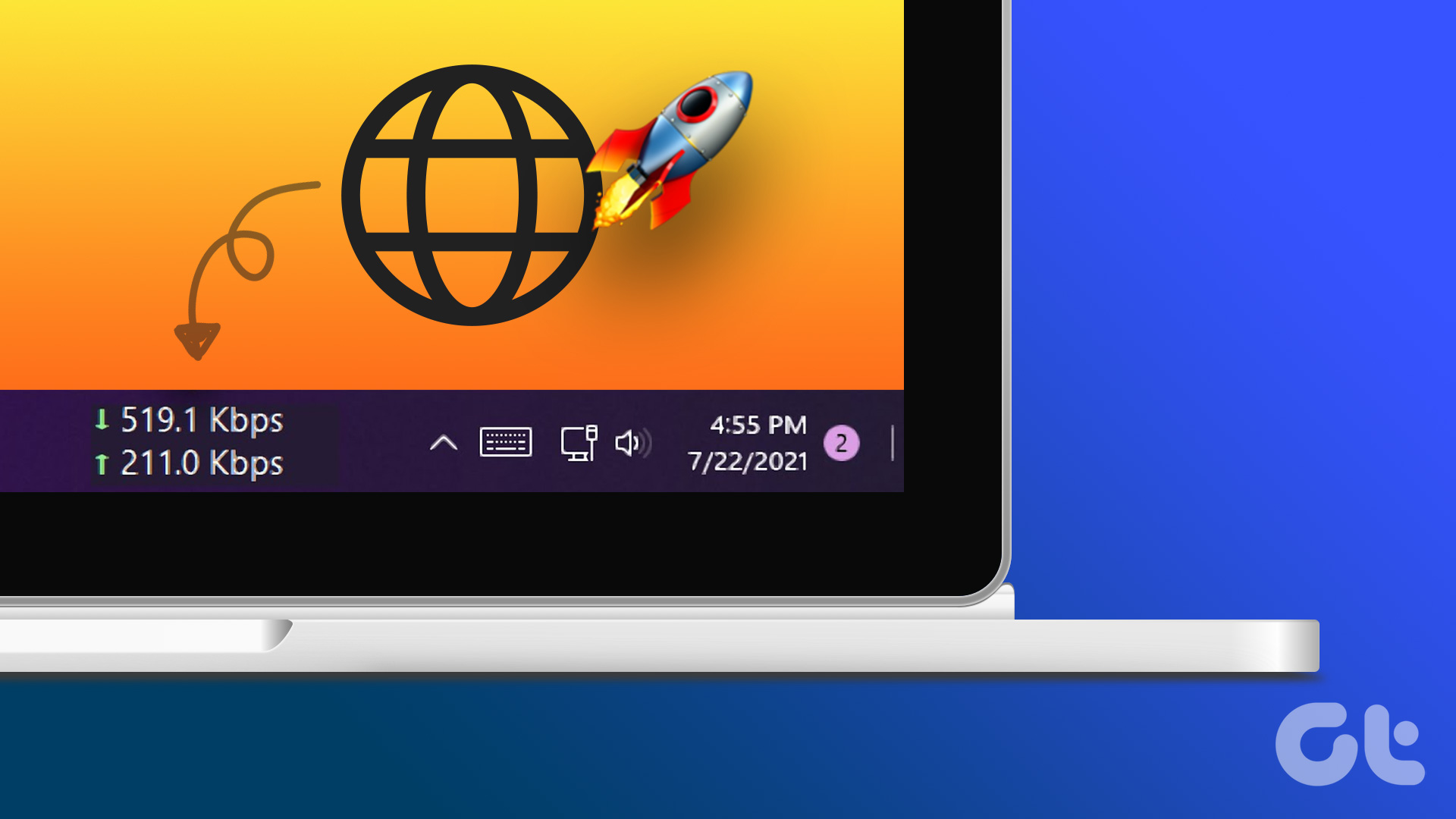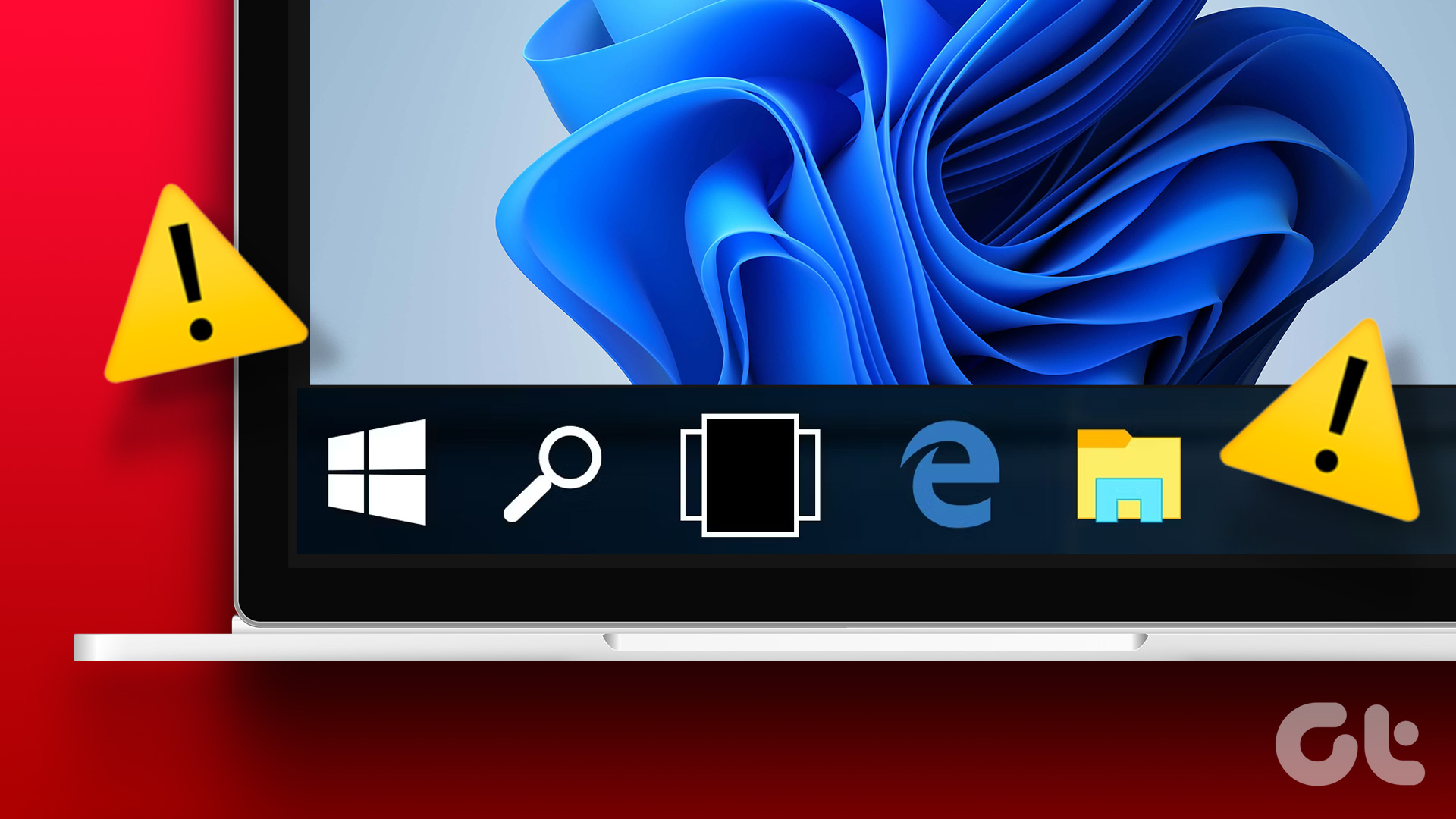Before we get down to it, let us tell you that Windows 10 doesn’t have a native way to tweak the look of the Taskbar. You’ll have to play around with the system settings. The good thing is that it’s not rocket science. However, with this method, it’s not possible to replicate the entire look. For example, the Start button will still be on the left. And the icons for Wi-Fi, Volume, etc. will be the standard Windows 10 icons. If you are still want to go ahead, here’s how you can get Windows 11-like Taskbar in Windows 10.
How to Get Windows 11-like Taskbar in Windows 10
This should work on all editions of Windows 10. Step 1: Open Windows Explorer and create two empty folders. The name and location of the folders don’t matter much. In our case, we have named our folders F1 and F2. Step 2: Next, right-click on the Taskbar and select Toolbars > New Toolbar. The system will now ask you for a location. Pick one of the empty folders you just created. Do the same for the second folder as well. Once down, you will see two toolbars on the taskbar with the names of the folders you just created. Step 3: Next, right-click on the taskbar and uncheck the Lock all Toolbars option. You will notice vertical markers next to the toolbars you just created. These markers are draggable. All you need to do is drag one of the toolbars to the left, next to the Start button. Let the toolbar on the right remain as it is. Step 4: After that, drag the icons folder to right, and align it in the center. By now, you will see a rough structure forming. For the final touches, right-click on the toolbars and uncheck the option for Show Title and Show Text for both the toolbars. This will remove the name and text, thereby giving you an empty space on either side of the icons folder, just like Windows 11. Step 5: Finally, right-click on the taskbar and select Lock Taskbar to well, lock the Taskbar into place. After that, you can’t change the height or location of the Taskbar. That is how you can change the location of the Taskbar and make it look like Windows 11. While this process seems tedious, you just have to set it up once.
Taskbar Customizations
In Windows 11, Microsoft has collapsed the entire Taskbar onto the center. By default, the Start button and the Search button are next to the center’s app icons and folder options. But as we noted earlier, you won’t be able to bring the Start button to the center. Nevertheless, there are a few customizations that you can still do.
1. Remove News and Weather
If you want a complete experience, you can remove or disable the News and Weather widget from the Taskbar. To do so, right-click on the taskbar and select News and interests > Turn Off. That’s it. The widget will disappear from the Taskbar.
2. De-Clutter System Tray
At the same time, if you want to declutter the System Tray, you can do so by removing some of the icons. By default, Windows 10 displays the Wi-Fi status, volume, battery, among others. However, if you do not keep checking it regularly, it may overflow with icons. For example, one of our Windows PCs had icons for Meet Now, Windows Update Status, and Dropbox, making it look cluttered. Step 1: Right-click on Taskbar and select Taskbar settings. Next, scroll down till you see the option for Notification Area. Select the ‘Select which icon…’ option. Step 2: Next, toggle the switch for the icons you want to remove. That’s about it. You will have a clean System Tray like Windows 11, although the user experience and icons will remain the same as Windows 10.
Taste of Windows 11
That’s how you could get Windows 11-like Taskbar in Windows 10. It’s a one-time process, and once the Taskbar is locked, it pretty much stays the same. Of course, you can add your share of icons to it freely without worrying about the icons spilling over. The above article may contain affiliate links which help support Guiding Tech. However, it does not affect our editorial integrity. The content remains unbiased and authentic.