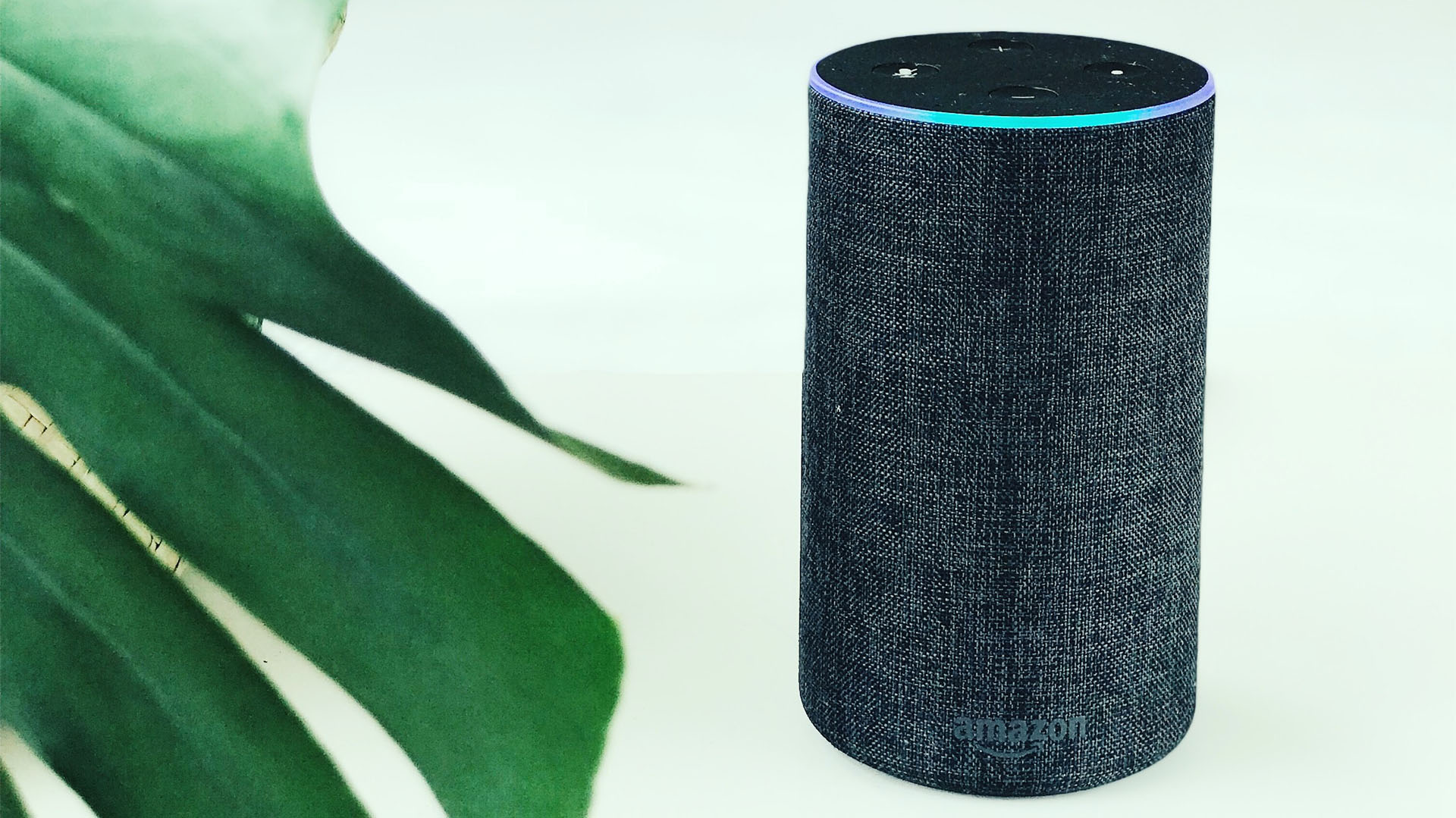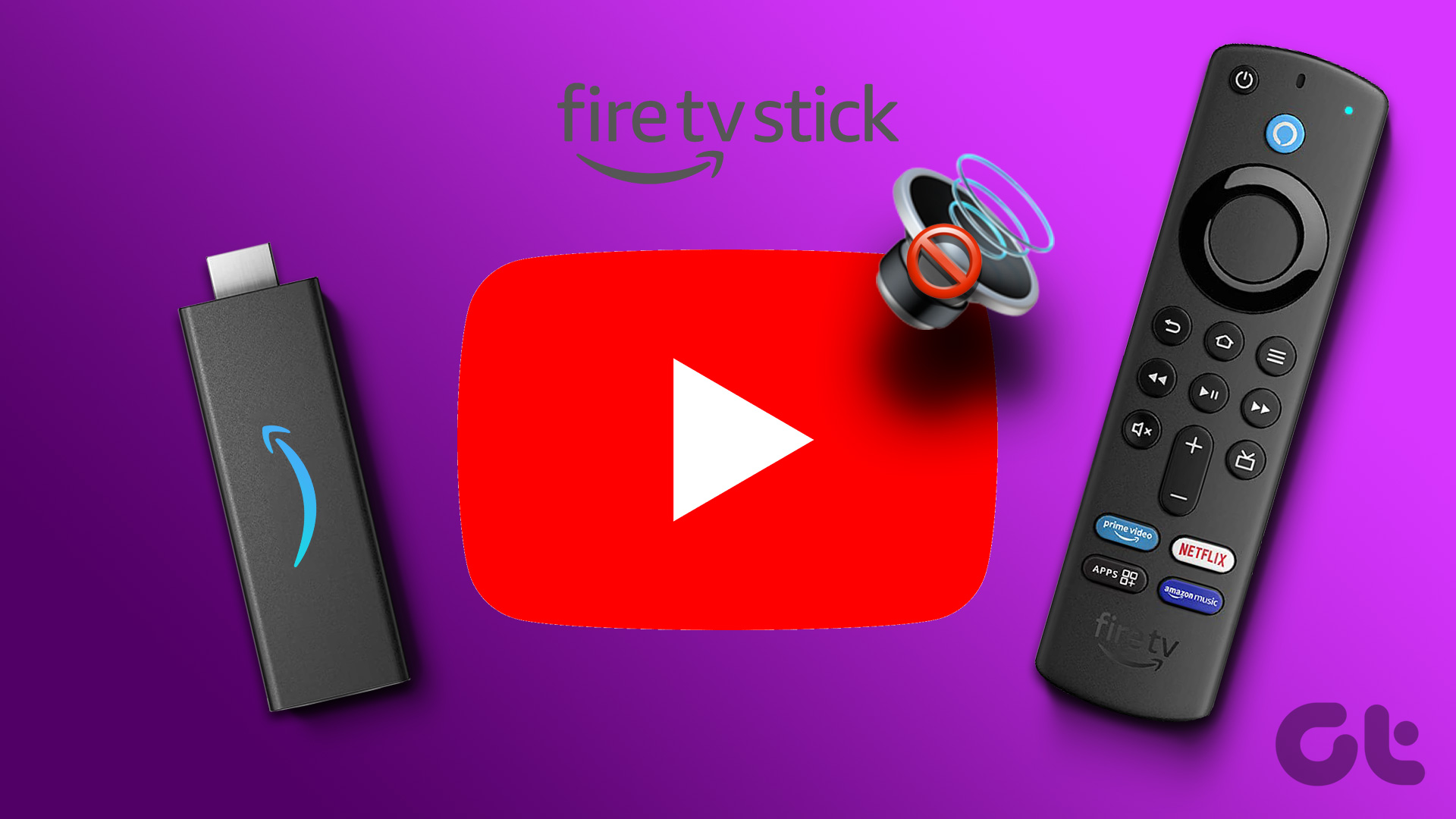Kodi to the Rescue
Koḍi is an awesome open-source media player app, which also works as a media center for HTPCs. It has many useful features and offers detailed customization using add-ons and custom scripts. Turn both the ADB debugging and Apps from Unknown Sources settings to ON, just like we do on our smartphones.
Step 2: Downloading Kodi and Apps2Fire
Installing external apps on your Fire TV can be done in several ways but I found the method using the Apps2Fire app to be the easiest. For this, you’ll need an Android phone and the Apps2Fire app, which is available for free on the Play Store. What we are essentially doing here is sideloading apps over ADB to the Fire TV. After downloading the app, go to the Setup tab and tap on SEARCH FIRE TVS button as shown above. Your Android phone and Fire TV should be connected to the same Wi-Fi network for this to work. Alternatively, if the app can’t find your device, enter the IP address manually. To find IP address of your Fire TV, navigate to Settings > Device > About > Network and you will find it on the right side of the screen. Finally, before moving to the next step, download the ARM7A(32-bit) version of the Kodi app and save it on your Android phone.
Step 3: Installing Kodi on Fire TV
After downloading the Kodi app, open Apps2Fire and tap the Upload button as shown below. Select the Kodi file you downloaded in the previous step. The app will start the upload process, which might take a while to complete. Once finished, Kodi should show up on your Fire TV. If this method fails for any reason, you can try other methods of uploading.
Step 4: Installing YouTube Add-on
Open the Kodi app on Fire TV and scroll down to the Add-ons option in the left-side menu and select Install from repository under Categories as shown below. Let the download finish and then go back to Add-ons screen to access it.
Step 5: Setting YouTube Up
Once installed, you can customize YouTube as per your wish. While signing in is not required, it is recommended unless you want to view the cringe-inducing videos on the trending page. Click on the Sign-In option to start the process. The setup wizard will ask you to follow the on-screen process, which involves entering the codes shown on the Fire TV at www.youtube.com/activate as shown below. After entering the codes and allowing the permission, you are good to go. However, it may not look like a normal YouTube homepage with all the video thumbnails. To get that look, change the Viewtype to Wall from the panel on the left as shown below.
Final Words
For now, this workaround will enable you to keep enjoying YouTube on Fire devices. But there are some drawbacks. The biggest one so far is not being able to use the chormecast feature in YouTube app of your smartphone or PC. The above article may contain affiliate links which help support Guiding Tech. However, it does not affect our editorial integrity. The content remains unbiased and authentic.