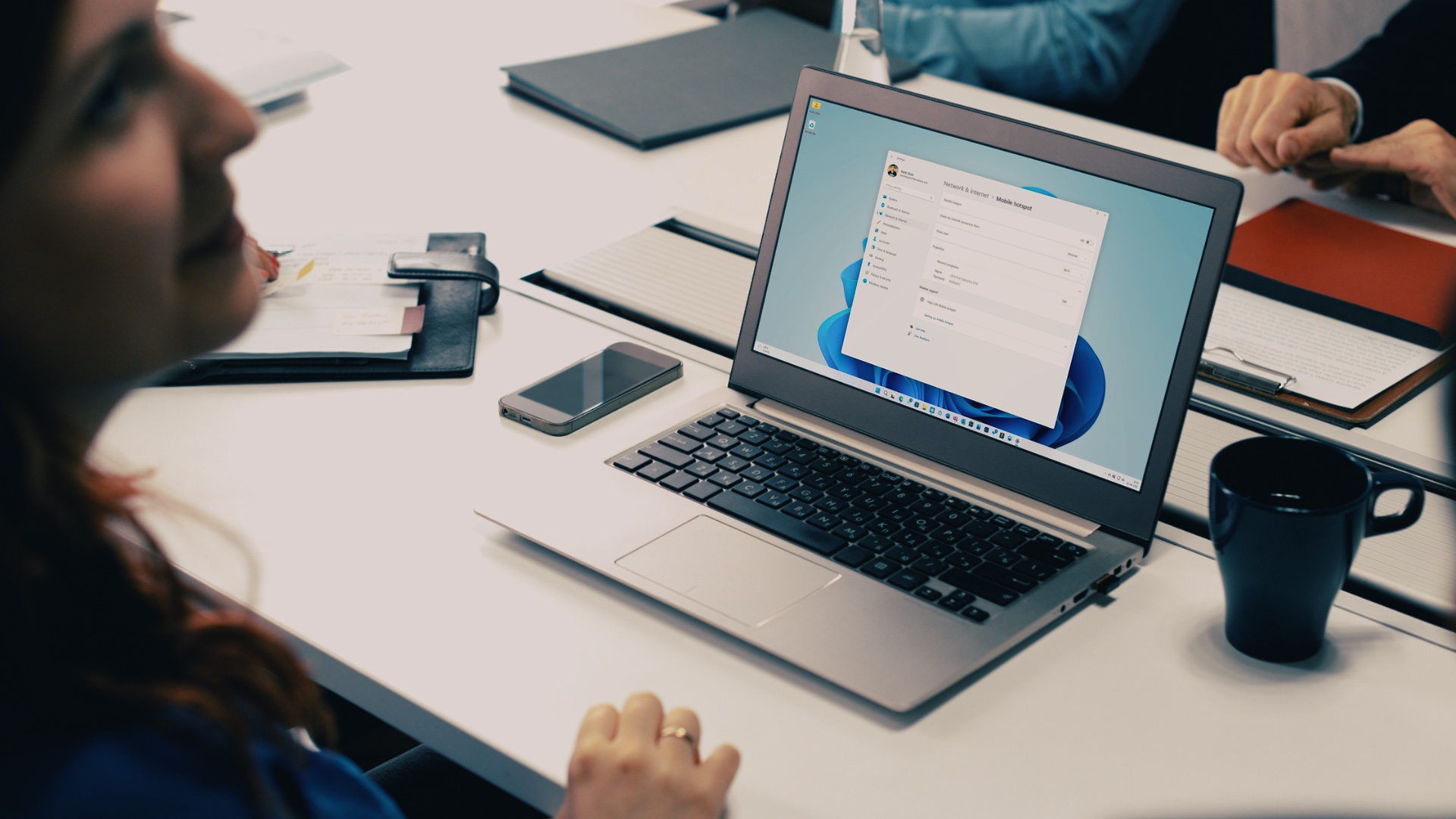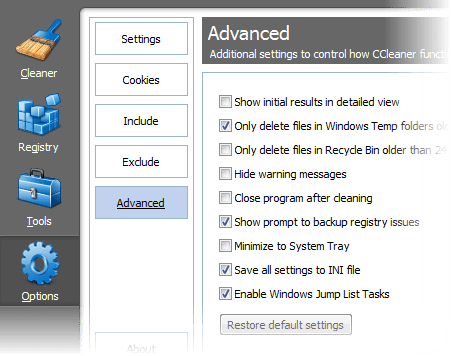Sadly, you cannot hide multiple Windows 10 desktop icons with a single click. You will have to hide or unhide icons separately for each app. We have also covered how to hide or show system icons from the desktop. Let’s check two methods to hide and unhide some desktop icons on Windows 10. Tip: You can hide icons by putting them in a folder on your desktop. Use a vague name for such a folder.
Method 1: Delete Shortcut
The first method is straightforward and simply involves deleting the shortcut from your desktop. Deleting the shortcut doesn’t uninstall or remove the app completely. You are merely deleting the shortcut, thereby hiding the desktop icon. You can still access it from Start Menu, search, or its folder using File Explorer. Go to the desktop. Use Windows key + D keyboard shortcut to open the Windows desktop. Right-click on the icon that you want to hide and select Delete from the menu. A confirmation pop-up will appear. Click on Ok to confirm.
How to Show Deleted Icons on Desktop
To unhide or show the deleted icon again, minimize all open windows to show only the desktop. Then open the Start Menu from the bottom-left corner. Alternatively, press the Windows key to open Start Menu. Look for the deleted icon from the list of apps. Drag and drop the app from Start Menu to the desktop. Its shortcut will be created on the desktop, thus showing the icon again on the desktop. In case that doesn’t work or you face any issue, open Windows search and type the name of the app. Right-click on it and select Open file location. The File Explorer window will open. Right-click on the hidden app icon and select Send to > Desktop (create shortcut). Tip: Check out 4 ways to put Sticky Notes on the desktop.
Method 2: Use Hidden Property
Another way to hide desktop icons is to change their Attributes property to Hidden. Here are the steps: Step 1: Go to your Windows 10 desktop. Tip: Press the Show desktop icon in the taskbar to minimize all open windows. Step 2: Right-click on the icon that you want to hide and select Properties. Step 3: In the Properties window, go to the General tab. Check the box next to Hidden. Click on Apply followed by Ok. The icon will disappear from the desktop. In case, the icon is still visible but appears translucent or light as compared to the other icons, it means hidden icons are allowed to show on your computer. You will need to disable it as shown in the next step. Step 4: Open File Explorer on your Windows 10 PC. Click on the View tab at the top. Uncheck the box next to Hidden items. If you go to the desktop now, you will notice that the icons for which you enabled the Hidden attribute will not be showing anymore. Tip: Check out 5 hidden Windows 10 features that you may have missed.
How to Show Hidden Icons
Since the hidden icons no longer appear on the desktop, you cannot unhide them directly. You will need to show the hidden files first, followed by disabling the Hidden attribute as shown below. Step 1: Open File Explorer by pressing Windows key + E shortcut or using any other way that you like. Go to the View tab at the top and check the box next to Hidden items. Step 2: Now go to the desktop. Here you will find the translucent hidden item. Right-click on it and select Properties. Step 3: Click on the General tab at the top. Uncheck the box next to Hidden. Click on Apply and Ok. Step 4: Repeat steps 2 and 3 for all the icons that you want to show on the desktop. Perform step 1 and uncheck the box next to Hidden in order to stop showing hidden files.
How to Hide or Show System Icons
In case you want to hide or show system icons like This PC, Recycle Pin, Control Panel, etc., on the desktop, you will have to use another method. Step 1: Open Settings on your Windows 10 PC. Go to Personalization. Step 2: Click on Themes. Click on Desktop icon settings located under Related settings present either on the right side or bottom depending on the size of the window. Step 3: A pop-up window will appear. Check the box next to the icons that you want to show on the desktop. To hide, uncheck the items. Click on Apply and Ok to save the changes. Tip: Find out how to access old Add or remove programs in Windows 10.
Customize Windows 10
Hiding some or all the desktop icons is one way to customize your Windows 10 PC. Apart from that, you can customize Start Menu, Action Center, and folder and files too. Check out more ways to personalize your Windows 10 computer. The above article may contain affiliate links which help support Guiding Tech. However, it does not affect our editorial integrity. The content remains unbiased and authentic.
![]()
![]()
![]()
![]()
![]()
![]()
![]()
![]()
![]()
![]()
![]()
![]()
![]()
![]()
![]()


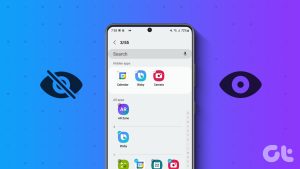


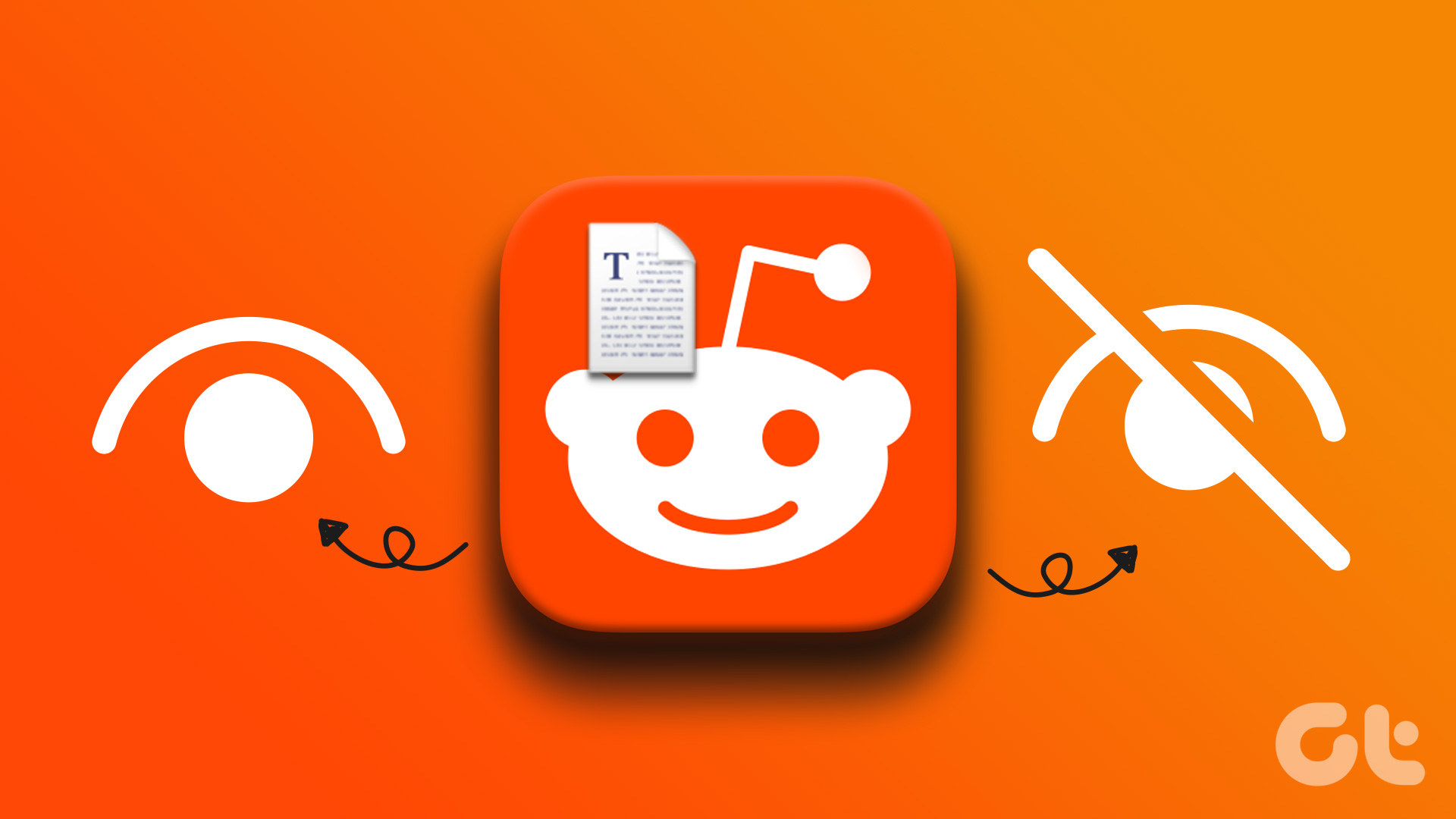
![]()