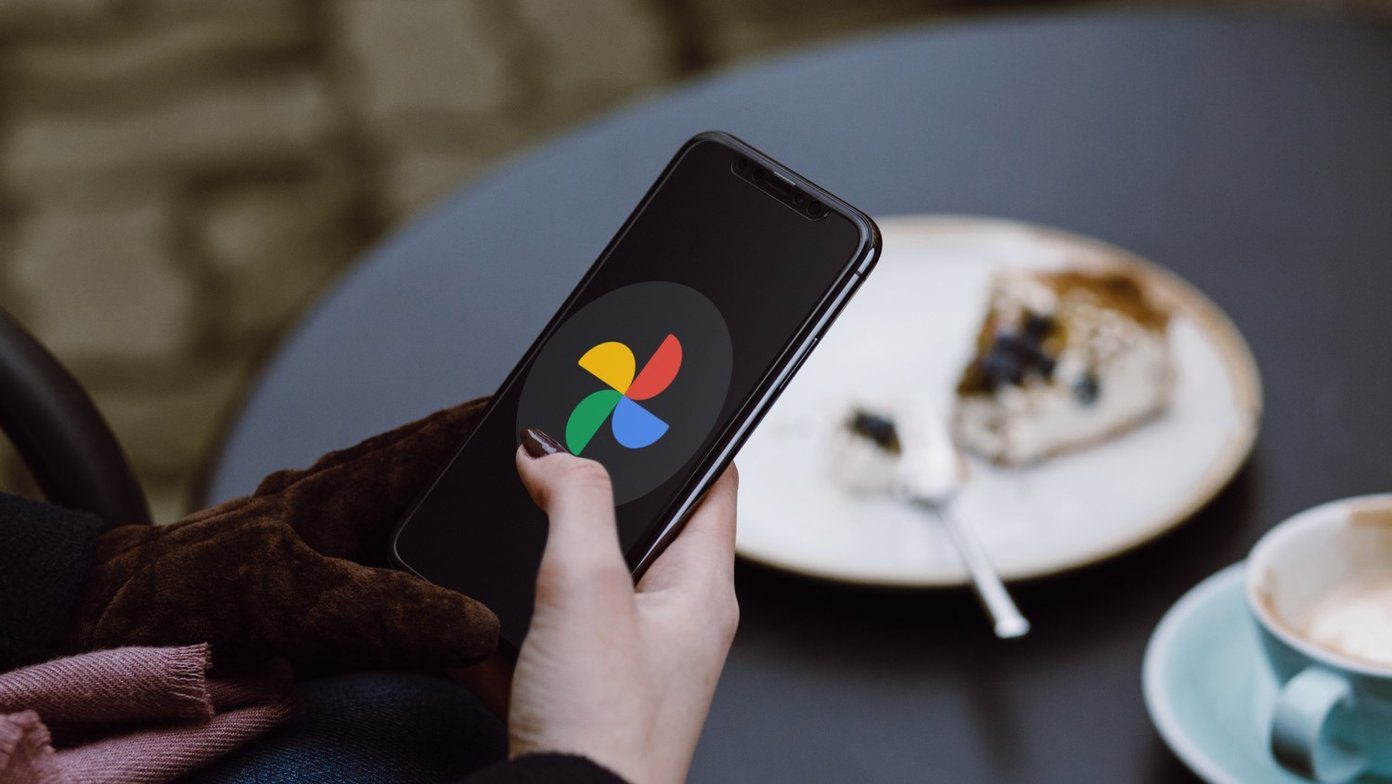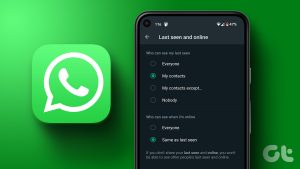Google Photos doesn’t offer a direct way to hide photos. If you look for a Hide photos feature inside Google Photos, you would be disappointed to find nothing. But there are other ways to hide pictures such as your personal photos, screenshots, WhatsApp images, etc., from Google Photos. There are two methods to do it – using the archive feature and adding a .nomedia file. Let’s check both.
Method 1: By Archiving Photos
Archiving photos in Google Photos is one of the easiest ways to hide photos and videos from the Google Photos view. It is a built-in feature of Google Photos, and the method will work on all platforms, i.e., Android, iOS, and web. Let’s see how to archive photos to hide them in Android, iOS, and web.
How to Archive Photos in Google Photos on Android and iOS
Launch the Google Photos app on your phone and open the photo or video you want to hide. Tap on the three-dot icon at the top or swipe up on the photo. Tap on Move to archive. When you go back, you will see the photo has disappeared. Pro Tip: To archive multiple photos, select them, and tap on the three-dot. Select Move to archive.
How to Archive Photos in Google Photos on Web
Launch photos.google.com on your computer and click on the photo that you want to hide. Click on the three-dot icon and select Archive. Alternatively, use Shift + A keyboard shortcut to archive the photo. Check other useful Google Photos keyboard shortcuts.
What Happens By Archiving Google Photos
When you archive images or videos from the Google Photos app or web, that file will disappear from the view. That doesn’t mean it was deleted. It’s just that you will no longer see the picture or video whenever you open Google Photos across platforms. However, the image or video will still be available in the Google Photos album. So if you open the album containing that particular image, the image will still be visible. Also, the image would appear when you search in Google Photos. However, you won’t be able to create movies or animations from archived photos. Refer to our in-depth explanation of the archive feature in Google Photos. Archiving will hide the photo on all the platforms if the photo is stored in Google Photos. But if you are hiding an image stored on your mobile, but not on Google Photos, then it will stay hidden only on that respective device.
How to Unhide or Unarchive Photos on Android, iOS, and PC
To unarchive photos on the Google Photos mobile apps, tap on the Library tab at the bottom. Tap on Archive. Open the picture or video you want to unhide and tap on the three-dot icon. Select Unarchive. You can even select multiple photos and unhide them. On the web version of Google Photos, click on the Archive option on the left side. Open the photo to unhide. Click on the three-dot icon and select Unarchive. You can even use the Shift + A keyboard shortcut to unhide photos. Note: When you unarchive a photo, it will become visible in the Google Photos app.
Method 2: Add a .nomedia File (Android Only)
On Android phones, the Google Photos app acts as your gallery app as well. It shows images from local folders, such as screenshots, WhatsApp, and similar folders. In case you don’t want any of those folders to appear in the Google Photos app, you can hide it by adding a .nomedia file inside that particular folder. A good File Explorer app can help you out. Use any File Explorer app such as Solid Explorer or ES File Explorer and open the folder you wish to hide. Look for a button that says New file. In most cases, it will be present under the three-dot icon. Tap on that to create a new file. You will be asked to name the file. Type .nomedia. That is a dot followed by the nomedia text. That’s it. If you open the Google Photos app now, the folder containing the .nomedia file will not show up. If you use other gallery apps, the folder will disappear from them as well. However, it will still be accessible from the File Explorer. Note: I have used FX Explorer for the screenshots. The downside of this method is that you need to hide the entire folder instead of selecting a few photos. What you can do is create a new folder, add a .nomedia file in it, and move photos that you want to hide to this folder. Check our guide on how to remove WhatsApp photos from Google Photos. Pro Tip: Fed up with Google Photos uploading your screenshots as well? Check our guide on how to stop Google Photos from uploading your screenshots.
Other Ways to Hide Pictures in Google Photos
If you simply use Google Photos as a gallery app, then you should check other gallery apps on Android and iOS. Most of them offer a built-in ability to hide photos. For iOS users, hiding pictures and videos is one of the features available in the Apple Photos app. So iPhone users can consider using Apple Photos instead of Google Photos.
Let’s Hope to Hide
Even though the above methods work well, each has its disadvantages. We really hope Google adds a native feature of properly hiding photos from the Google Photos app. One where a photo is hidden from every place in Google Photos and possibly be secured with a password or biometrics. Next up: Thinking of uninstalling the Google Photos app? Find out what happens to your photos if you uninstall Google Photos from the next link. The above article may contain affiliate links which help support Guiding Tech. However, it does not affect our editorial integrity. The content remains unbiased and authentic.