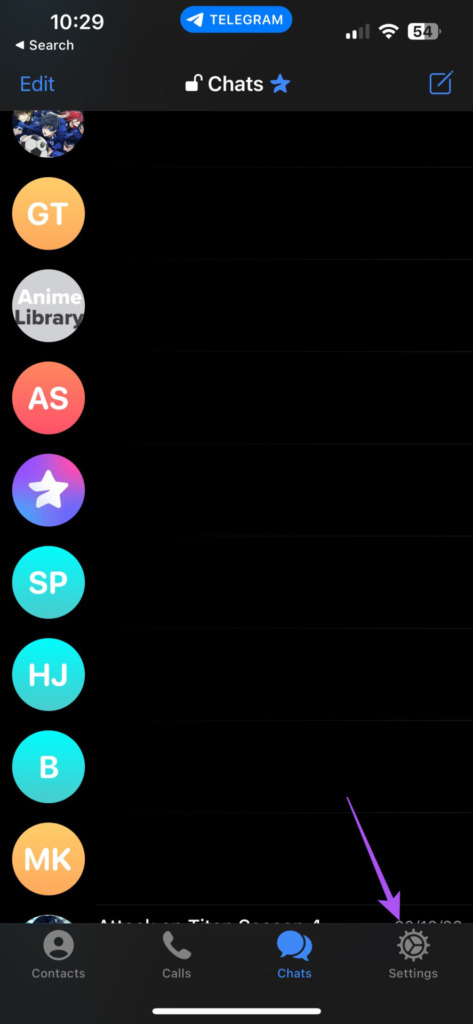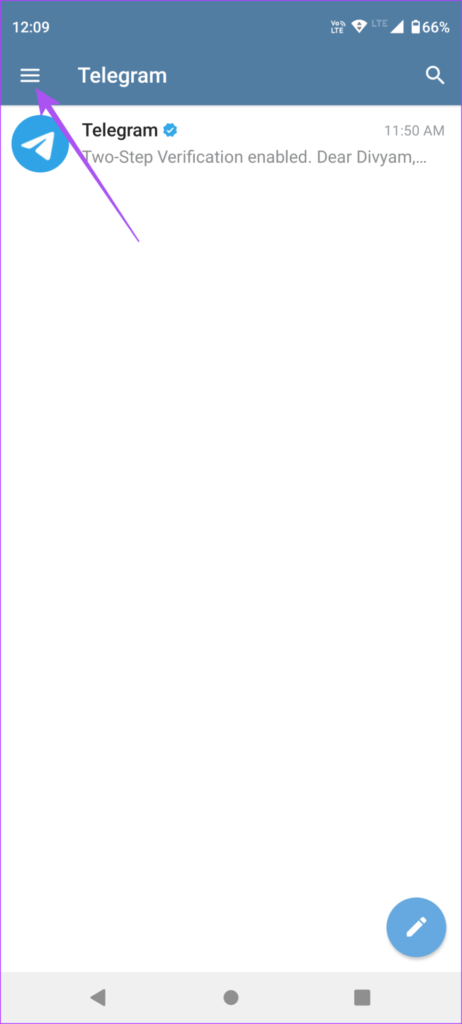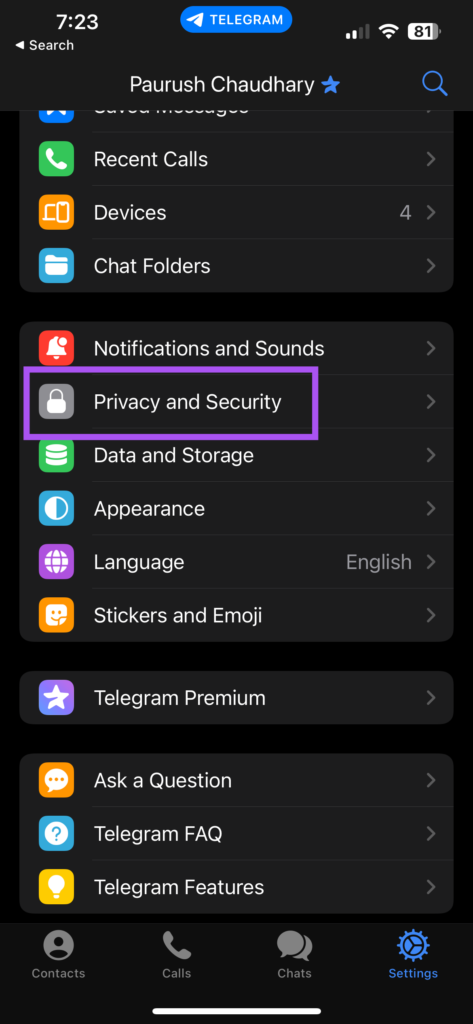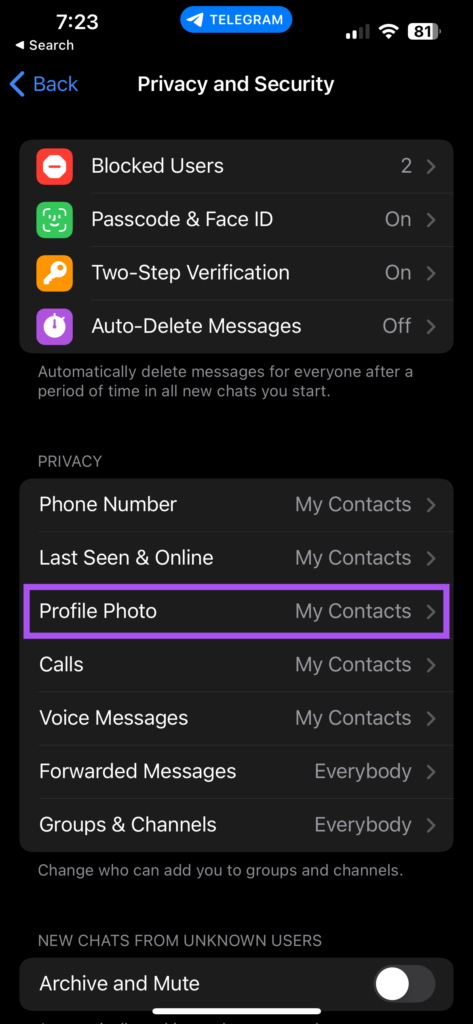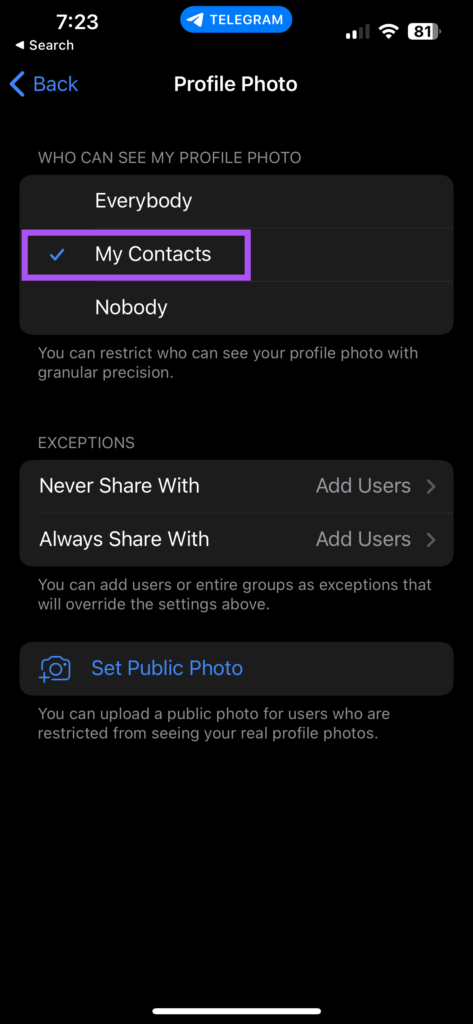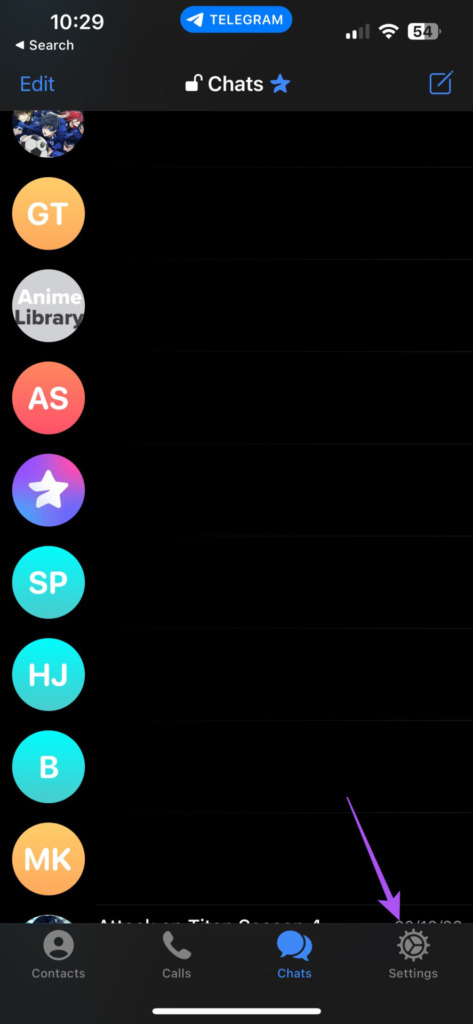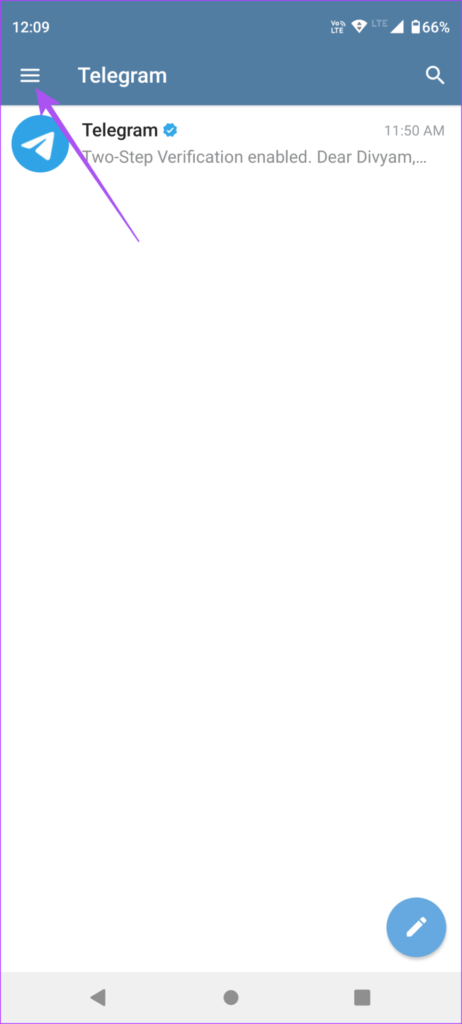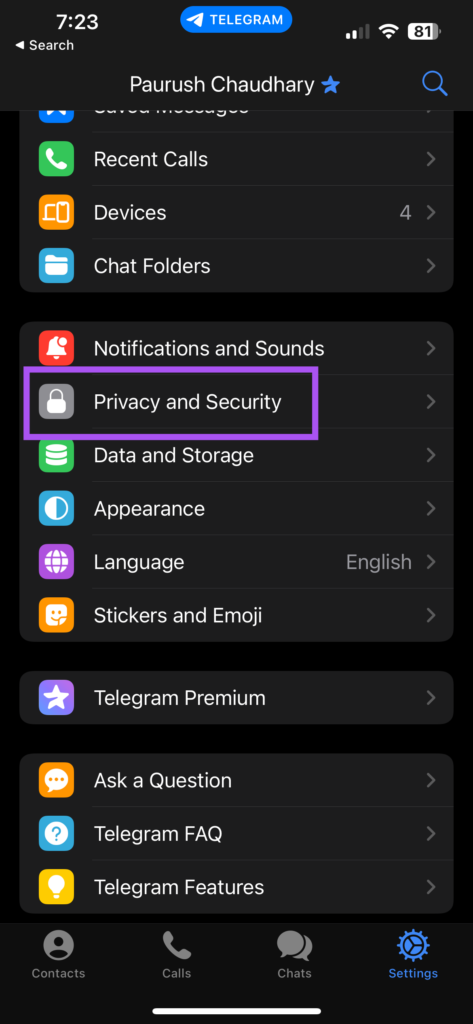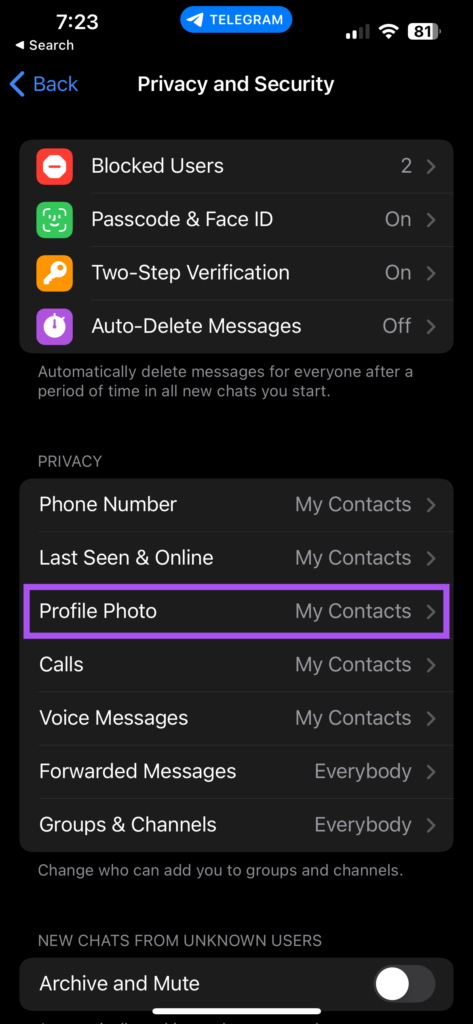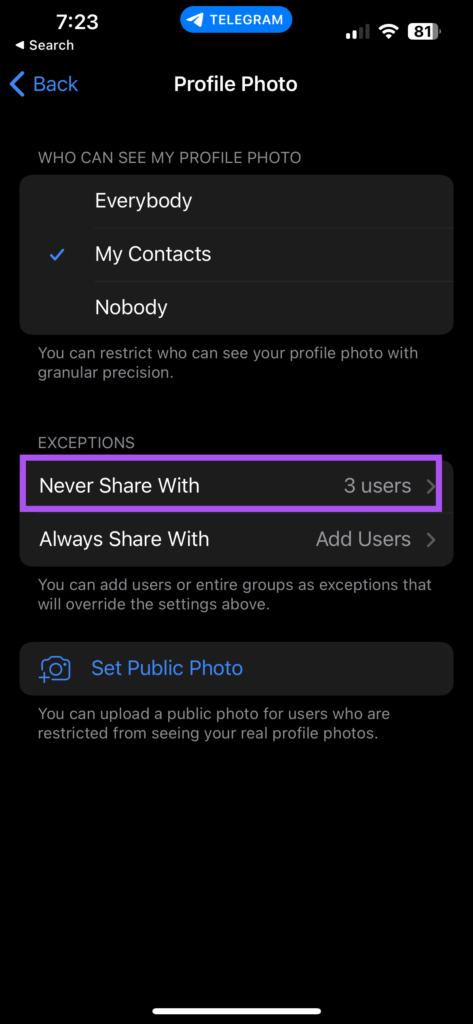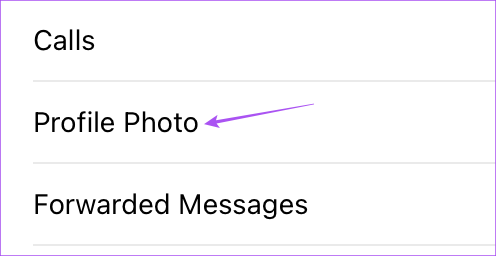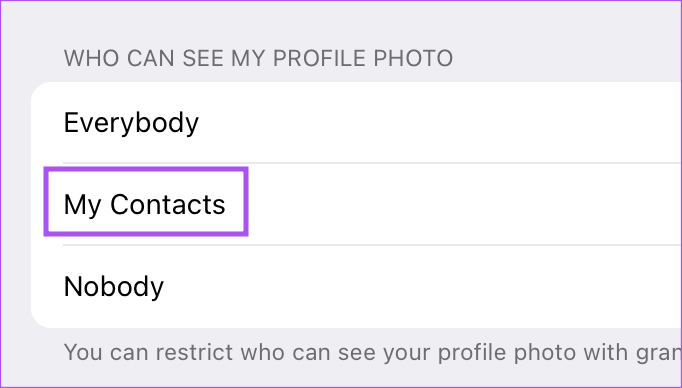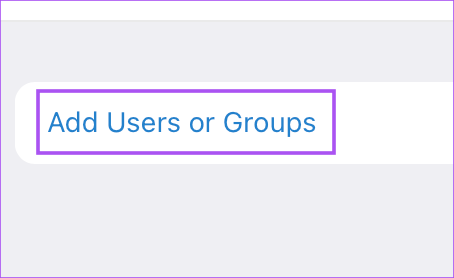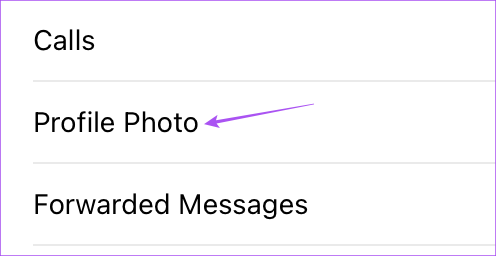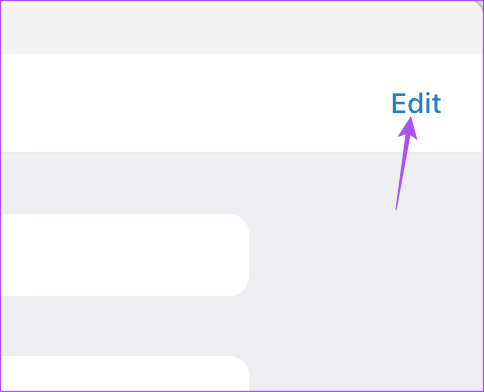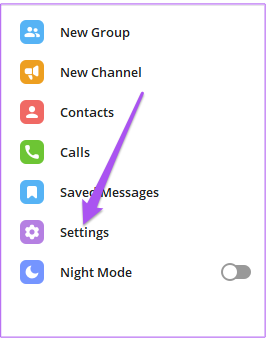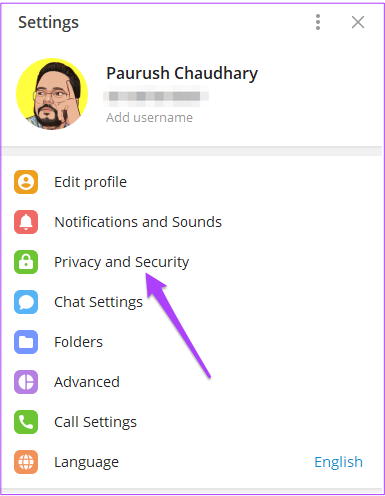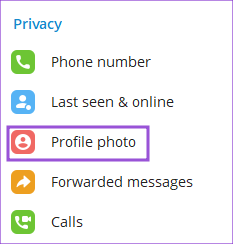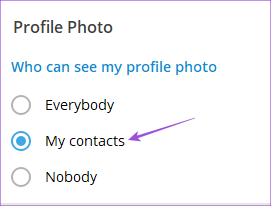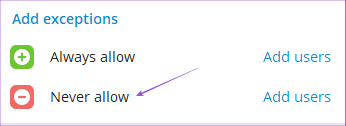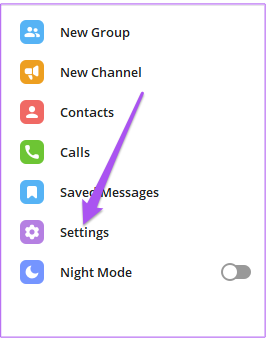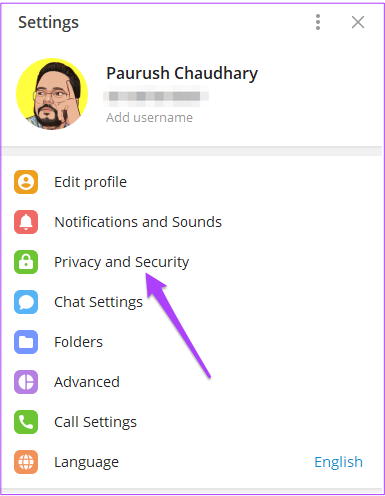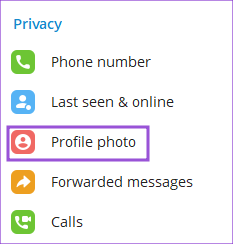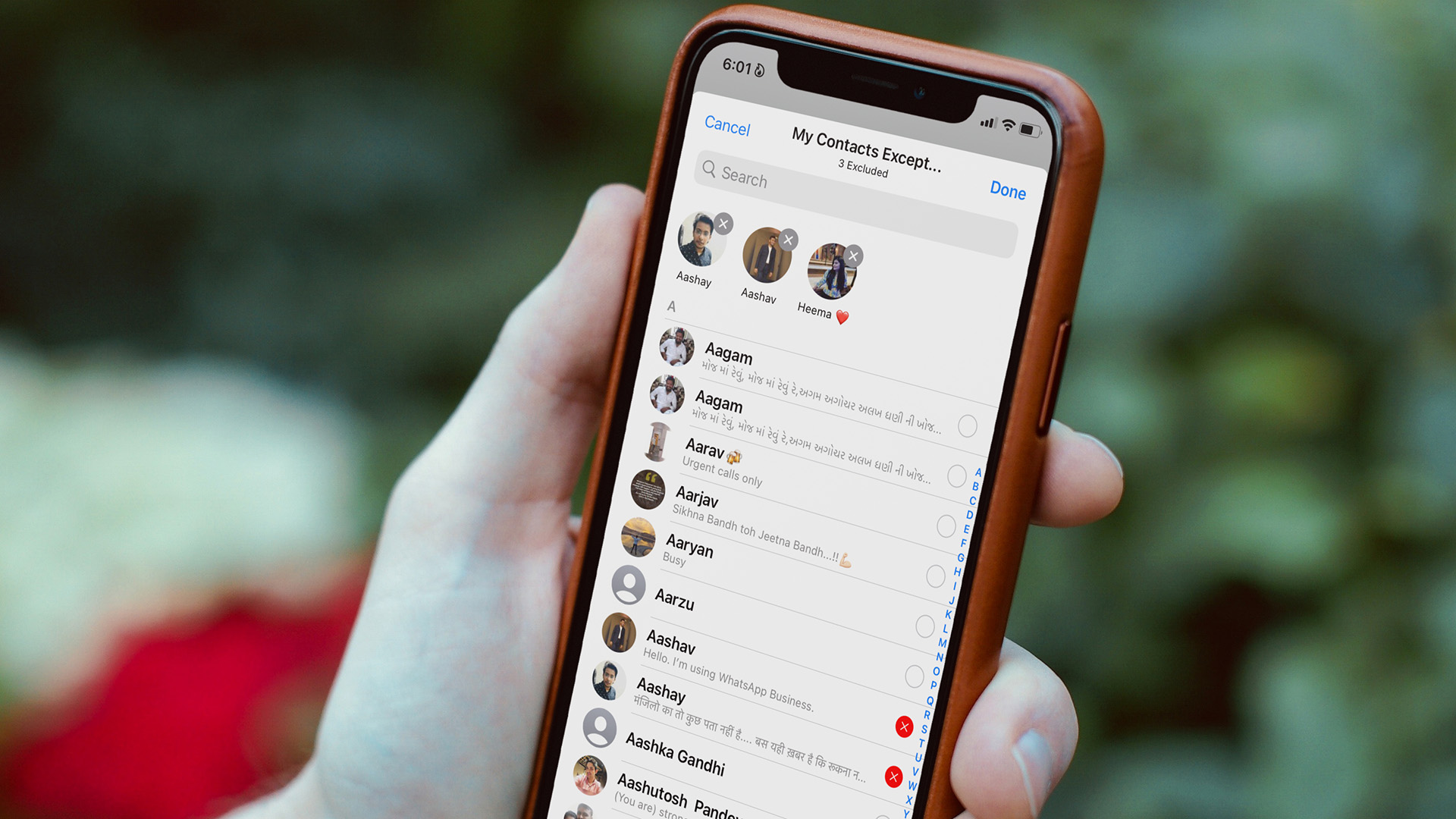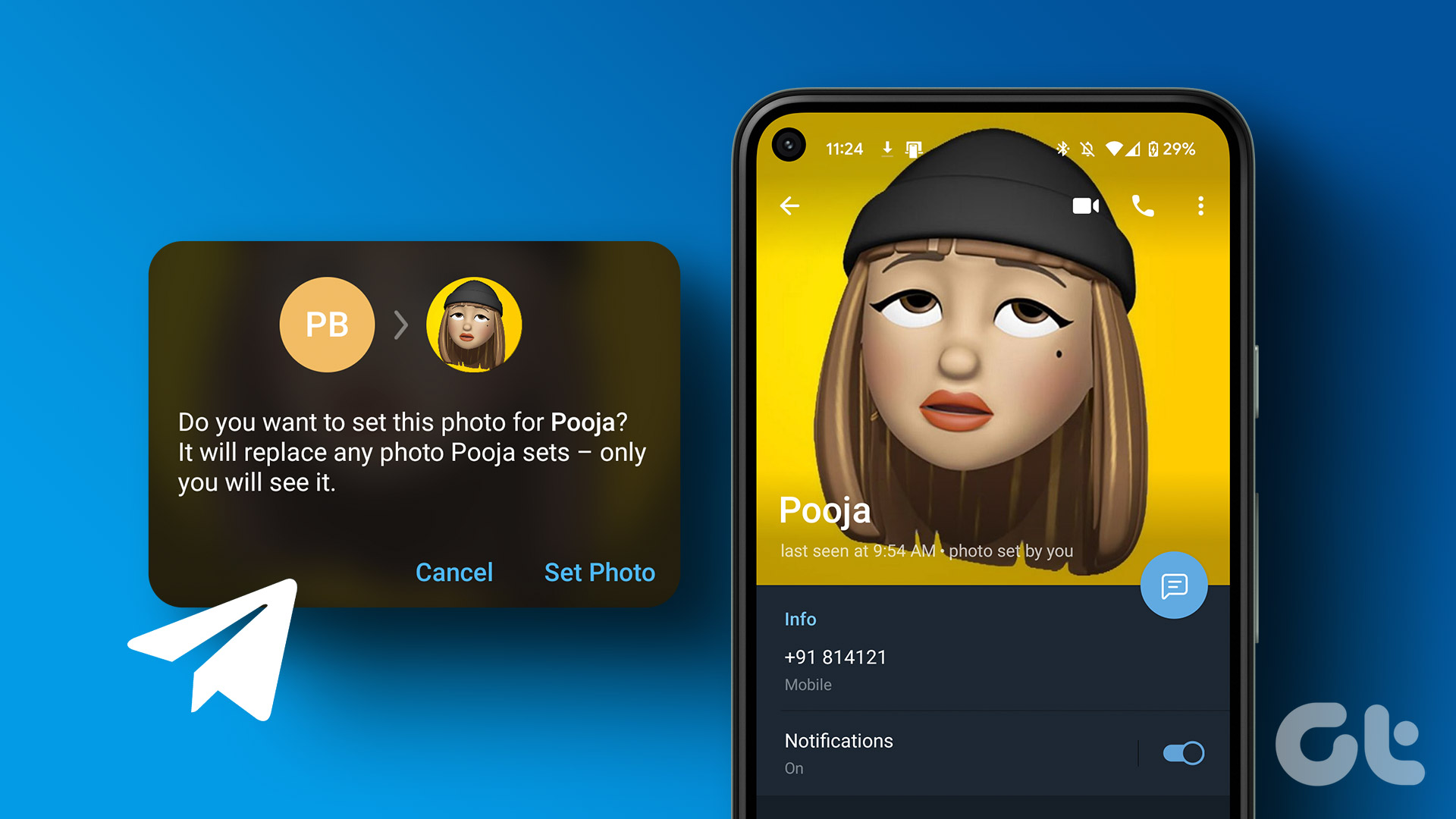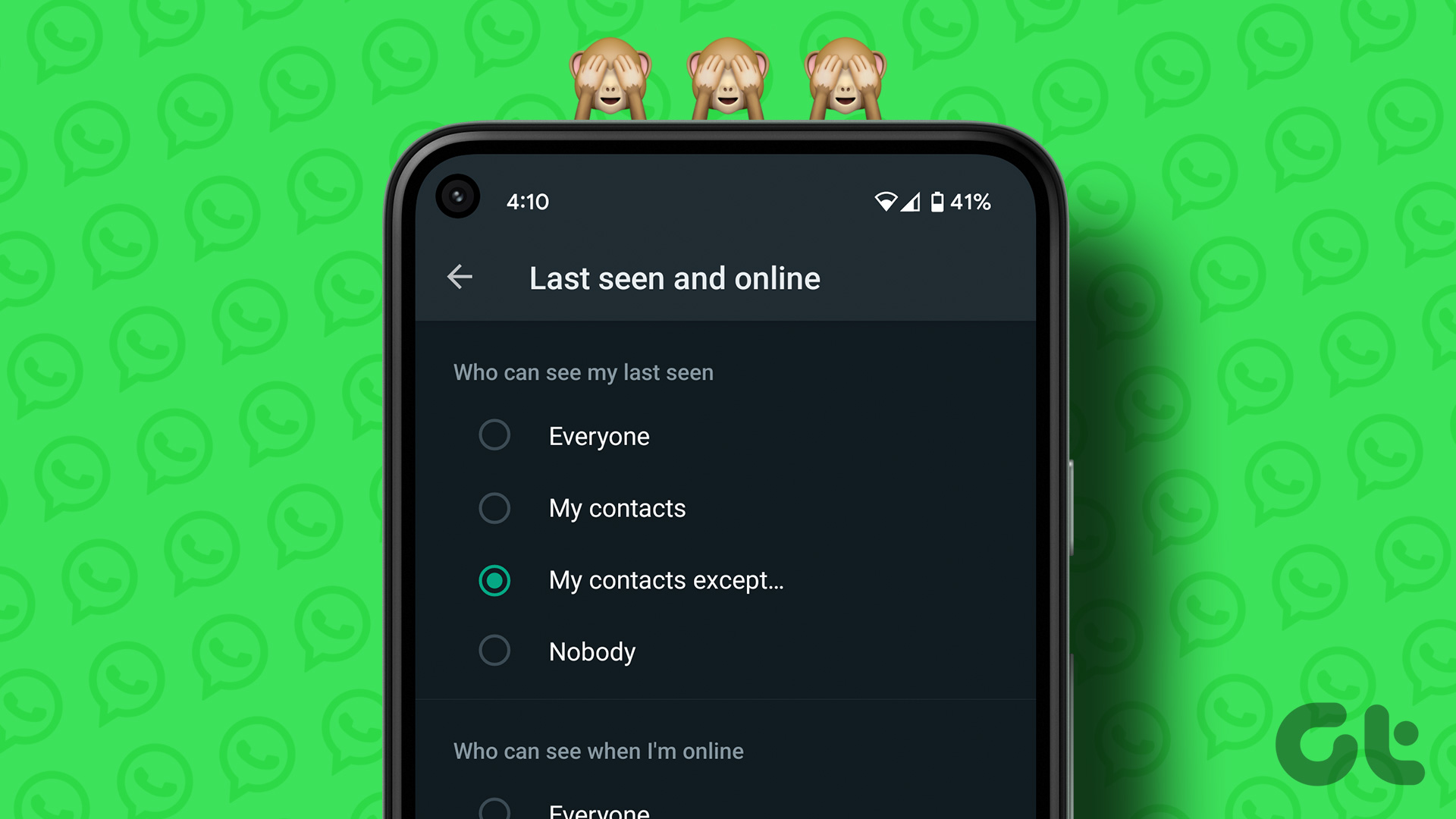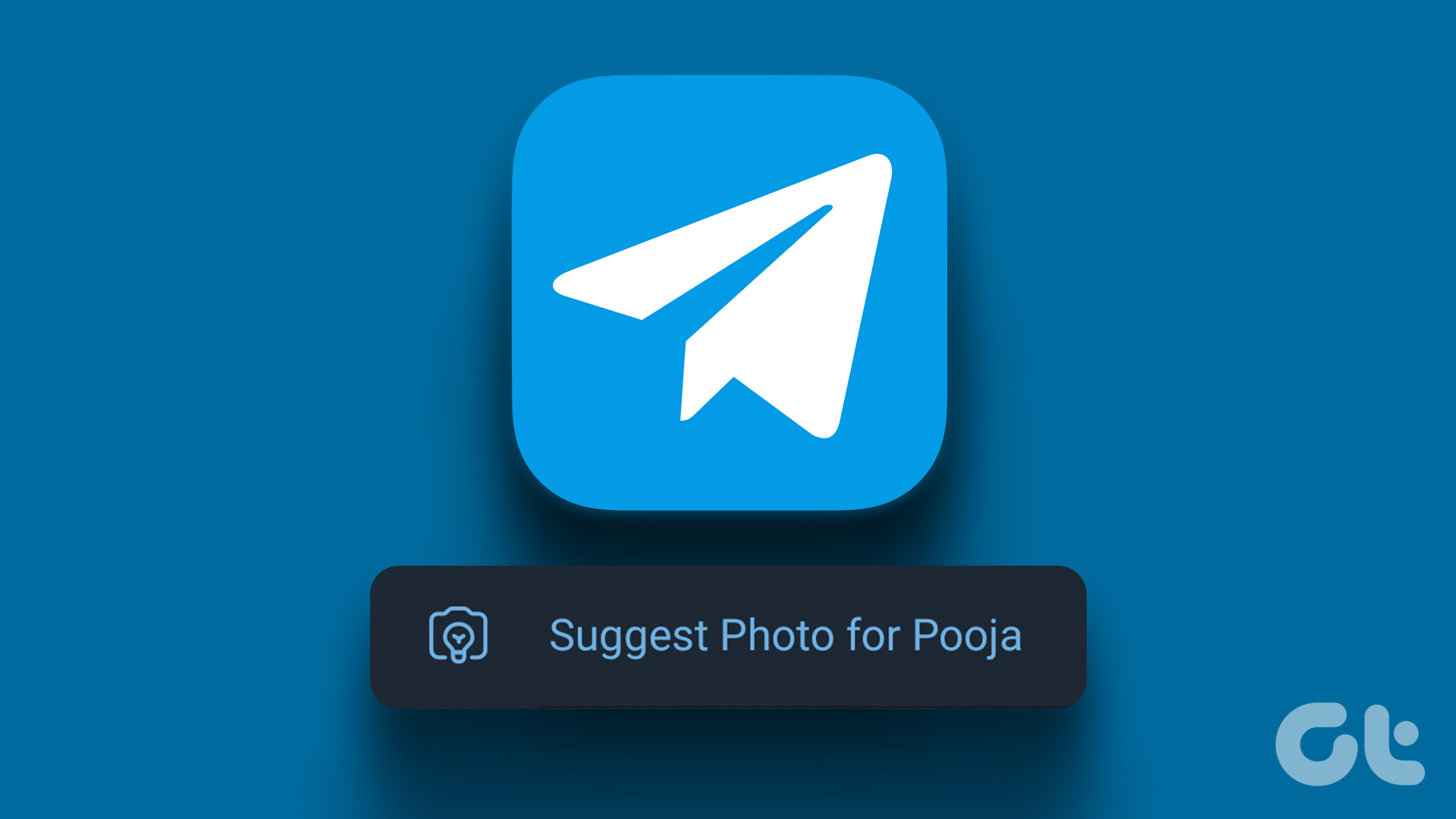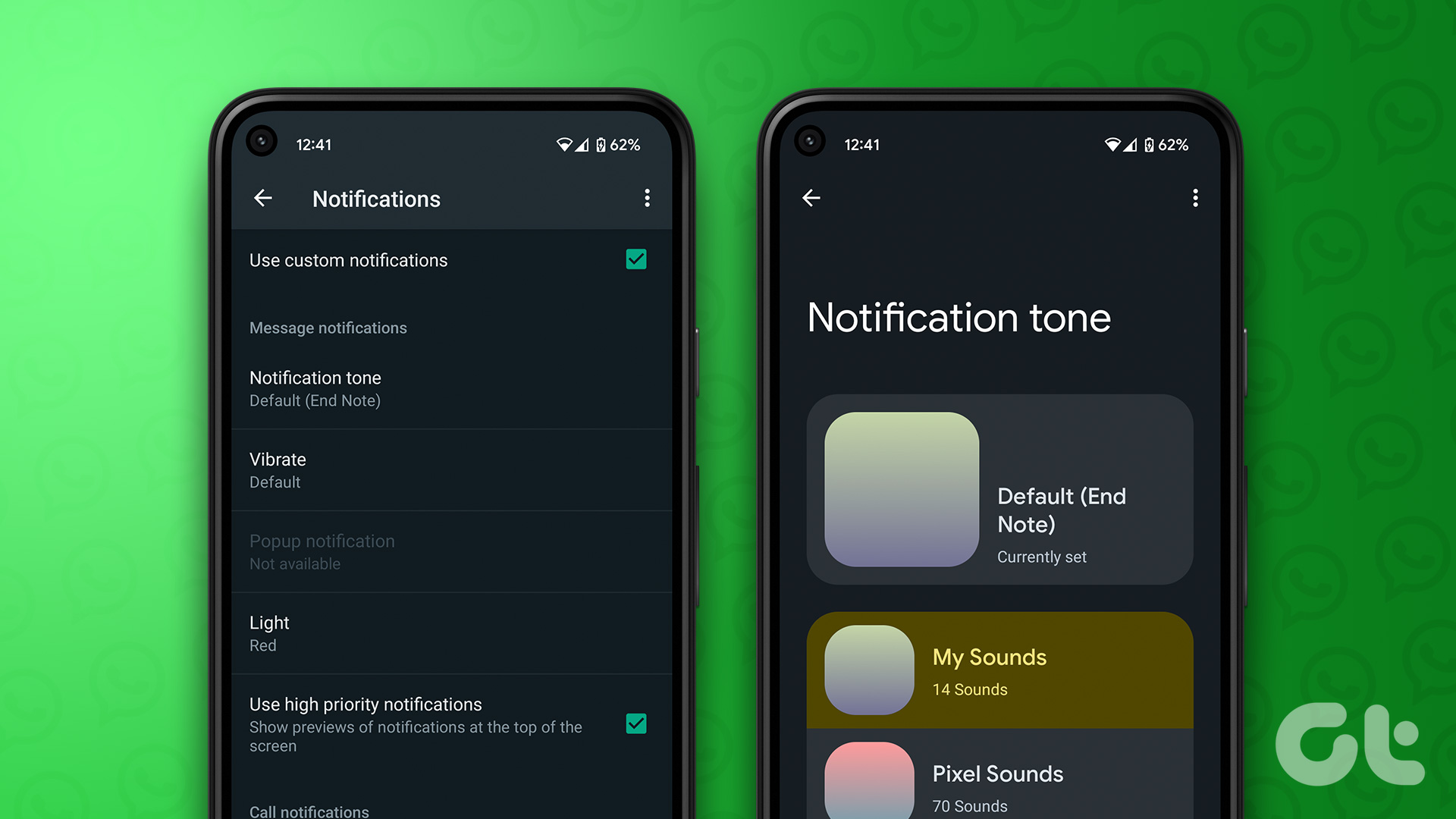If you wish to use this feature in the app, this post will show you the steps to hide your profile picture from specific contacts on Telegram on Mobile and Desktop.
Hide Telegram Profile Picture From Specific Contacts on Mobile
Let’s first start by showing you the steps for Android and iPhone. If you are chatting with a contact using your phone number link on Telegram, you can hide your profile picture from the contact. But before moving with the steps, ensure that you are using the latest version of Telegram on Android or iPhone. After that, here’s how to use this feature. The steps remain the same for Android and iPhone users. Step 1: Open Telegram on iPhone or Android.
Step 2: Tap on Settings at the bottom-right corner (iPhone).
For Android, tap the Hamburger Menu icon in the top-left corner and select Settings.
Step 3: Select Privacy and Security from the list of options.
Step 4: Tap on Profile Photo.
Step 5: Select My Contacts.
Step 6: Tap on Add User next to Never Share With.
Step 7: Select the contacts with whom you want to hide your profile photo. Step 8: Tap on Done at the top-right corner to confirm.
Now your selected contacts won’t be able to see your profile picture on Telegram.
Bonus Tip – How to Edit or Remove Restricted Contacts
You can also edit or remove the contact(s) that have been restricted from viewing your Telegram profile picture. The following steps remain the same for iPhone and Android users. Step 1: Open Telegram on iPhone or Android.
Step 2: Tap on Settings at the bottom-right corner (iPhone).
For Android, tap the Hamburger menu icon in the top-left corner and select Settings.
Step 3: Select Privacy and Security from the list of options.
Step 4: Tap on Profile Photo.
Step 5: Select Never Share With.
Step 6: Tap on Edit at the top-left corner.
Step 7: Tap the Minus icon to access your restricted contact.
You can remove all your restricted contacts by tapping on Delete All Exceptions.
Hide Telegram Profile Picture From Specific Contacts on Mac
If you use the Telegram Desktop app on your Mac, you can restrict your profile picture from being visible to specific contacts. Just update the Desktop app to its latest version on your Mac. Here are the steps. Step 1: Press Command + Spacebar to open Spotlight Search, type Telegram, and press Return.
Step 2: Click the Settings icon on the left menu.
Step 3: Click on Privacy and Security.
Step 5: Click on Profile Photo.
Step 4: Click on My Contacts.
Step 5: Click on Add Users next to Never Share With.
Step 6: Click on Add Users or Groups.
Step 7: Select your contacts and click on Ok.
Bonus Tip – How to Edit or Remove Restricted Contacts
You can also edit or remove the contact(s) that have been restricted from viewing your Telegram profile picture. Here’s how to do it on your Mac. Step 1: Press Command + Spacebar to open Spotlight Search, type Telegram, and press Return.
Step 2: Click the Settings icon on the left menu.
Step 3: Click on Privacy and Security.
Step 4: Click on Profile Photo.
Step 5: Click on Never Share With.
Step 4: Click on Edit at the top-right corner.
Step 5: Click the Minus icon on the left of the contact name to remove it.
Step 6: Click on Done at the top-right corner to confirm.
You can also read our post if Telegram is not working on your Mac.
Hide Telegram Profile Picture From Specific Contacts on Window
Lastly, let’s talk about how you can restrict your Telegram profile picture from specific contacts on your Windows 11 PC. Just update the app to the latest version and follow these steps. Step 1: Click the Start icon on your Windows 11 computer, type Telegram, and press Enter.
Step 2: Click the Hamburger Icon at the top-left corner.
Step 3: Select Settings from the list of options.
Step 4: Select Privacy and Security.
Step 5: Click on Profile Photo.
Step 6: Click on My Contacts.
Step 7: Click on Add Users next to Never Allow.
Step 8: Select the contact(s) and click on Save.
Step 9: Click on Save again to confirm.
Bonus Tip – How to Edit or Remove Restricted Contacts
Here are the steps to edit and remove your restricted contacts in Telegram on your Windows 11 PC. Step 1: Click the Start icon on your Windows 11 computer, type Telegram, and press Enter.
Step 2: Click the Hamburger Icon at the top-left corner.
Step 3: Select Settings from the list of options.
Step 4: Select Privacy and Security.
Step 5: Click on Profile Photo.
Step 6: Click on Never Allow.
Step 7: Press Backspace to remove the restricted contacts. Step 8: Click on Save to confirm.
Step 9: Click on Save again to confirm.
Hide Profile Picture
This feature can add another layer of privacy to your Telegram account. You can also read our post if your phone is not scanning Telegram Web QR Code. The above article may contain affiliate links which help support Guiding Tech. However, it does not affect our editorial integrity. The content remains unbiased and authentic.