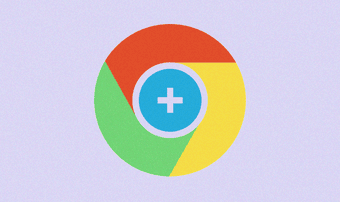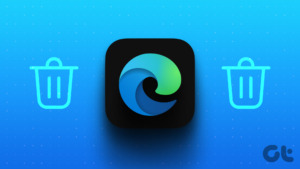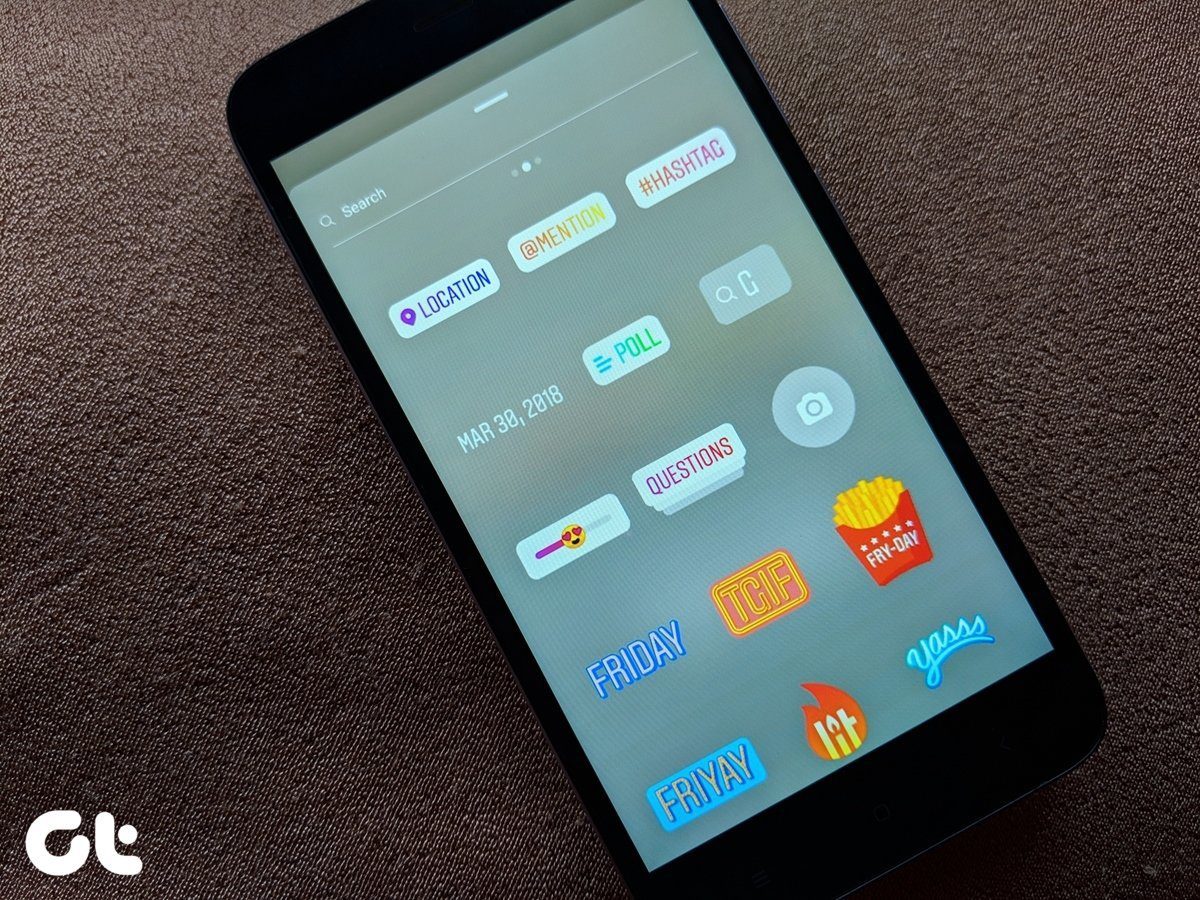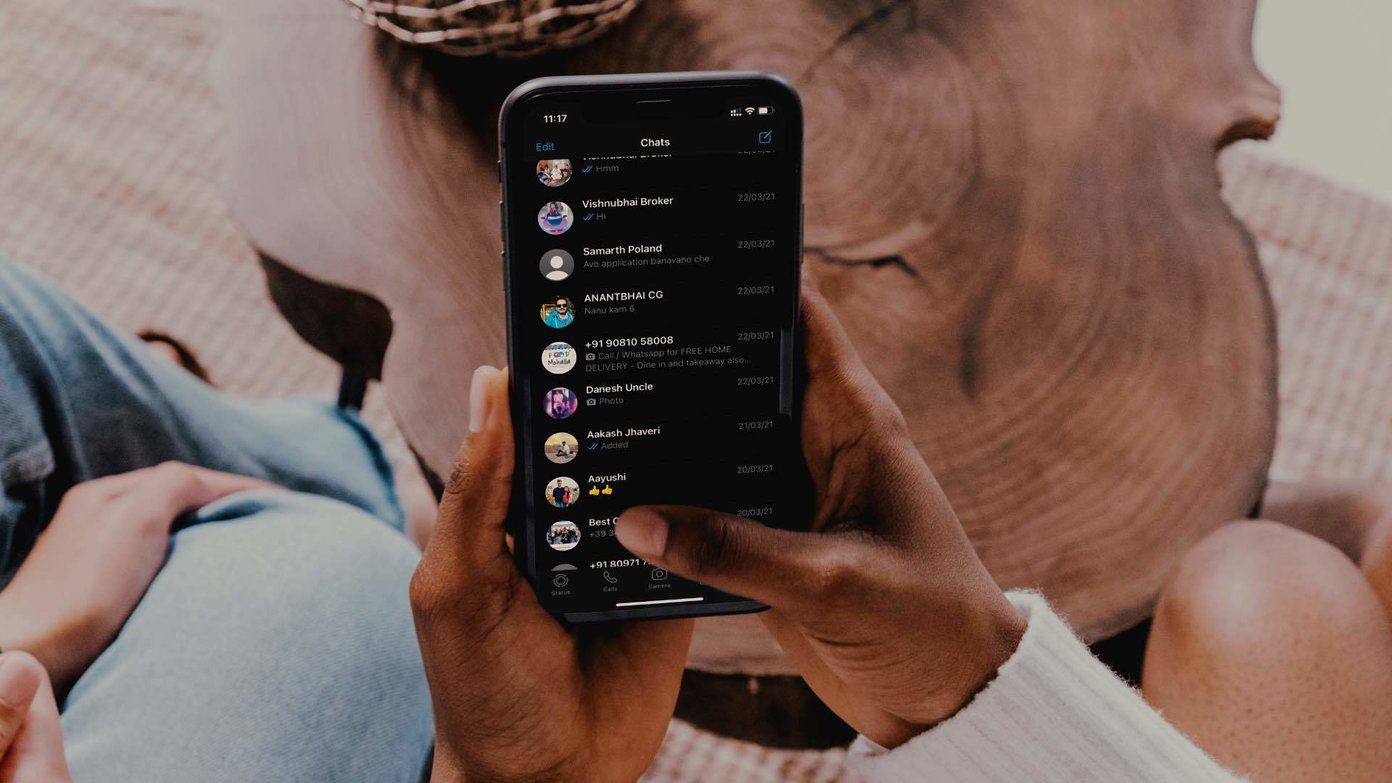Just like in Chrome, the Chromium version of Microsoft Edge lets you install progressive web apps onto your desktop easily. And for those sites that don’t feature native PWA support, you can still choose to install them as PWAs forcibly. Better yet, Microsoft Edge Chromium also installs PWAs in a way that integrates them into Windows itself (via the system registry), just like any other program. Sounds exciting, right? If you are looking to work with PWAs in Microsoft Edge Chromium as well, then here’s how you should go about installing them. And if you are looking for a way to uninstall them, then you’ll find how to do that as well further below.
Install PWAs in Microsoft Edge Chromium
Microsoft Edge Chromium offers three ways to install websites as progressive web apps. The first method walks you through how to install websites that sport native PWA functionality. The second method shows you how you can forcibly install any site as a PWA. And the third method shows how you can re-install PWAs that weren’t entirely removed from your desktop previously.
1. Installing Native PWAs
Whenever you navigate to a website with native PWA functionality, Microsoft Edge Chromium will automatically provide you with the means to install it. Just look to the right corner of the address bar, and you should see a ‘+’ shaped Install icon. Click it. On the floating box that then shows up, click Install. The website will then launch in its dedicated Edge window as a PWA app. You will also find an icon for the PWA (featuring the website’s logo) on your desktop, which you can then use to open the PWA whenever you want later.
2. Forcibly Creating PWAs
PWAs are still quite uncommon. That means the chances for your favorite site or web app to sport PWA support are quite slim. But don’t let that stop you from forcibly installing a site as a PWA. While you don’t get the under-the-hood benefits of using an actual PWA, the ability to launch a website in its dedicated window (complete with a desktop icon to boot) is ideal if staying focused is a priority. With the website open, bring up the Edge menu (click three-dot icon on the upper-right corner of the screen), and then point to Apps. Next, click the option labeled Install This Site as an App. You will then be prompted with a confirmation box. Replace the default name if needed, click Install, and the site will be installed as a PWA.
3. Re-Creating PWA Shortcuts
If you installed a PWA previously and ended up deleting its desktop icon, you don’t have to install the PWA from scratch again. Instead, start by launching the Edge Apps Launcher — type edge://apps into the address bar of a new tab and press Enter. You will then see a list of all installed Edge PWAs on your desktop. Simply right-click the PWA that you want to add back to the desktop, and then click Pin To. On the confirmation box that shows up next, check the box next to Desktop, and then click Pin. Note: You can also check the box next to Pin to Taskbar if you want to create a shortcut to the PWA on the taskbar.
Uninstall PWAs in Microsoft Edge Chromium
Microsoft Edge Chromium offers three ways to remove PWAs, as listed below. The first method walks you through uninstalling a PWA using the PWA itself. The second method shows how you can use the Edge Apps Launcher to remove PWAs easily. And the third method shows you how to remove PWAs just like any other Windows app.
1. Uninstall via PWA Menu
An Edge PWA can’t be fully uninstalled only by deleting its shortcut from the desktop. Instead, start by launching the PWA. Once it finishes loading, click the vertical three-dot icon to the upper-right corner of the PWA window. On the context menu that shows up, click Uninstall. You will then be prompted with a confirmation box. Check the box next to ‘Also Clear Data From Microsoft Edge,’ if you want to remove the cookies and cache related to the PWA. Finally, click Remove to uninstall the PWA from your desktop.
2. Uninstall via Apps Launcher
If you have already removed the desktop icon of the PWA, or want to remove multiple PWAs without loading them up first, use the Edge Apps management console (type edge://apps into the address bar and press Enter). Right-click any listed PWA, and then click Uninstall to remove it. On the confirmation box that shows up, check the box next to ‘Also Clear Data From Microsoft Edge,’ if you want to remove the cookies and cache related to the PWA. Click Remove to uninstall the PWA.
3. Uninstall via Apps & Features
Microsoft Edge Chromium integrates PWAs tightly with Windows via the system registry. Hence, you can also use the Apps & Features console in Windows 10 (or Programs and Features in Windows 8 & 8.1) to remove PWAs just like any other Windows program. Right-click the Start menu, and then click Apps and Features (or Programs and Features in Windows 8 & 8.1). Select the PWA that you want to remove, and then click Uninstall. Windows will then remove the PWA from your computer.
PWAs — The Future
With Microsoft Edge Chromium, PWAs are a convenient and productive way to work with websites. And the increase in popularity for PWAs suggests that they will continue to get better with improved functionalities over time. So, what do you plan to use PWAs for? Share in comments section below. Next up: Did you know that you can install any Google Chrome extension in the Chromium version of Microsoft Edge? Here’s how to can install Chrome extensions in Microsoft Edge Chromium. The above article may contain affiliate links which help support Guiding Tech. However, it does not affect our editorial integrity. The content remains unbiased and authentic.