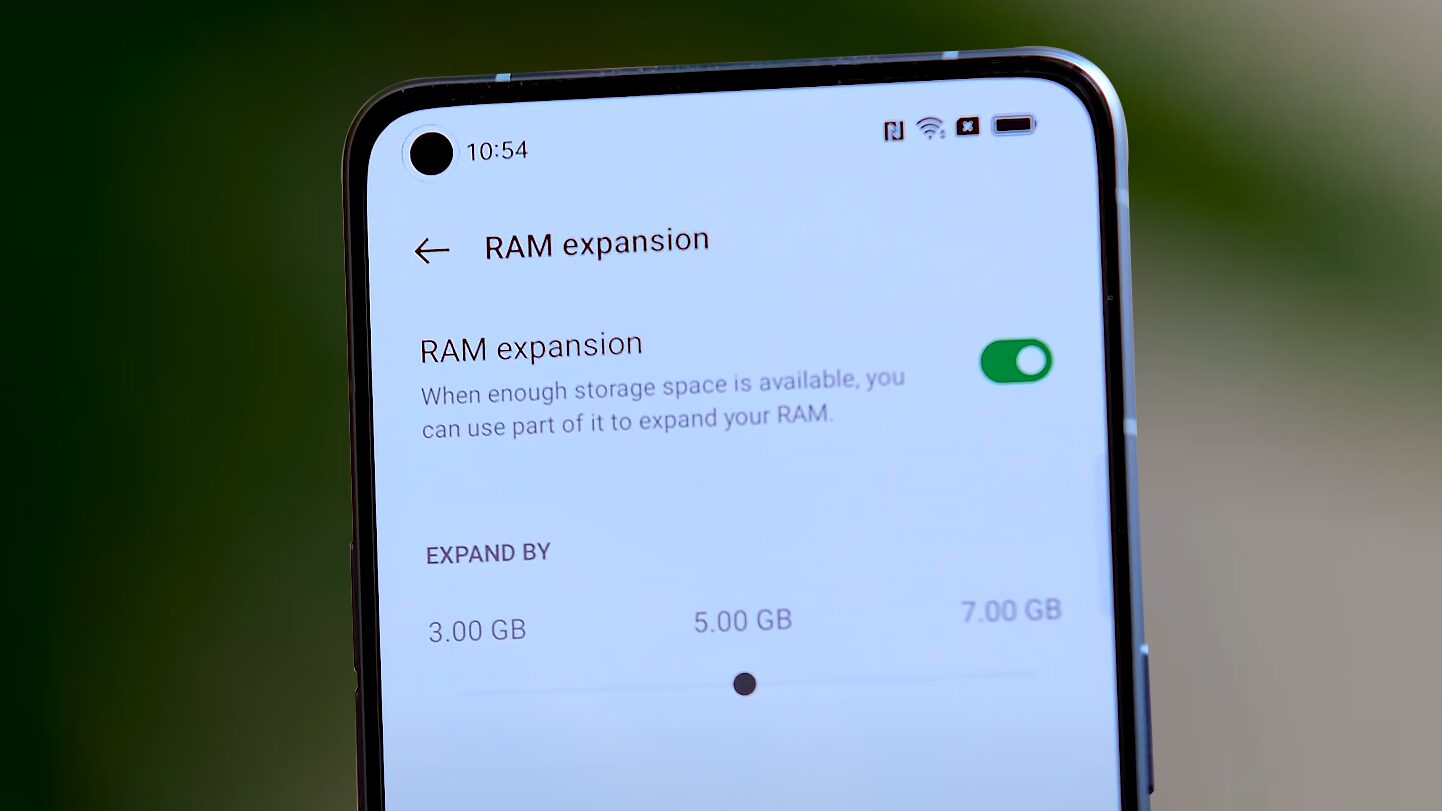We are going to use Virtual Box as the VM software. I installed it here on a Windows 10 PC. By the way, Virtual box is available on most platforms. Therefore, this guide can be applied to Mac and Linux OS’ too. So let’s see how to install Remix OS on Virtual Box. Before that please read the below pre-requisites.
Pre-Requisites
You must have Virtual Box installed. Also, download Remix OS from Jide’s website if you haven’t already. There are two options available- Legacy and EFI. Download the Legacy file. Torrent link is highly recommended. In direct download, servers may not respond. Now, some minimum requirements for running Remix OS on Virtual Box. You must have at least 4 GB RAM so that you can, at least, allocate 1 GB RAM for Remix OS. Higher the RAM, the better it will perform. Here I’ve used 2 GB RAM out of 8 GB. 16 GB storage space is needed for the virtual hard drive. Most important – At least a dual core processor. (Well, most systems nowadays have a dual core or higher). Higher processing speed, better the performance. Also, if your processor supports hyperthreading then you’ll run this OS fluidly. Now that you’re all set, let’s begin with creating a virtual machine for Remix OS.
Creating a Virtual Machine for Remix OS
Step-1: Click on New in the menu option on the top to create new virtual machine, from the VM VirtualBox. Step-2: Now select the options as shown in the below screenshot. You can give any name you want. Here we’re using Linux because Android is based on Linux. Also, be sure to choose 64-bit version. Remix is a 64-bit OS. Click Next. Step-3: On the next screen allocate the memory. Allocate at least 1 GB if you’ve got low RAM. Step-4: Select Create a new virtual dard disk now. Step-5: Select VDI as your hard disk file type. Step-6: Next, select Dynamically allocated. Step-7: Allocate at least 16 GB storage space. Also, select select the location of your virtual hard drive. Here I haven’t kept it on my system drive (the default folder). It’s OK to place it another logical drive if you don’t have enough storage on the system partition. Lastly, click Create. Not Enough Space in your System Partition? You might want to extend it. Here’s a quick guide to easily extend system partition on Windows 10. You’ve now created the virtual machine. Next, we’ll install the Remix OS ISO file.
Running Remix OS ISO File
Now, extract the files from the Remix OS zip file you downloaded. We don’t need the remix-usb-tool.exe. Only the ISO file will be used here. Now start the virtual machine. Right-click and select Start -> Normal Start. The virtual machine will boot. Now, you should get a dialog box to select the ISO file. Browse and select the ISO file. And click Start. Remix OS will start booting. Now, Remix OS works in two modes – Resident mode and Guest mode. The resident mode doesn’t seem to work. So, select the Guest mode. Use arrow keys to go up and down and Tab key to select. Now, after you select the guest mode, you’ll have to enter a small code. Now, you system should start up. It might take some time. Be patient. Here’s the home screen of Remix OS. If the system gets visually slow increase the Video memory of the virtual machine. It means that system will boot in 1024 * 768 resolution with 65000 colors. It’s necessary. Also don’t forget to add a space before you type in vga=791 as shown in below screenshot.
What do You Think About Remix OS?
So, what do you think about this OS? Did it really give you the desktop-style experience? I could open all the apps fluidly. A big thumbs up to Jide for that. Let us know your thoughts on Remix OS in the comments. SEE ALSO: Guide To Remote Desktop Connection on Windows 10 The above article may contain affiliate links which help support Guiding Tech. However, it does not affect our editorial integrity. The content remains unbiased and authentic.