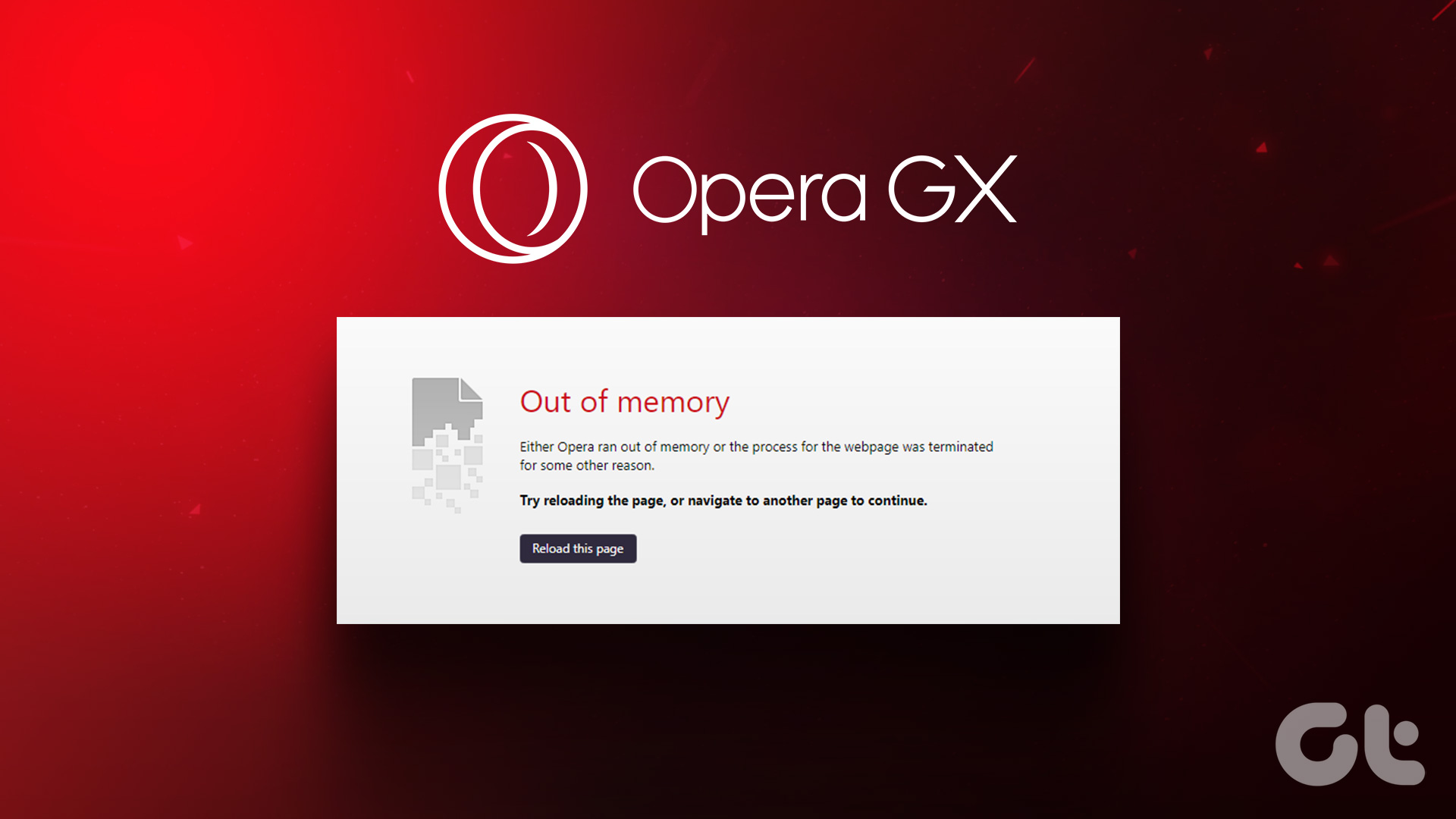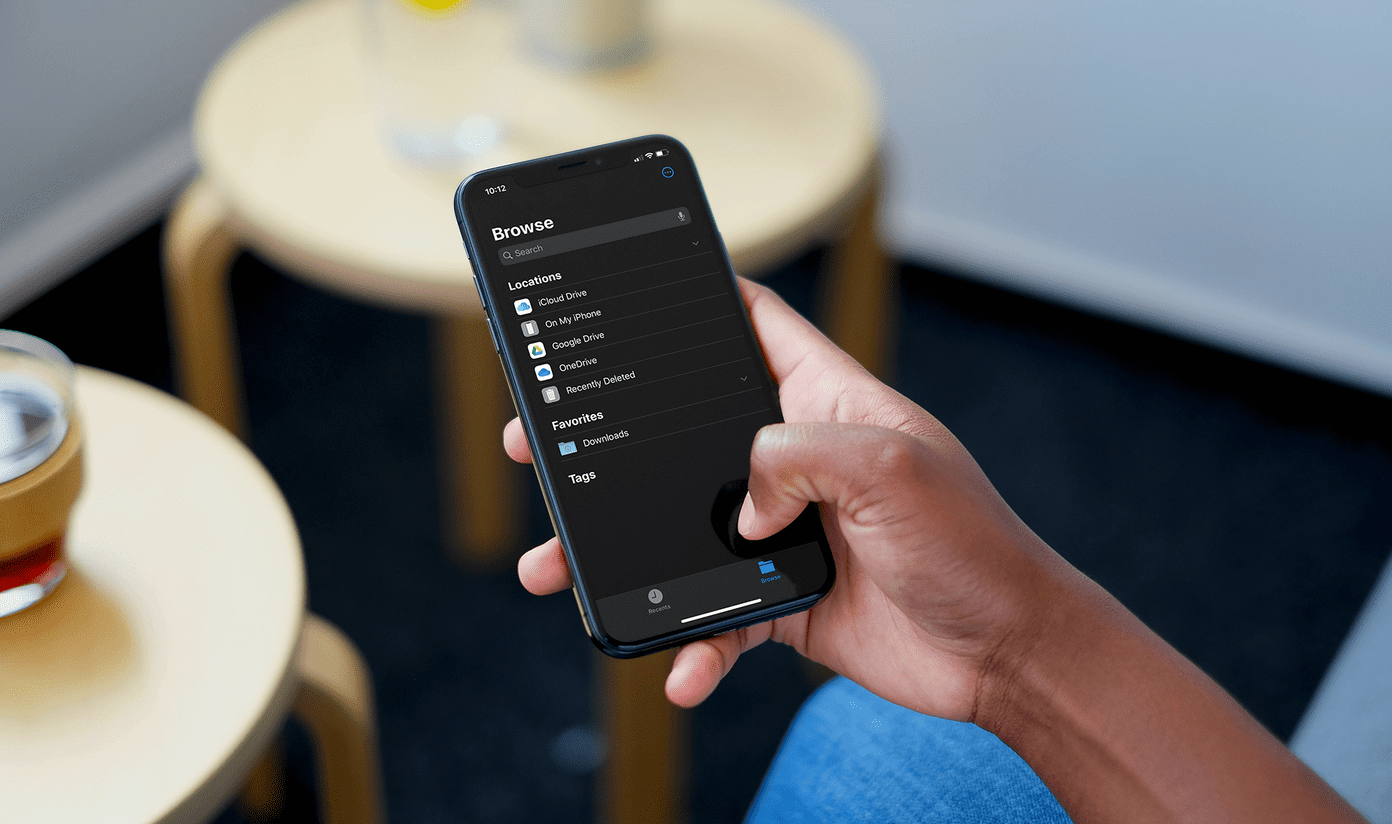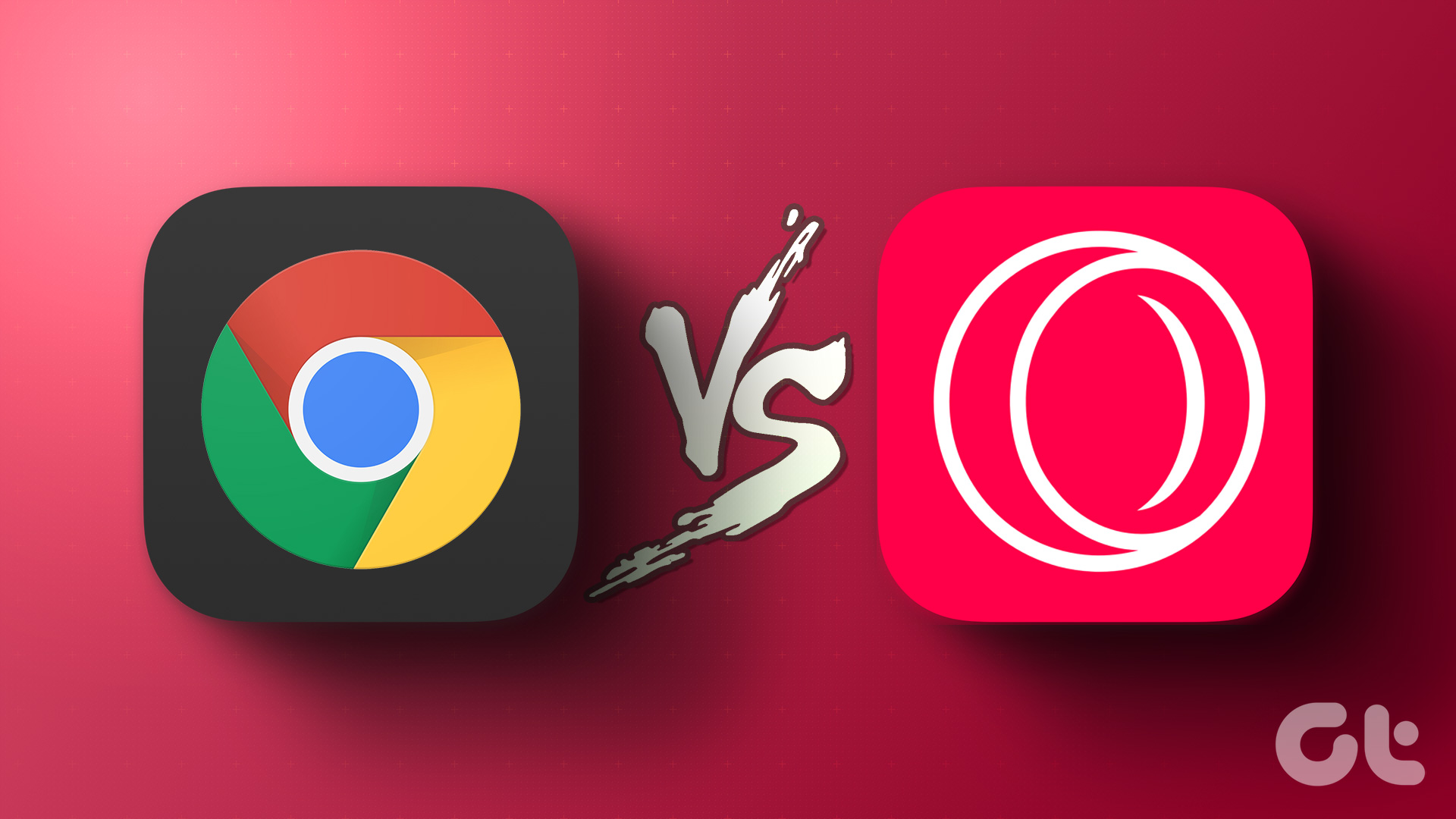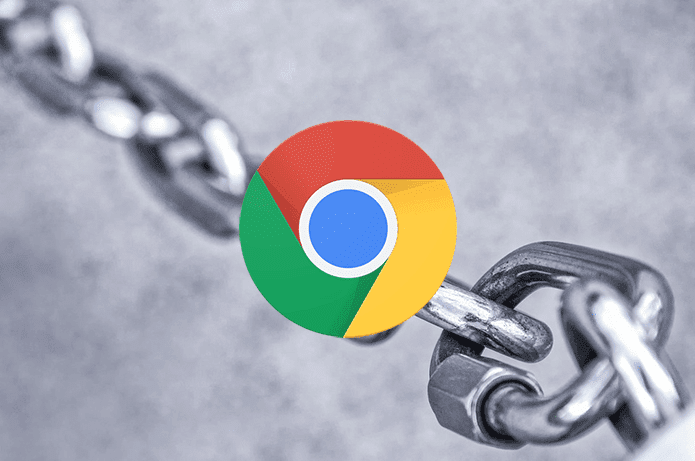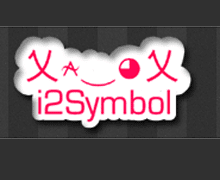Over time, constantly high usage RAM can lead to system issues like frequent crashes, as resources become scarce for other system apps and functions. However, it might be hard to find exactly which Opera GX function or feature is causing this. So, we will walk you through 10 easy ways that can help resolve the issue of Opera GX constantly running out of memory. Let’s get started.
1. Restart Your Device
A restart can help in refreshing all your system’s apps and processes. So, if your Opera GX keeps running out of memory, restarting your device can help in fixing it. Here’s how to do it.
How to Restart Windows
Step 1: Go to Start and click on the Power button. Step 2: Then, click on Restart. Your Windows device will now restart.
Restart Mac
Step 1: Click on the Apple logo. Step 2: Then, click on Restart. Once your device restarts, open the browser and check the memory usage again. If Opera GX is still running out of memory, proceed with the methods below.
2. Update Opera GX
More than just keeping your browsing safe and secure, updates also include the latest features and bug fixes. This can also help limit the RAM usage of Opera GX. Here’s how to do it. Step 1: Open the Opera GX browser. Step 2: Click on the menu icon. Step 3: Scroll down and click on Update & Recovery. Step 4: Now, click on ‘Check for update’. Step 5: Once the update finishes installing, click on Relaunch now. Once your browser restarts, recheck the memory usage. If Opera GX is still out of memory, move on to the next method.
3. Disable Extensions for Opera GX
While extensions help add features to your browsers, they can also become resource hoggers. Depending on your extension permission, they can run in the background and use your system resources to complete processes, which may end up making Opera’s gaming browser use additional resources. Here’s how you can fix this by disabling your Opera GX browser extensions. Step 1: Open the Opera GX browser. Then, click on Extension from the sidebar menu. Step 2: Now, turn the slider off for the desired extensions.
4. Turn Off VPN Services
All Opera browsers have VPN services that let you browse the internet without worrying about your history, location, or any other data being recorded. However, this can also cause the pages to load slowly, ultimately making Opera GX consume high memory. Here’s how you can fix this by turning off the VPN services. Step 1: Open Opera GX and click on the menu icon. Step 2: Then, open Settings. Step 3: Now, go to the Features tab. Step 4: Here, turn off the toggle for Enable VPN. VPN services for your Opera GX browser will now turn off.
5. Use GX Control Panel
The Opera GX control panel helps in checking how many resources your browser is using and limiting it according to your requirements. This can come in handy to limit RAM usage of Opera GX. Here’s how to use it. Step 1: Open Opera GX. Step 2: Go to the Sidebar menu and click on GX Control. Step 3: Now, scroll down and turn on the RAM Limiter. Step 4: Set the limit using the slider. Step 5: Then, turn on the toggle for Hard limit. Step 6: Then, scroll down and enable the CPU Limiter. Step 7: Again, use the slider to set the max limit. RAM and CPU usage for the Opera GX browser will now be restricted.
Close Background Tabs
Using the Opera GX control panel you can also check and close background tabs that might be using too many resources. Simply, go to the Hot Tabs Killer section and close the tabs using too much memory. Now, check the memory usage for your Opera GX browser again. If it’s still high, proceed with the below-mentioned method.
6. Clear Browser Cache
Browser cache is a record of sorts for all the pages that you have previously visited. This can include passwords, images, and other data. While this cache can help in decreasing your browser’s loading time, if it’s accumulated over time, it can also slow down the browser processes and use more memory. To prevent this, it is always recommended to clear your browser’s cache from time to time. Here’s how to do it. Step 1: Open Opera GX and click on GX Cleaner from the Sidebar menu. Step 2: Now, from the options, select Cache and Cookies. Step 3: Then, click on START CLEANING. Step 4: Once it is over, click on Done. Opera GX cookies and cache have now been cleared.
7. Turn off Hardware Acceleration
When turned on, hardware acceleration allows the Opera GX browser to use your system’s resources to run its processes. This can end up slowing down other apps and features on your device. To prevent this, simply turn off hardware acceleration for Opera GX. Here’s how to do it. Step 1: Open Opera GX. Step 2: Click on the menu button. Step 3: Scroll down and click on Settings. Step 4: Go to the Browser tab. Step 5: Then, from the System menu, turn off the toggle for ‘Use hardware acceleration when available’. Step 6: Now, click on Relaunch. Once the browser restarts, the hardware acceleration setting for Opera GX will turn off.
8. Disable Background Sync
Even after you close the pages, they might still be sending and receiving information if the background sync setting is enabled. This can also be one of the reasons why Opera GX is running out of memory. Here’s how you can fix that by turning off the background sync setting. Step 1: Open the Opera GX browser and click on the menu icon. Step 2: Select Settings. Step 3: Here, click on ‘Privacy and security’. Step 4: Now, click on Site settings. Step 5: Scroll up and click on Background sync. Step 6: Then, select the ‘Don’t allow closed sites to finish sending or receiving data’ option. Background sync processes for the Opera GX browser will now turn off.
9. Disable JavaScript
You can also turn off JavaScript to remove some pop-up ads and trackers, making the pages load faster. This will also reduce the browser’s memory usage. Here’s how to do it. Step 1: Click on the menu icon in your Opera GX browser. Step 2: Click on Settings. Step 3: Then, go to the ‘Privacy and security’ tab and click on Site settings. Step 4: Here, click on JavaScript. Step 5: Here, select ‘Don’t allow sites to use Javascript’. JavaScript for your Opera GX browser will now be disabled.
10. Disable Background Processes
The Opera GX browser also comes with a built-in Task Manager that can help identify and end processes using too much memory. Here’s how to access and use it. Step 1: Open Opera GX and click on the menu icon. Step 2: Click on Developer and then, click on Task Manager. Step 3: Now, select the processes using too much memory and click on End process. Then, close the Task Manager. The background processes hogging your device’s resources have now been disabled.
Do More With Your Browser
Being a special edition of the standard Opera browser, Opera GX gives you more control over how it uses your system’s resources. However, things can quickly go south. We hope this article helped you limit RAM usage of Opera GX and better understand the browser’s resource management controls. You can also check out our other article to know more about fixing high memory usage in Microsoft Edge. The above article may contain affiliate links which help support Guiding Tech. However, it does not affect our editorial integrity. The content remains unbiased and authentic.