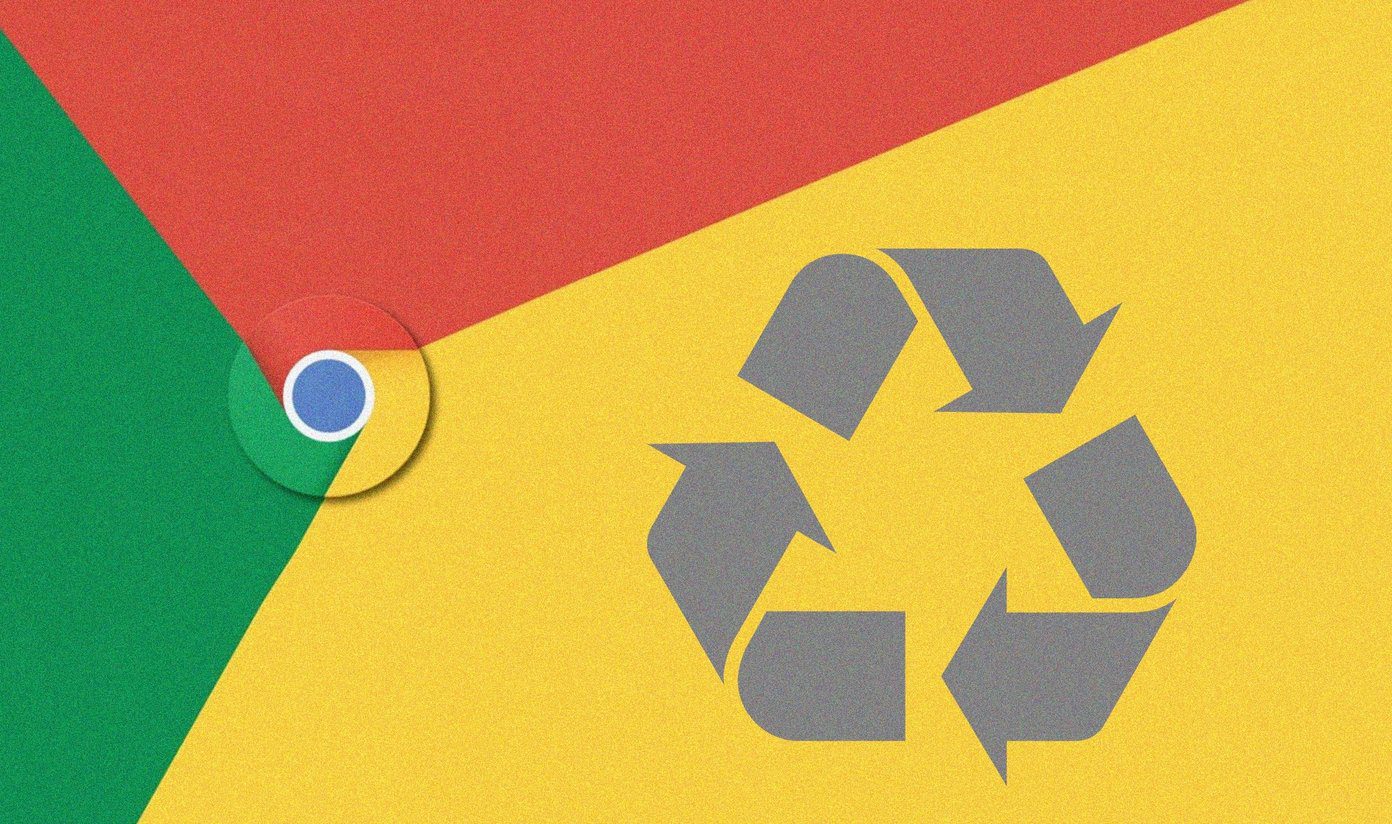You can add internal links within a document in Google Docs and to let the reader jump to specifically linked sections. That helps if you’re creating a brochure in Google Docs or making a custom template. We will be cover ways to link paragraphs, specific lines and create a table of contents in Google Docs.
How to Link Sections in Google Docs
In Google Docs, you can directly hyperlink particular section/chapter headings within a document using the link option. Here’s how. Step 1: Head over to the section or chapter of the document that you wish to link. Step 2: Now style the title of that section as a heading using the Style menu. To do that, move the cursor to the title. Expand the Style menu from the top and pick any of the available heading styles. To apply Heading 1 for instance, go to Heading 1 and select Apply ‘Heading 1’ option. If you want to apply the heading without changing the format of the text, choose the ‘Update ‘Heading 1’ to match’ option. Alternatively, you can also use the Ctrl+Alt+(Heading number) to quickly style headings. Step 3: Once headings are created, locate and highlight the text to create a hypertext. Use the Ctrl+K shortcut to open the link dialog and choose the relevant heading name from the list. This way, you can easily create ‘Back to top’ or ‘Jump to Conclusion’ links within a document. To remove the hyperlink, tap on the blue underlined text and select the ‘Remove link’ option.
How to Link a Paragraph in Google Docs
It’s easy to link a chapter or section of a document using the Heading option. If you want to link a paragraph, line, or a word, you can use the bookmark option in Google Docs. Here’s how you can use it. Step 1: Open the document in Google Docs. Move the cursor to the particular paragraph or line which you would like to link. Step 2: Now select on the Insert menu at the top and choose the Bookmark option from the list. A bookmark symbol will appear where the cursor was placed. Step 3: Now head over to the text which you wish to link to this bookmark. Step 4: Highlight the text and use the Ctrl+K shortcut to open the link menu. In there, expand the ‘Headings and bookmark’ option to select the bookmark created in Step 2. The linked text will appear as blue underlined text and you’ll be able to jump to that particular bookmark by clicking on the linked text. To remove the created bookmark, simply tap on the bookmark icon next to the text and choose Remove.
How to Create Table of Contents in Google Docs
Google Docs has an built-in function to create a Table of Contents automatically. Step 1: Style each chapter title you’d like to include in the table as headings. Step 2: Now move your cursor where you’d like to add the table. After that, click on the Insert menu at the top and go to ‘Table of contents’ to choose between a table with numbers or with links. To apply the changes, right-click anywhere on the table and select the update or delete option from the list.
Bonus: Link a Web Page in Google Docs
Similar to linking heading or bookmark, you can also add external links to web pages in Google Docs using the link option. Step 1: Head over to the web page which you’d like to link and copy the URL for the same from the address bar. Step 2: Open the Google Docs document and highlight the desired text to add a link. Right-click on the highlighted text and select the Link option from the list. Paste the copied URL in the link box and hit Enter. That’s it. You can move the cursor to the blue underlined text to quickly open the linked page.
Navigation-Friendly Documents
Link paragraphs or sections is a helpful feature to make your documents richer in Google Docs. That is useful to solve navigation and scrolling woes between sections while working on long documents, brochures, custom templates, etc. The above article may contain affiliate links which help support Guiding Tech. However, it does not affect our editorial integrity. The content remains unbiased and authentic.