However, you can always resort to using YouTube Kids or even create a Google Account for your child for a safer experience. Therefore, if you are concerned about your kid moving away from the video and accidentally accessing other apps on your phone – here’s how you can disable the touchscreen on your Android and iPhone.
How to Disable Touchscreen on iPhone: Use Guided Access
The accessibility feature set on your iPhone contains many useful features to improve the functionality of your iPhone. Guided Access is a feature that lets you freeze your touchscreen on your iPhone. Here’s how to enable it. Step 1: Open the Settings app and select Accessibility. Step 2: Select Guided Access. Step 3: Turn on the toggle for Guided Access and Accessibility Shortcut. Further, make sure to check whether to use the home button/side button to trigger the shortcut. It is provided in the description under Accessibility Shortcut. Step 4: Go back to the app you want to block the touchscreen and trigger the accessibility shortcut. Triple-tap the side button on your iPhone. However, if your iPhone has a home button, you need to triple-tap the same. You will see the Guided Access page directly, or you may have to select it from the list of options. Step 5: Select Guided Access. Step 6: Tap on Options. Step 7: Turn off the toggle for Touch. Tap on Start. Step 8: Set a Passcode to modify or end Guided Access. Guided Access will now start and the touchscreen will freeze. You can triple-tap the power button (iPhone X, XR, 11, 12, 13, 14 Series) or the home button and tap on End to unfreeze your touchscreen on your iPhone. Next, let us take a look at how you can lock the phone screen for kids on an Android device.
How to Freeze Screen on Android for Kids
Android has a built-in option to lock the phone screen and prevent any touches. This feature is called App Pinning. Further, you can also use a third-party app to lock the touchscreen for kids on your Android phone.
Use App Pinning to Lock Touch Screen
Here’s how you can use this feature to prevent your kids from using the touchscreen on your Android phone using App Pinning. However, you need to disable the navigation gestures and use the navigation buttons to enable App Pinning. We’ll show you how to do that first. Note: We’ve used a OnePlus device to demonstrate the process, but the steps remain the same for other Android devices as well. Step 1: Open the Settings app. Step 2: Tap on Additional Settings. Step 3: Tap on System Navigation. Step 4: Tap on Buttons. Step 5: Now go back to the Settings menu. Step 6: Go to ‘Password & Security’. Step 7: Tap on System Security. Step 8: Scroll down to find App Pinning. Step 9: Turn on the toggle for App Pinning. Step 10: Open the app you want to freeze and open the app switcher tray. Tap on the three dots icon and tap on Pin App. Step 11: If you want to unfreeze the screen, tap and hold the leftmost and the rightmost navigation buttons for a few seconds.
Use Third Party App: Touch Lock
Touch Lock is a well-designed app to lock the touchscreen on your Android device. Here’s how you can install the app and use it to freeze your screen. Step 1: Download Touch Lock from Play Store using the link below. Download Touch Lock Step 2: Open the app, and grant the necessary permissions. Tap on Start Service. Step 3: Open the app you want to freeze the screen for. You will see a floating lock icon. Tap on it to lock the touch controls. Step 4: To unlock your screen – tap once, then the floating lock button will appear. Double-tap on it to unlock the screen. You can then drag the lock icon to the remove button to stop the service.
Enable Screen Lock For Kids
We hope this article helps you easily lock the phone screen for kids on your Android and iPhone. However, we wish there are more native options to make your phone kids friendly. But as mentioned earlier, we recommend you use an app that is dedicated to kids or use kids/child mode on apps that have the same. The above article may contain affiliate links which help support Guiding Tech. However, it does not affect our editorial integrity. The content remains unbiased and authentic.


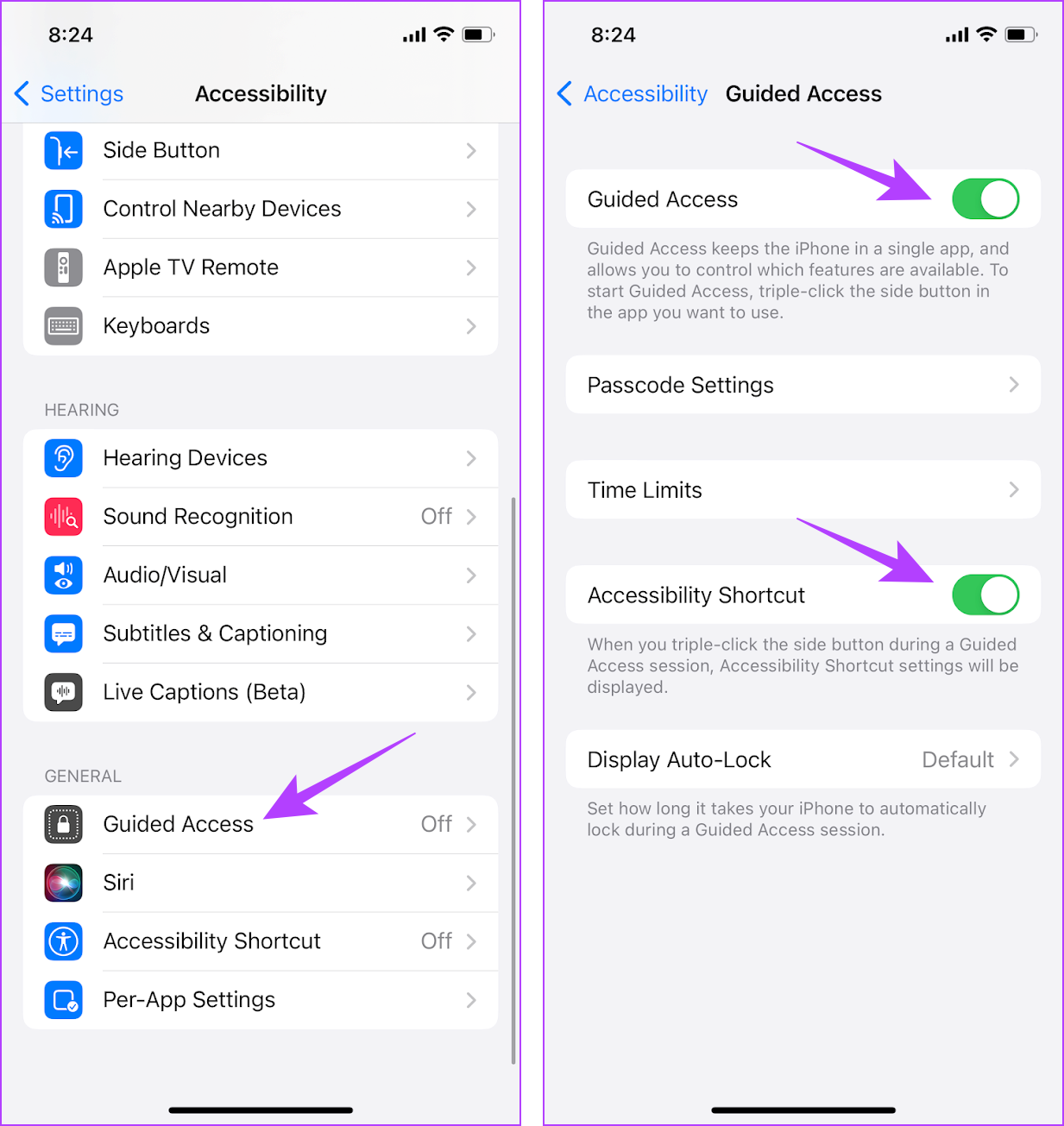
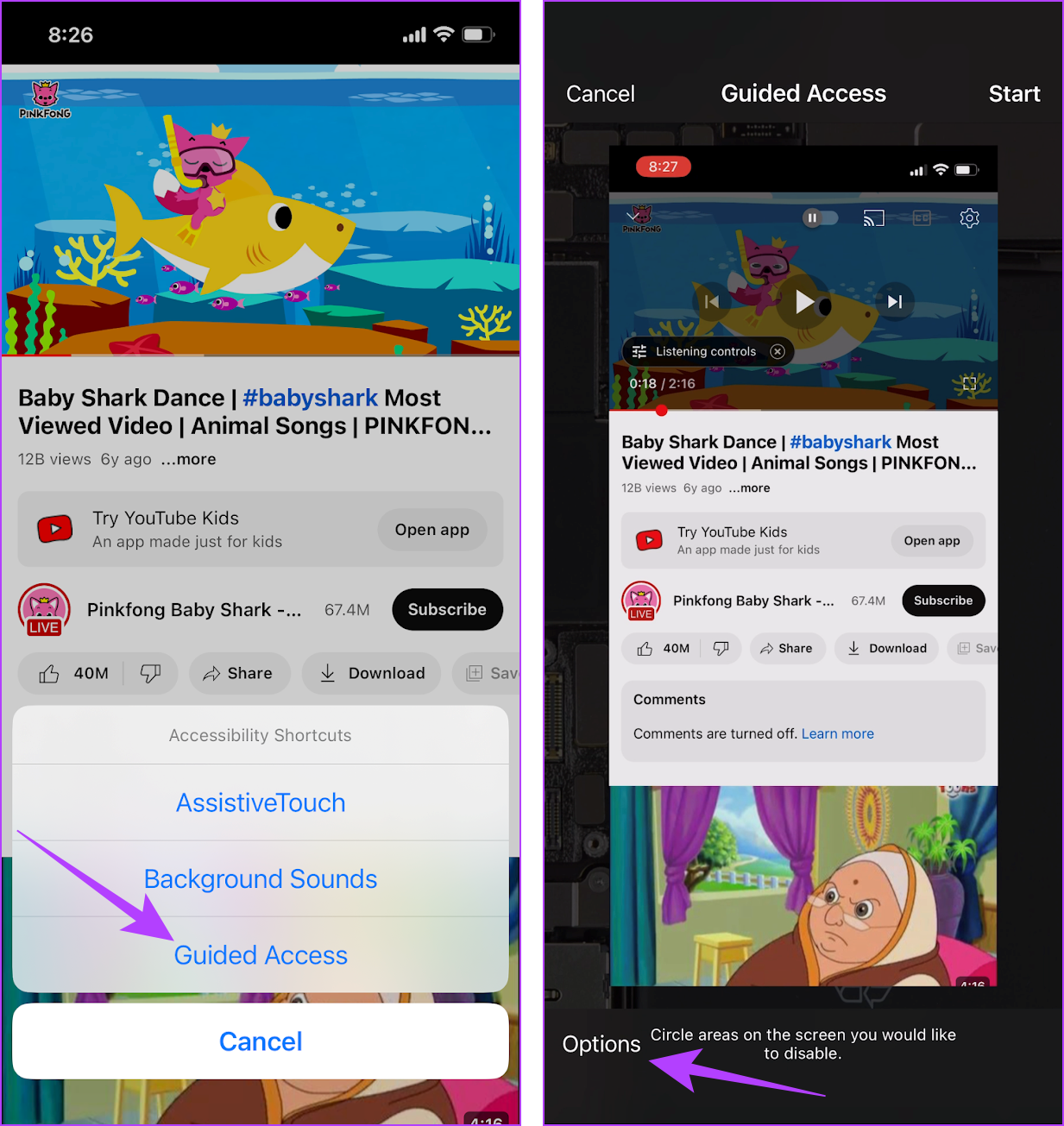
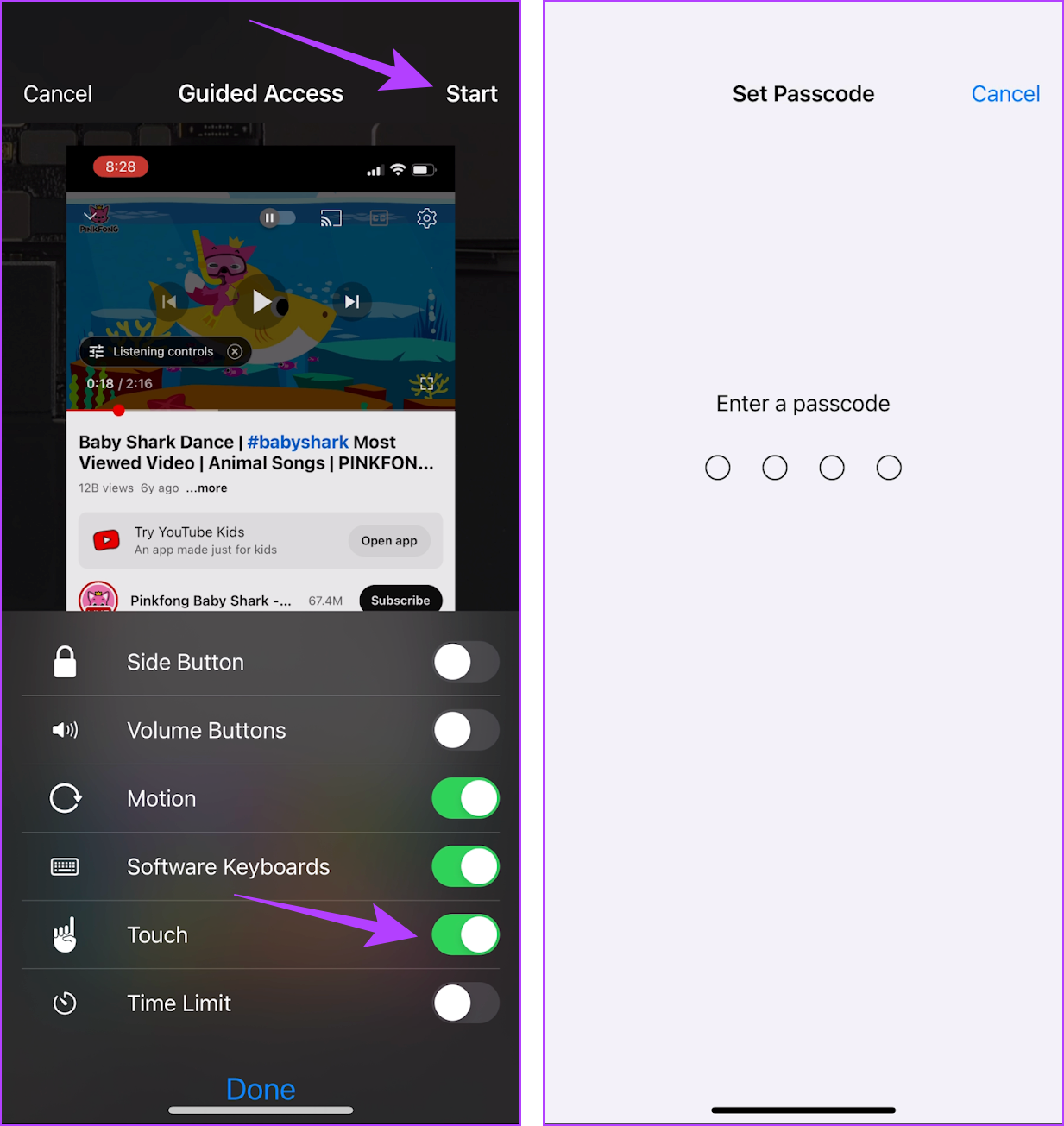

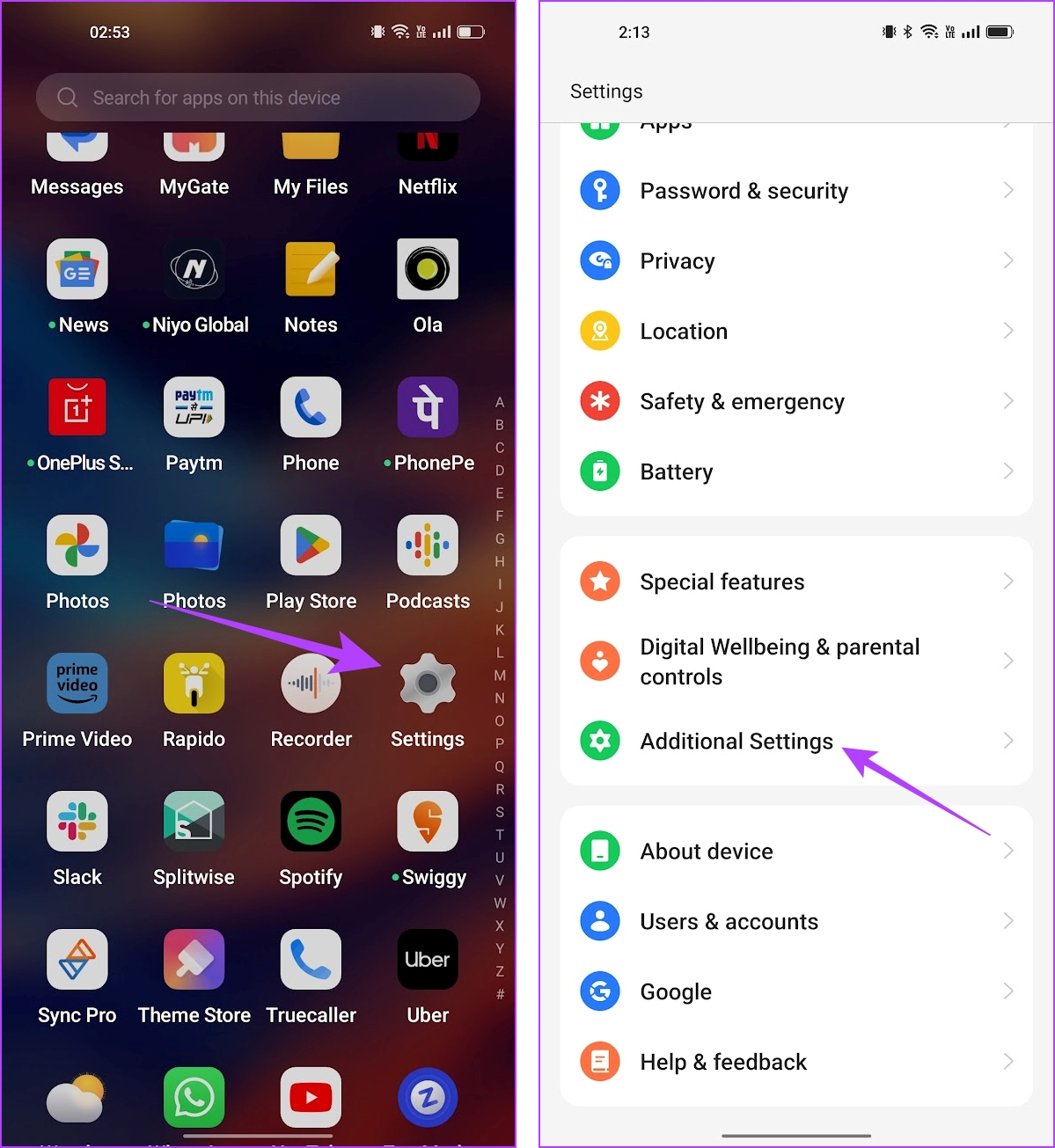



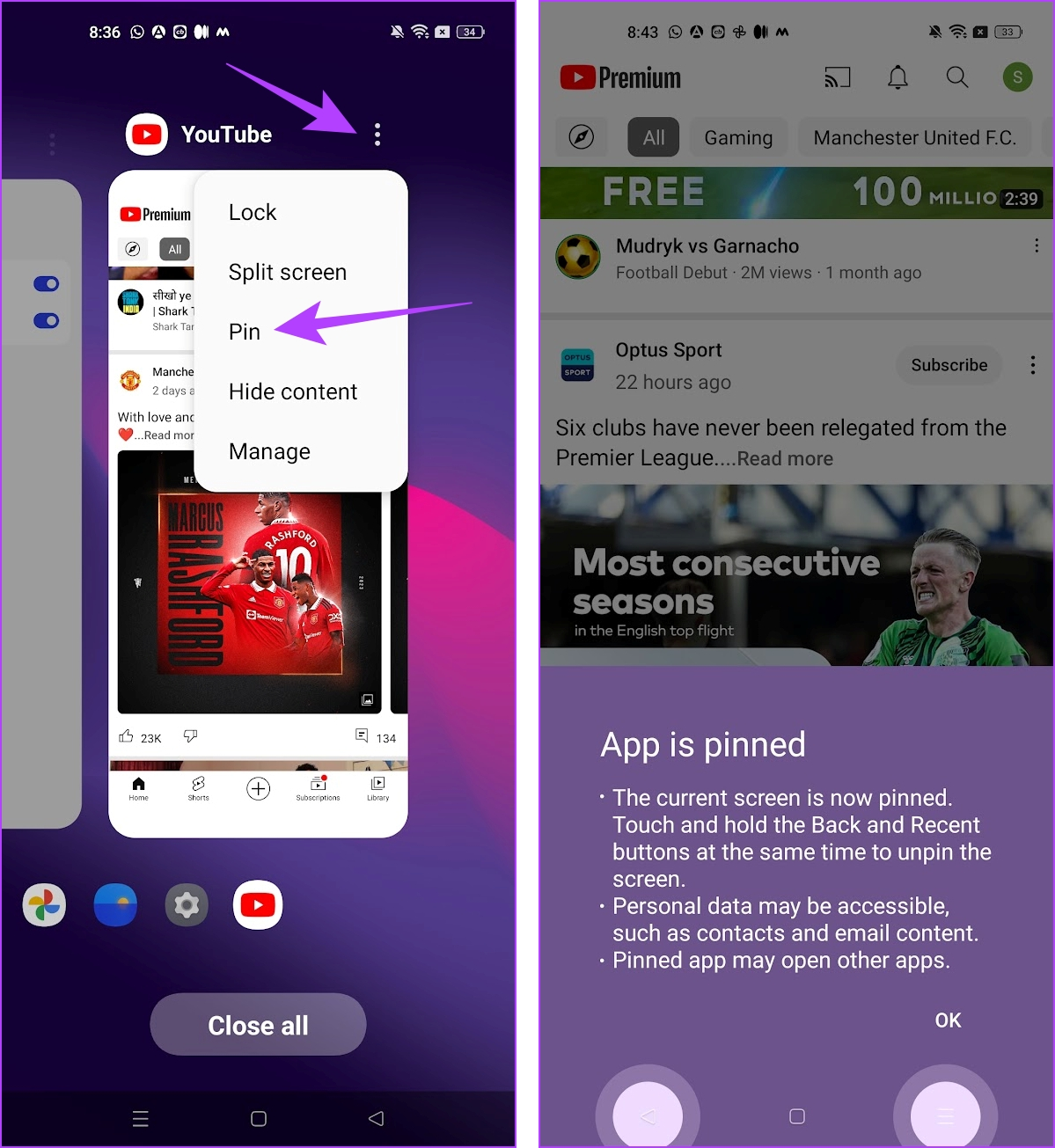





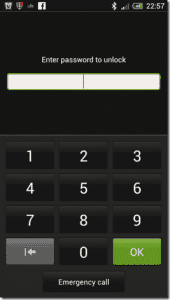

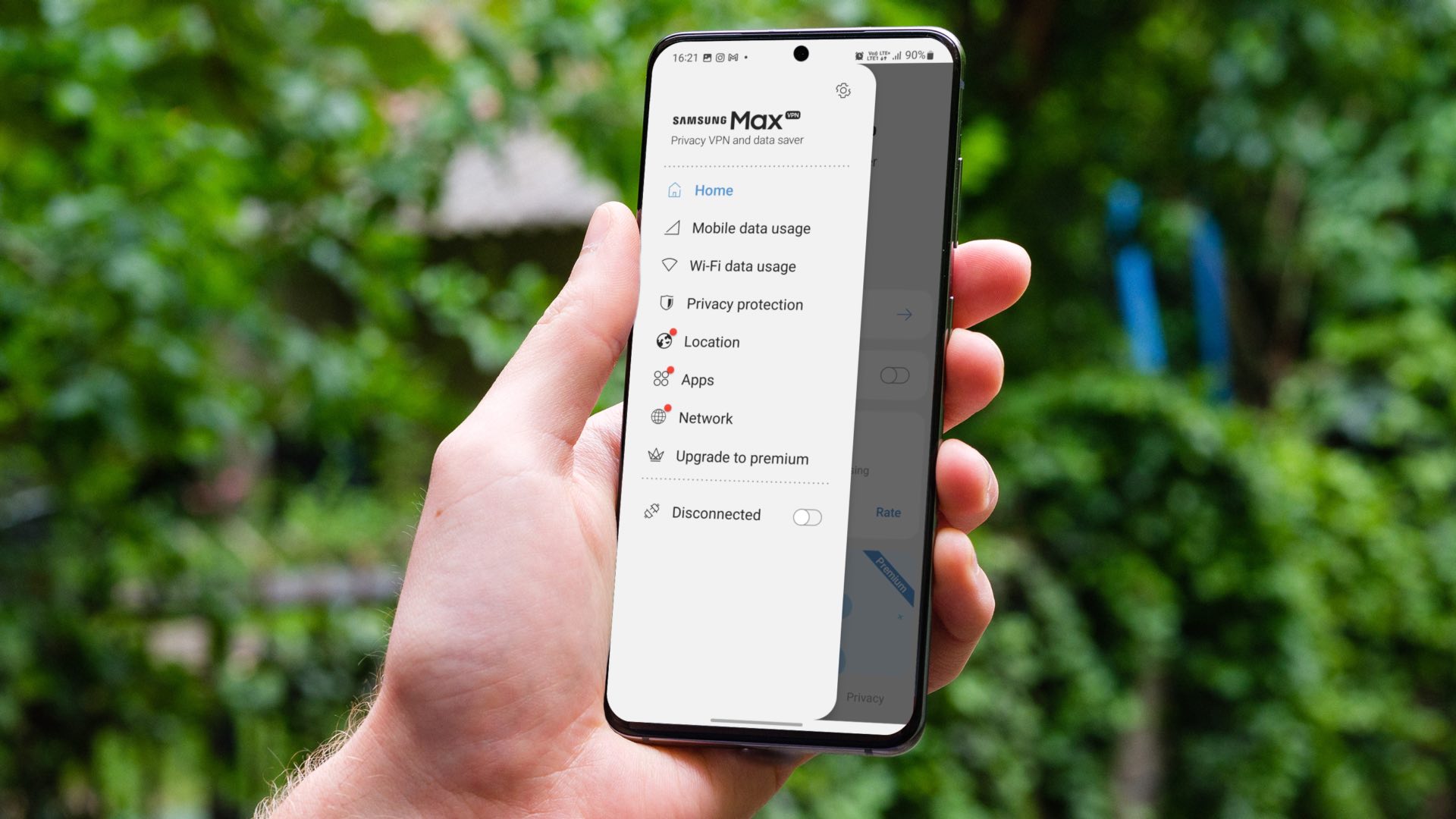

![]()

