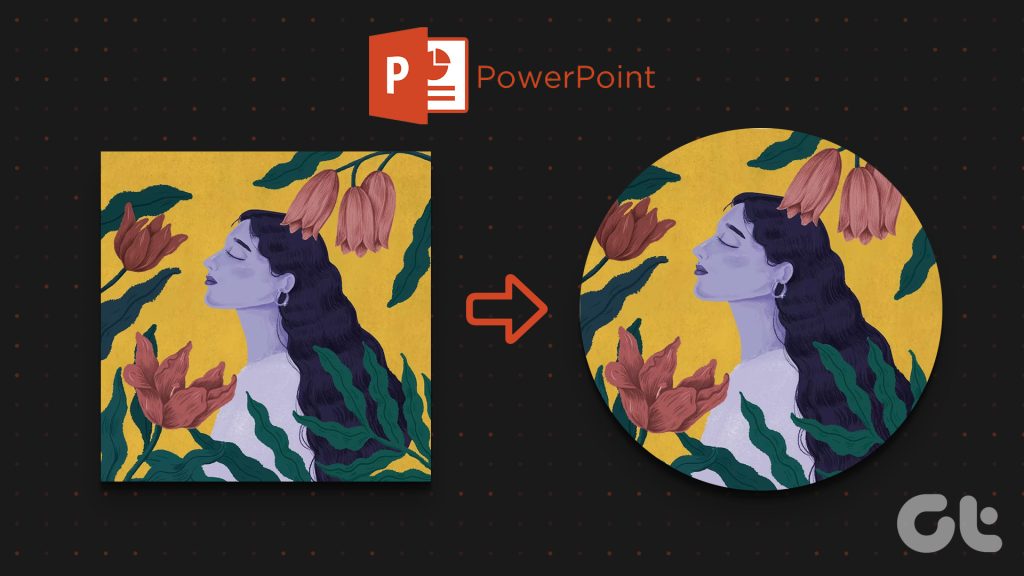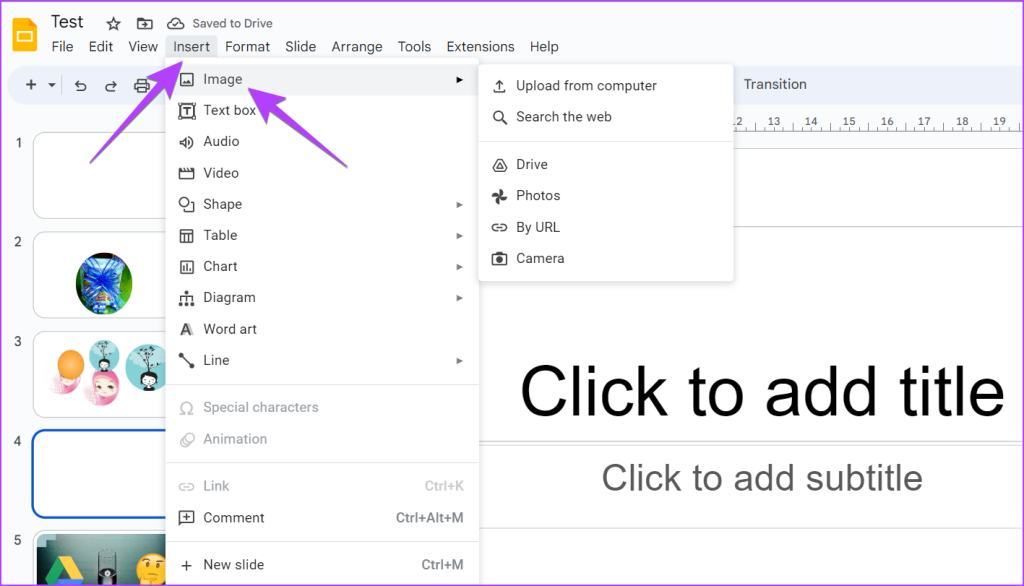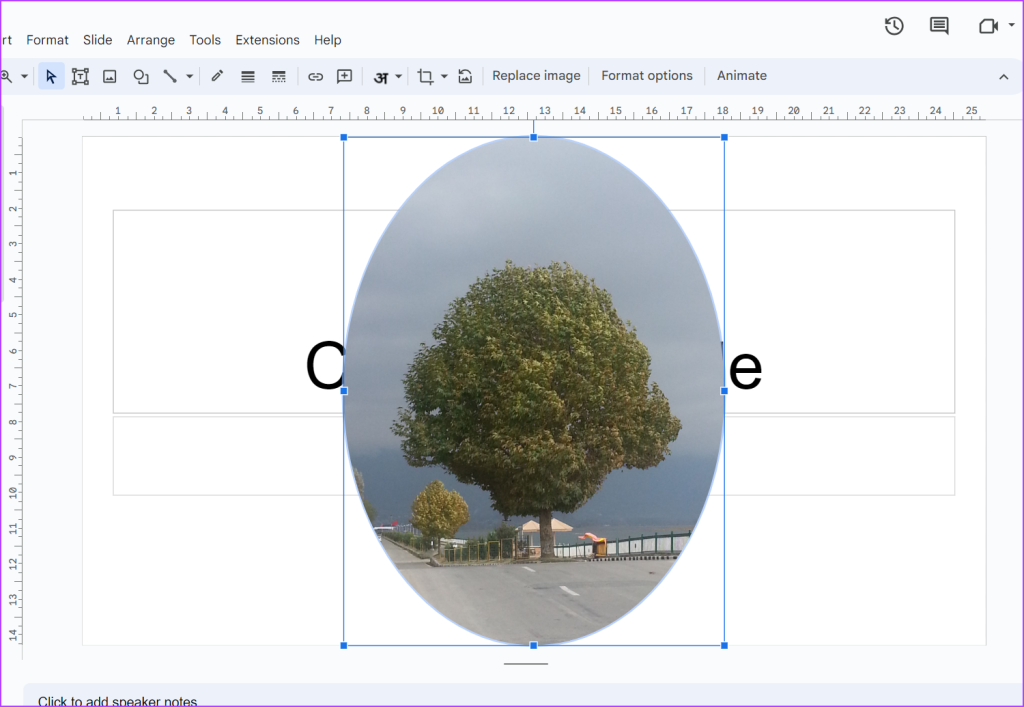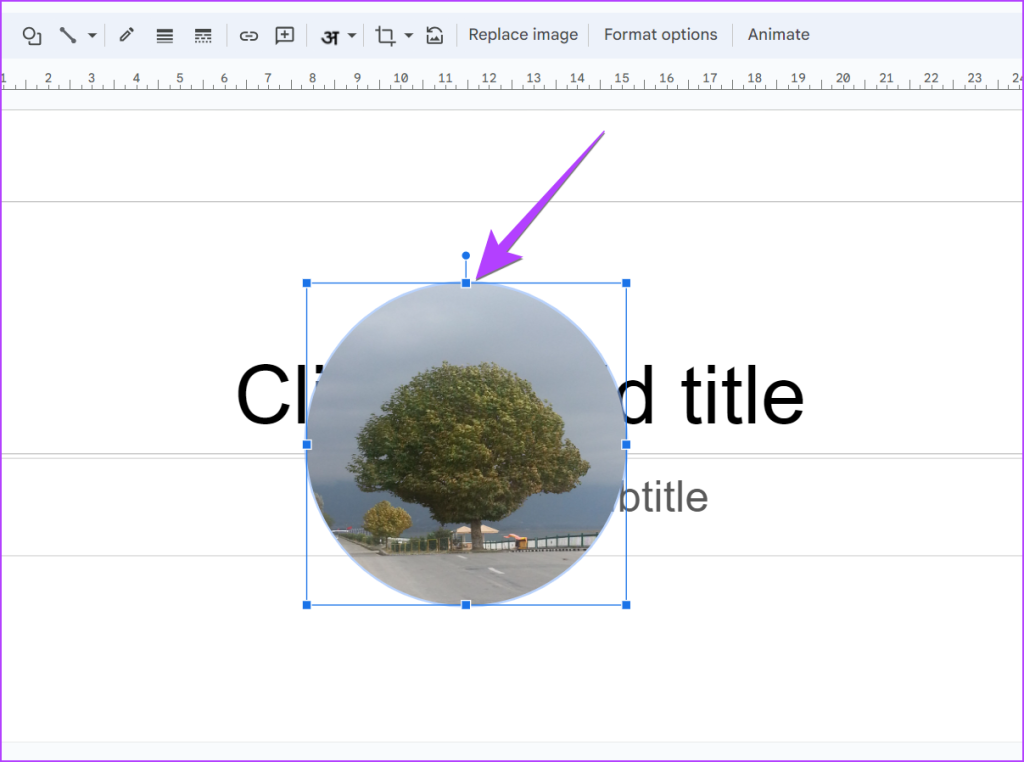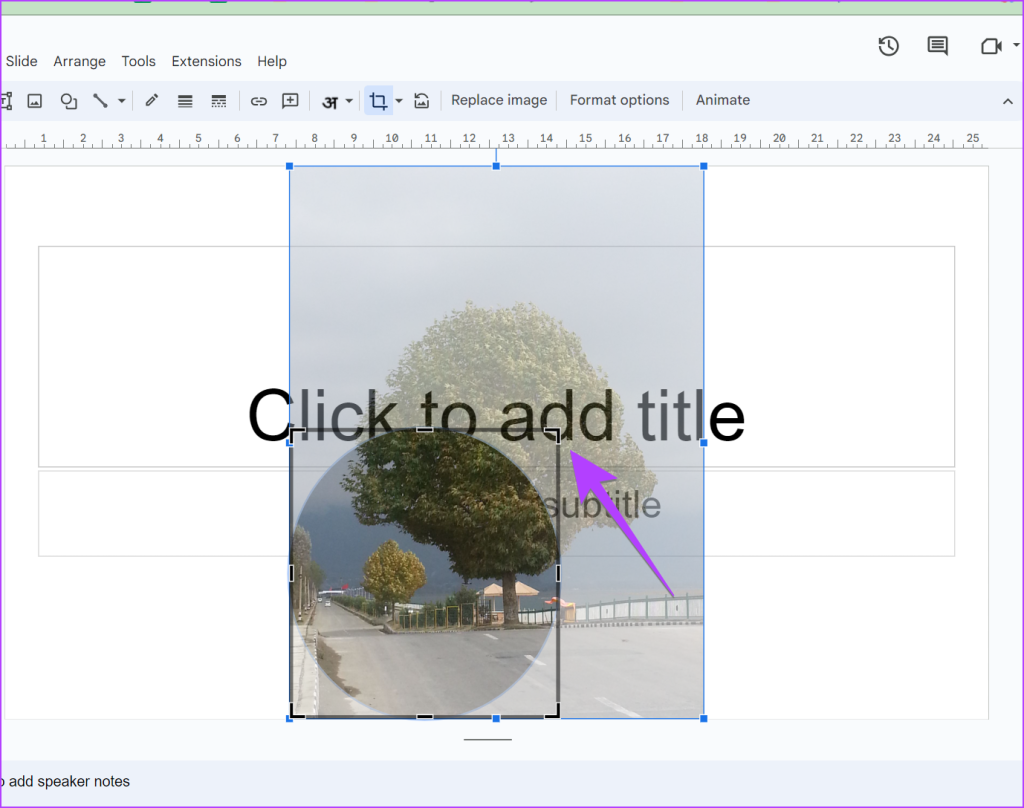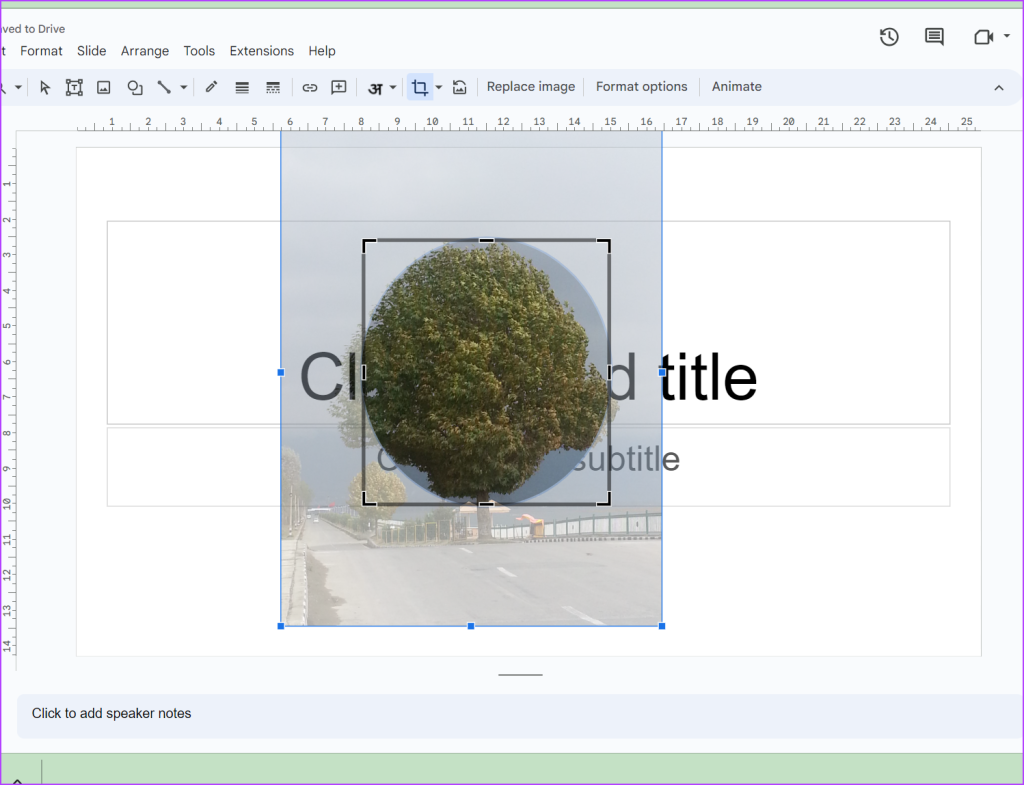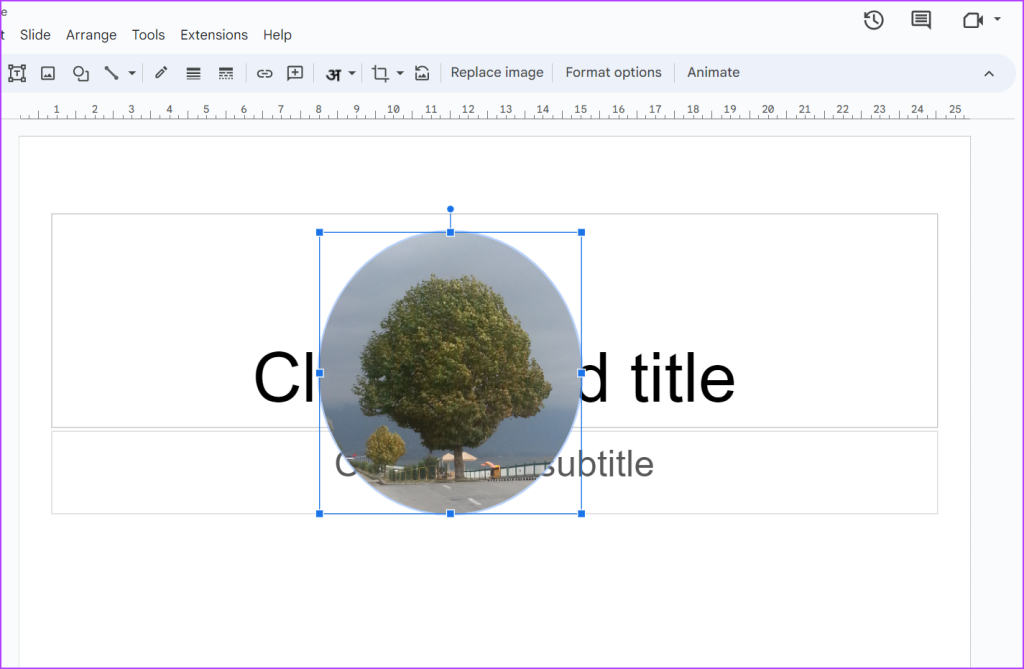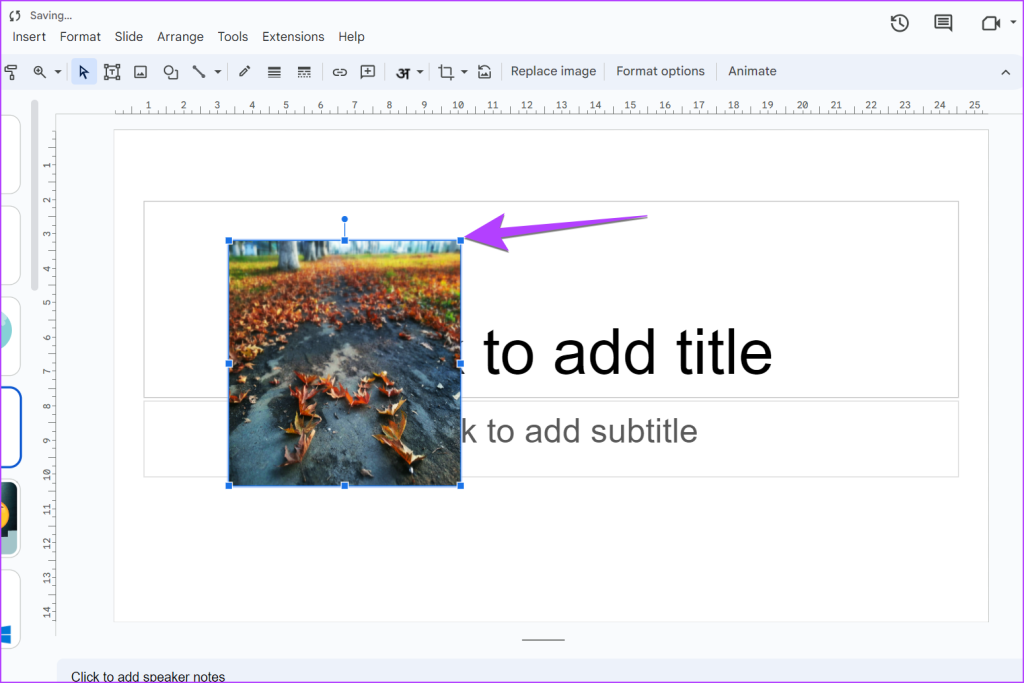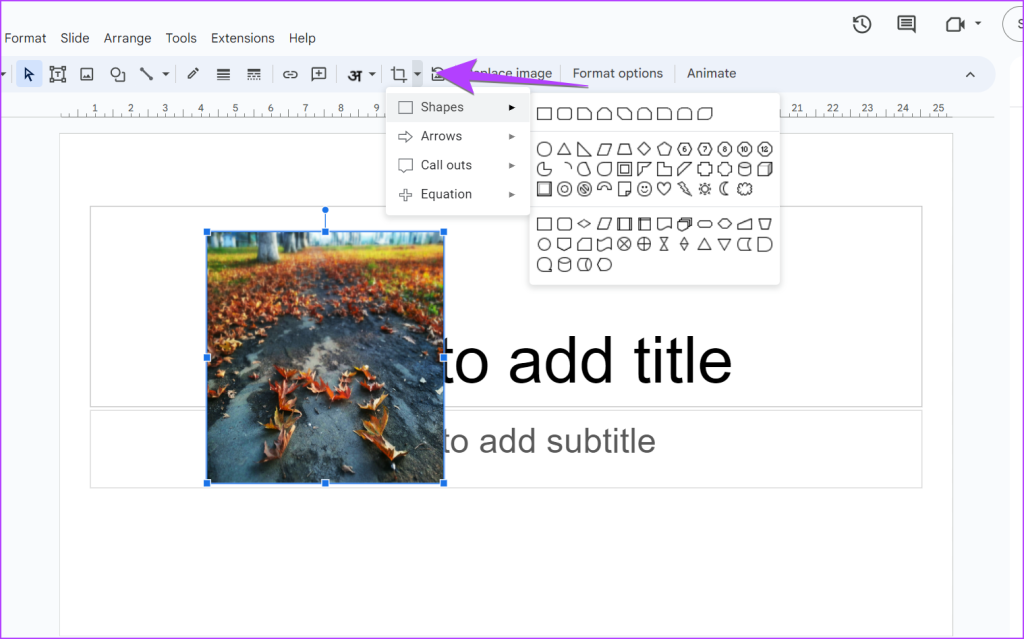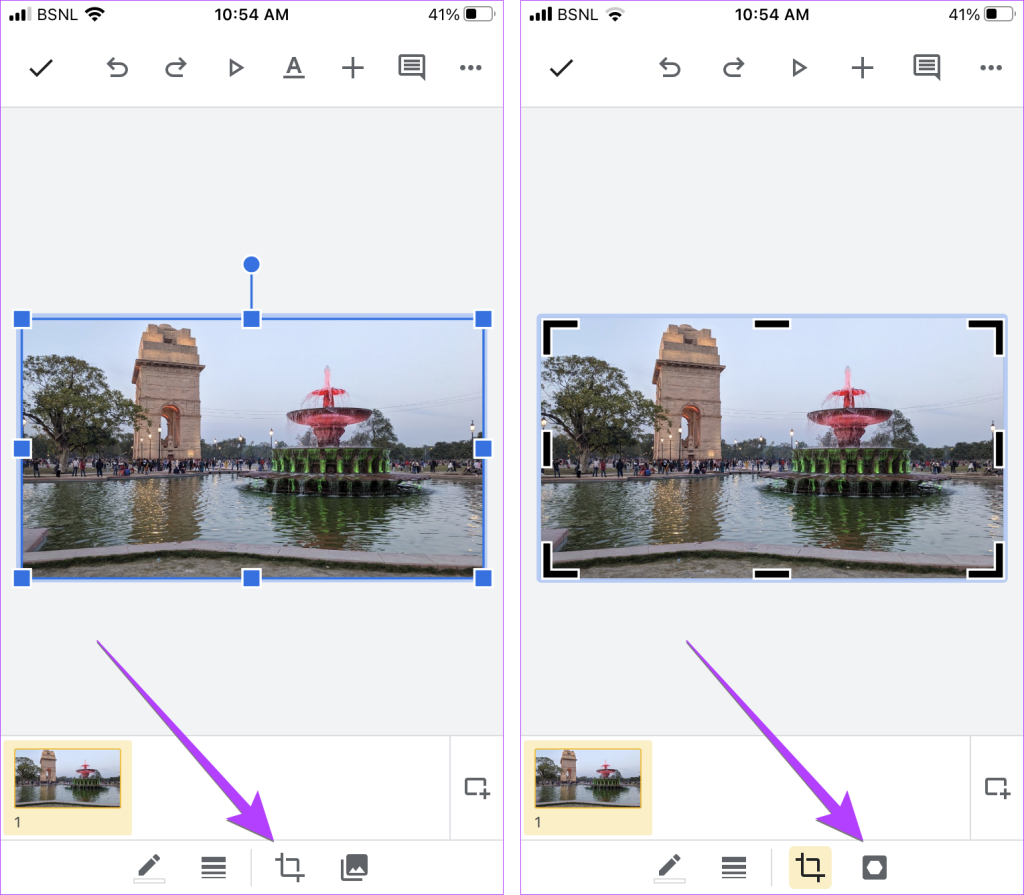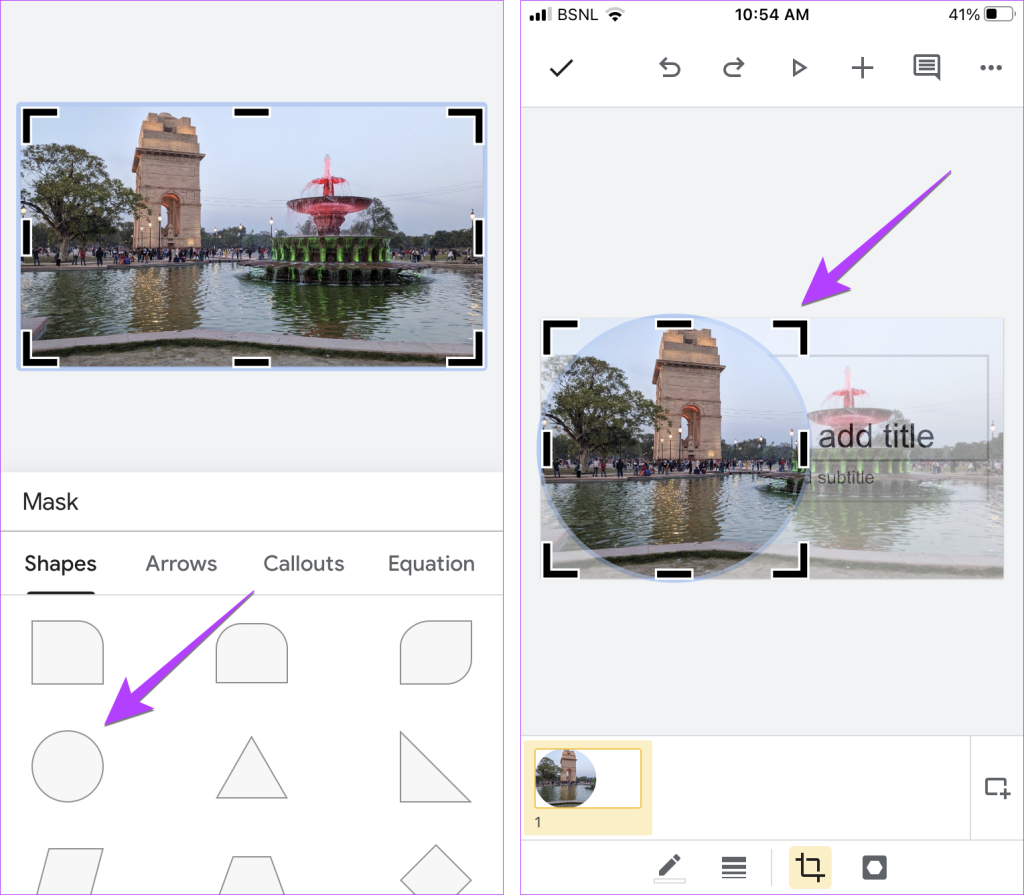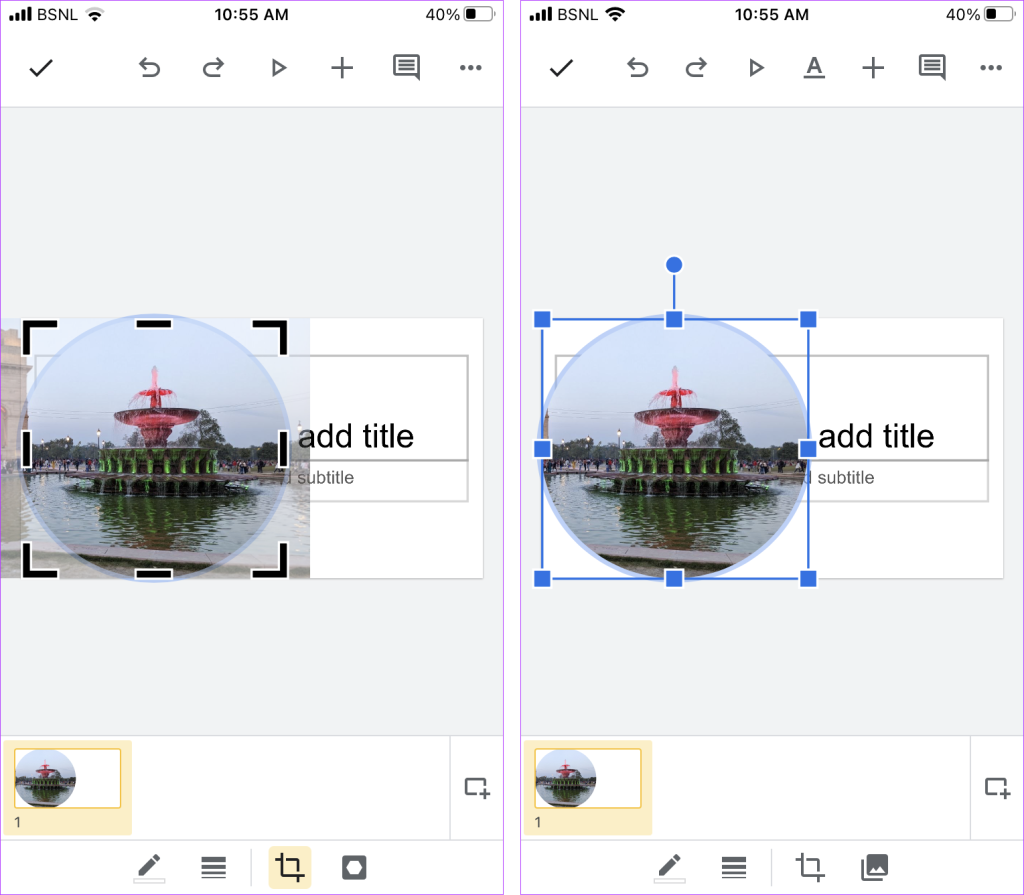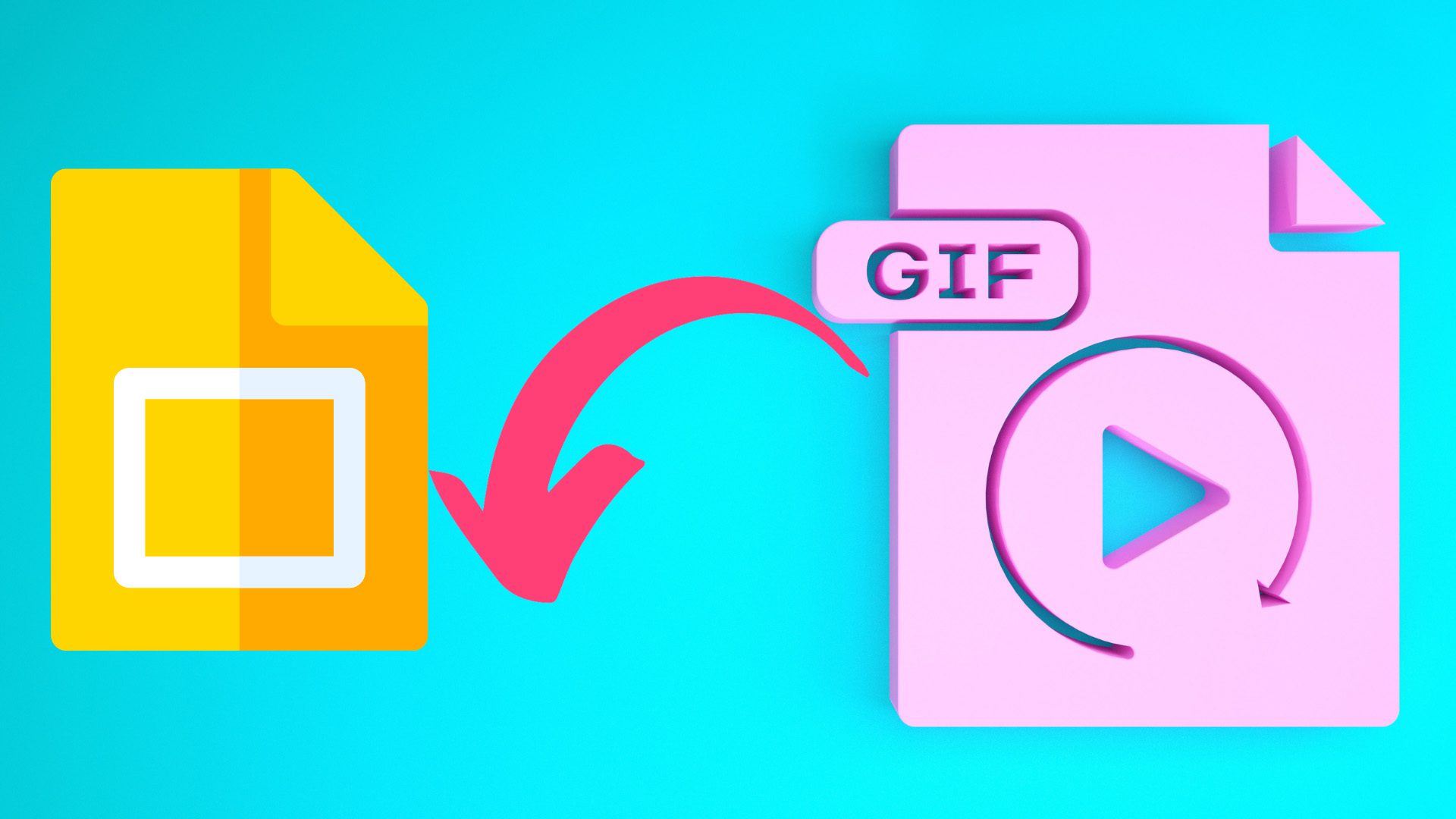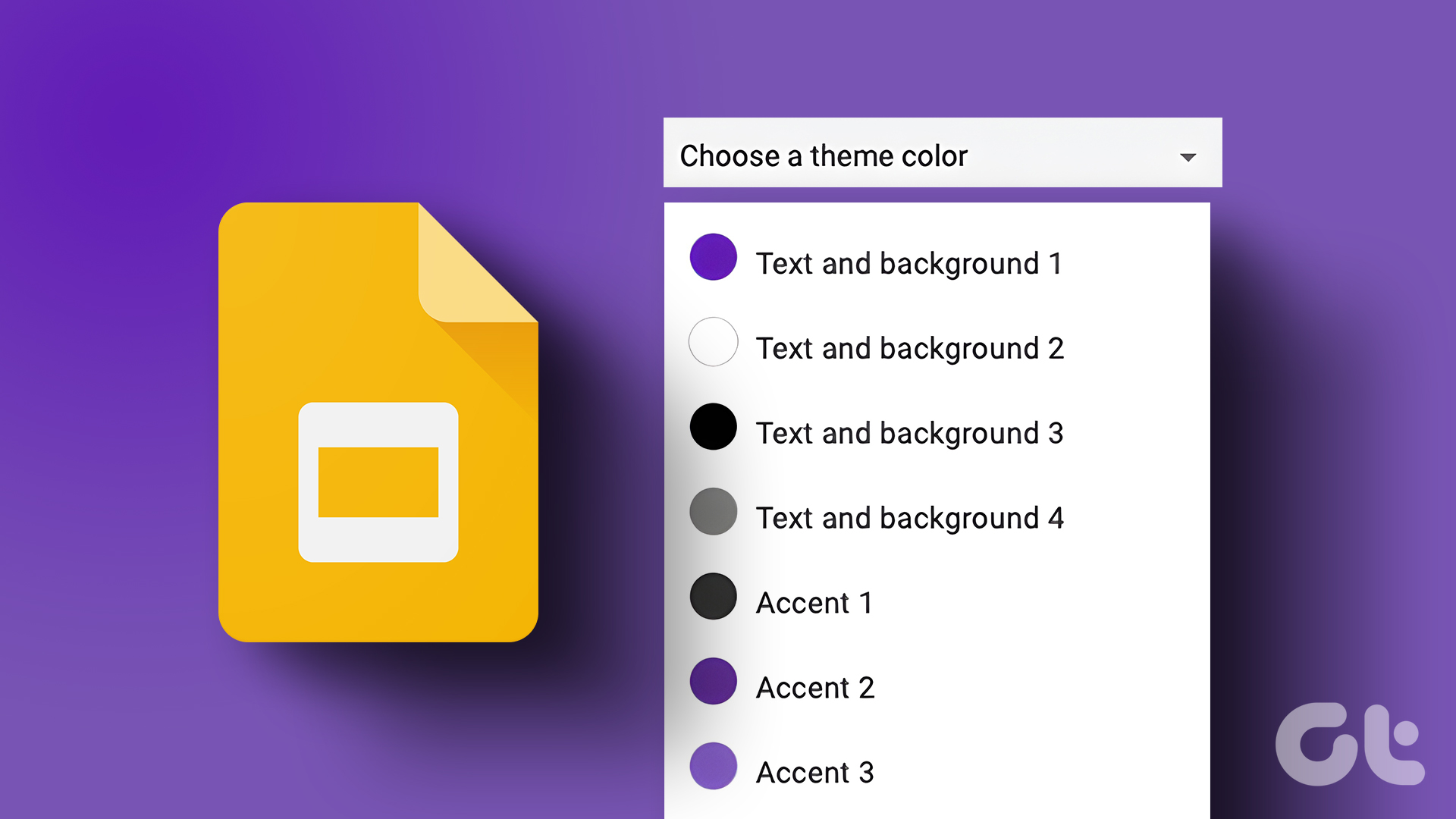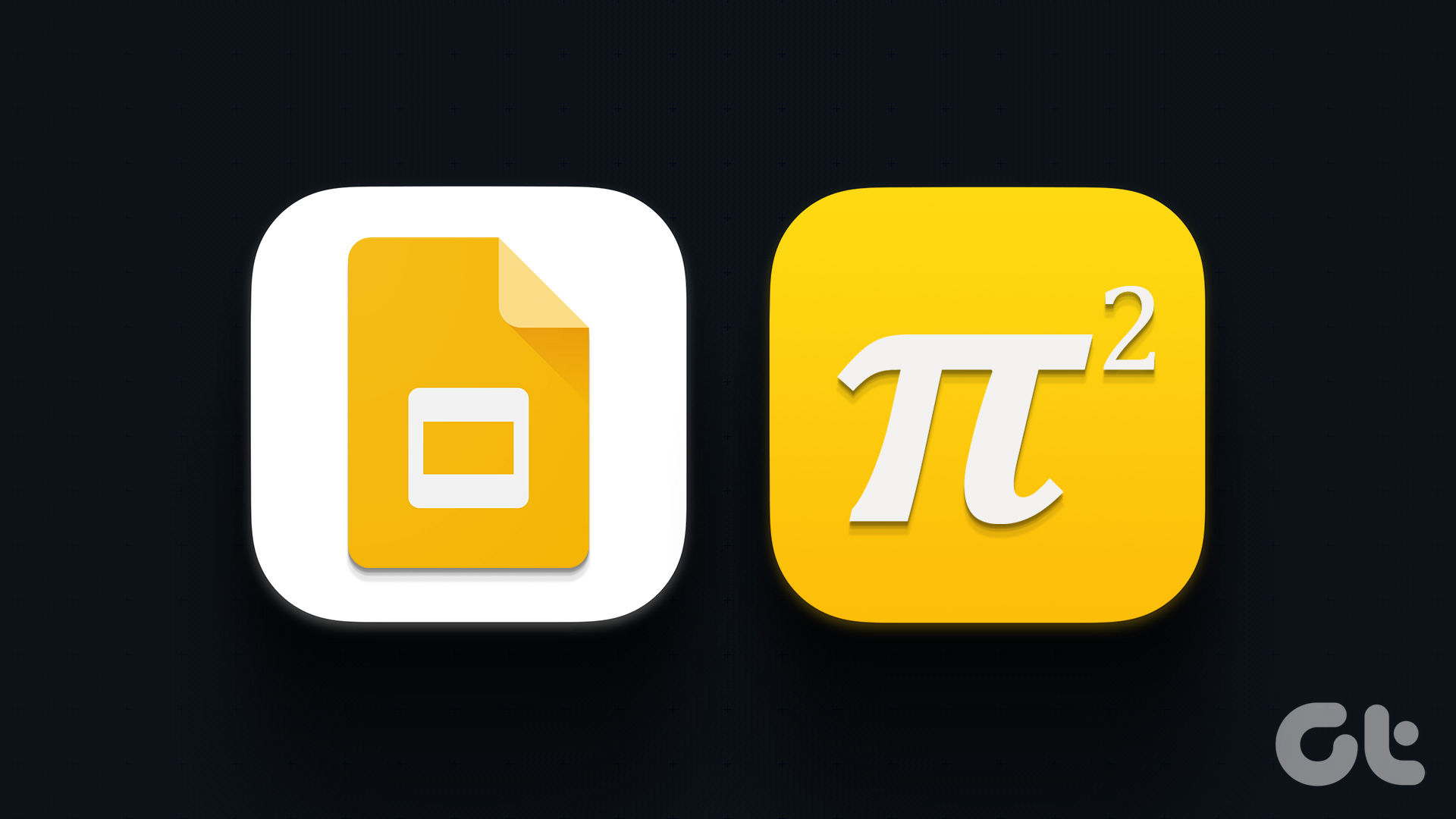In this post, you will learn how to make images circular in Google Slides on PC, Android, and iPhone. You can do it with the help of the Crop to Shape or Masking feature. Let’s get started.
Crop a Picture Into a Circle in Google Slides on a PC
You can make an image circular or with rounded corners by cropping it. There are two ways to crop a picture into a circle in Google Slides.
Method 1: Using Crop to Shape Directly
Step 1: Open the desired presentation in Google Slides. Step 2: Click on Insert in the top bar and select Image from the menu. Add the picture that you want to crop into a circle from your PC or get it online. Step 3: After adding the image, click the small down arrow next to the Crop icon in the toolbar at the top. Make sure your image is selected first before you click on that button. Step 4: Select Shapes from the menu. The available shapes will show up. Select a Circle shape from the list. Step 5: Your image will be cropped into a circle or oval shape depending on the picture’s aspect ratio. If you don’t like how the circular image looks, adjust its size by dragging it inwards using one of the tiny square boxes present on the longer sides of the image border. That way the entire image will be filled into the circle shape. Step 6: If, however, you want to have only a part of a picture inside the circle, skip step 5, instead press anywhere outside the circular image. Then, double-click on the circular image. Step 7: A black border will appear around the image. Drag the image inwards using the highlighted black bars to make a circular image. Press the Enter button. Step 8: Double-click again on the picture and move the image using your mouse to fit the desired portion inside the round area. Step 9: Press the Enter button to have a cropped circular picture in Google Slides. Tip: Learn how to add a border to a circle in Google Slides.
Method 2: By Changing Aspect Ratio First
Another way to crop an image into a perfect circle or round shape is by changing its aspect ratio first and then cropping it into a shape. Step 1: Insert the desired image in your slide in Google Slides. Step 2: Then, select the image and make your image square using the tiny blue boxes. Step 3: Once you have a square-shaped image, click on the image to select it. Then, click on the down arrow next to the Crop icon in the toolbar. Step 4: Select Shapes followed by Circle. Congratulations! You have successfully cropped an image into a circle in Google Slides. Tip: You can also crop the picture in a square shape first and then use the circle shape to get a round picture. Also Read: How to add links in Google Slides.
Crop an Image Into Circle in Google Slides on Android and iPhone
Follow these steps to make an image circular in Google Slides on an Android or iPhone: Step 1: Launch the Google Slides app on your phone. Step 2: Open the slide containing the picture that you want to make circular. Step 3: Tap on the picture to select it. Then, press the Crop icon at the bottom followed by the Mask icon. Step 4: Select a Circle shape from the list of shapes under the Basic tab. Step 5: Using the black bars around the image, adjust the picture to get a circular image. Tap anywhere outside the picture to save it. Step 6: To adjust what shows inside the circle, double-tap on the circle and move the image to keep the desired portion inside the circle. Your circular image is ready in Google Slides. Tip: Know how to crop an image into a circle in Google Docs.
Customize Google Slides
That’s it! We hope this guide helped you make images circular in Google Slides. They can come in handy to make your presentation more personalized without opting for third-party tools. Also, learn how to animate objects in them or add GIFs in Google Slides. The above article may contain affiliate links which help support Guiding Tech. However, it does not affect our editorial integrity. The content remains unbiased and authentic.