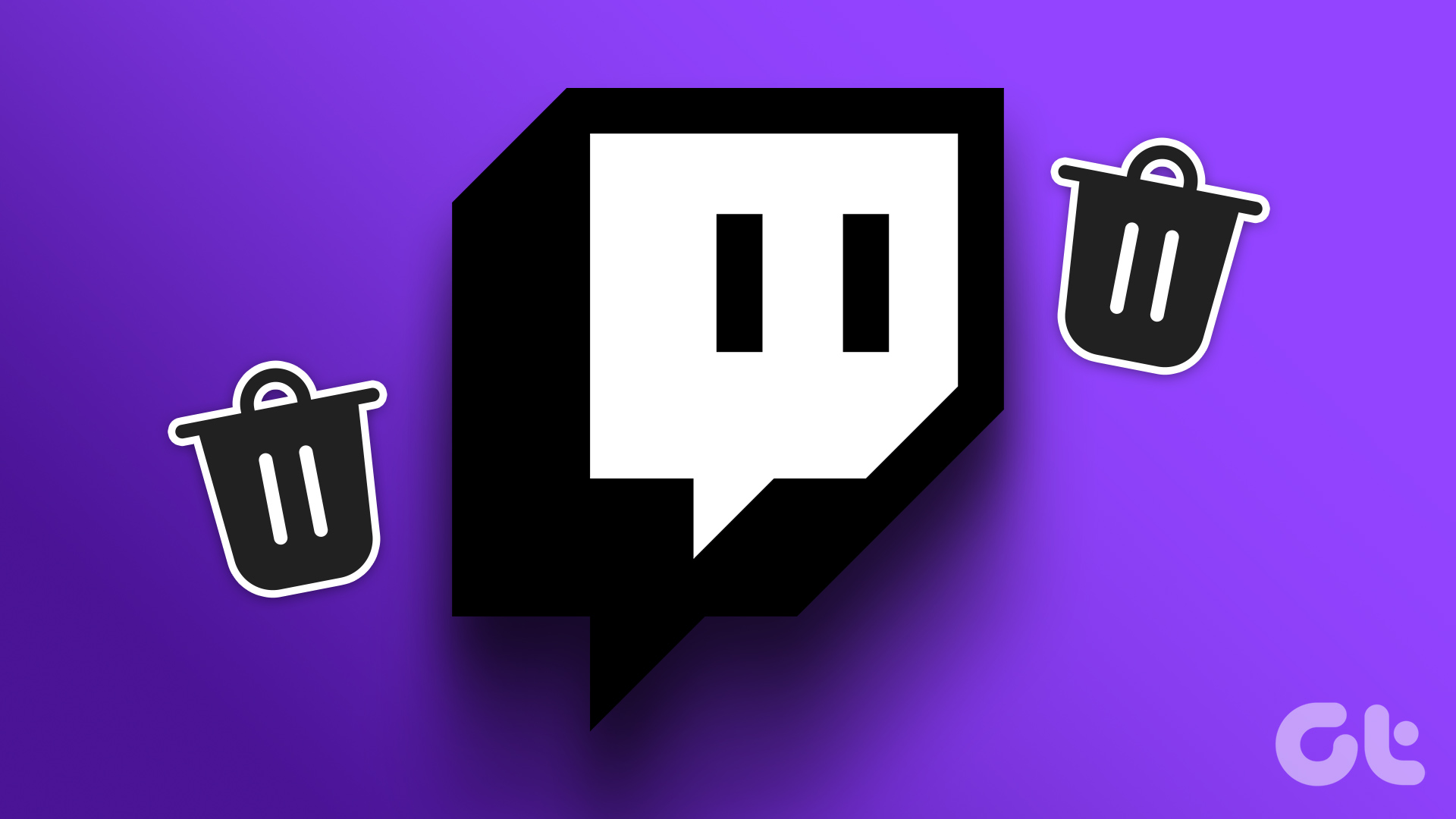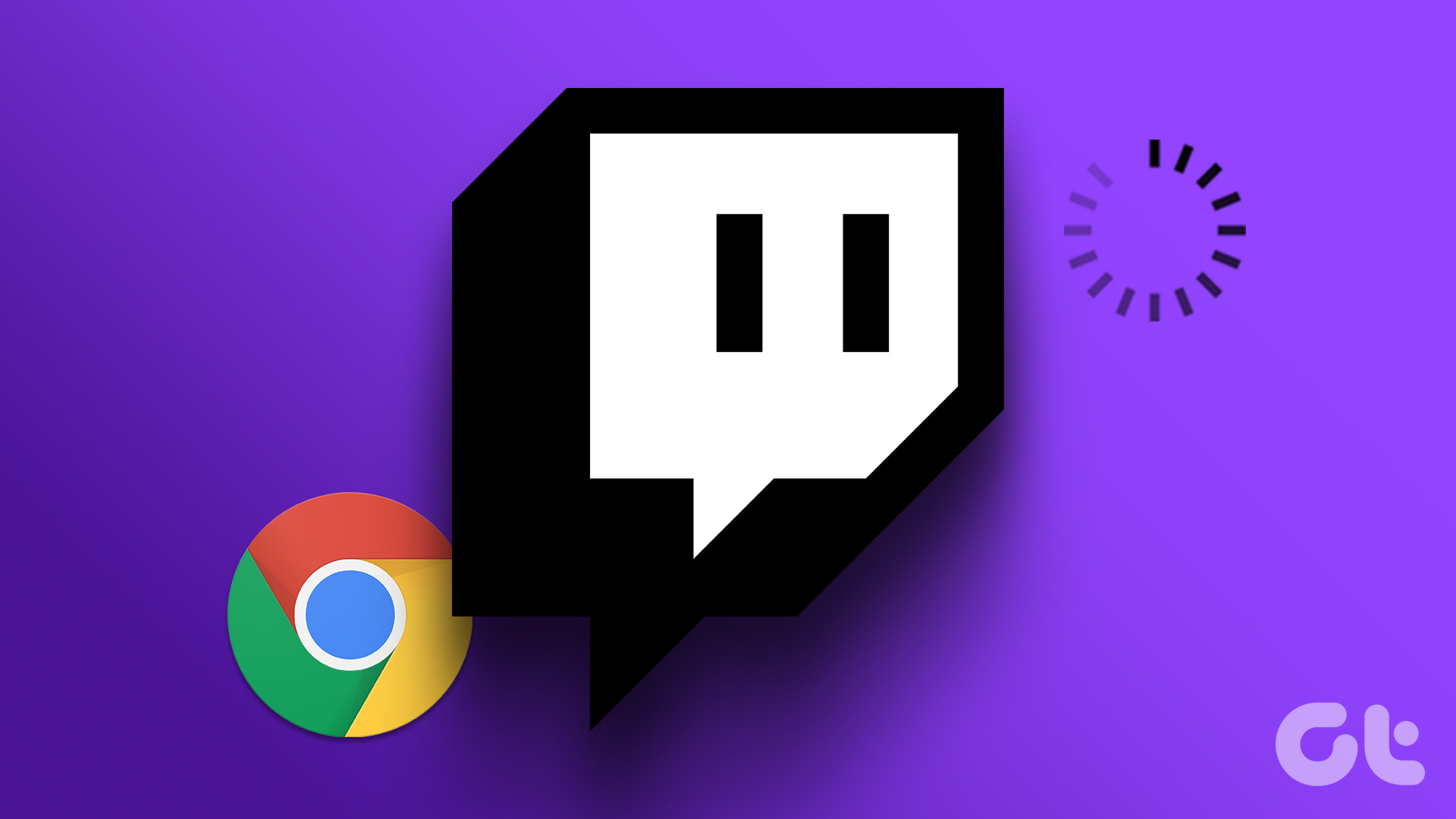Mods help channel owners in attracting viewers by maintaining the chatroom and keeping the flow of conversation going. Making someone a mod on Twitch also gives them certain powers like the ability to create and manage polls, ban or unban users, and enable different chat modes, etc. But what if a mod goes haywire? Is there an option to remove a Twitch moderator? Let’s find out.
Make Someone a Mod on Twitch Using Web Browser
You can use 3 ways to make someone a mod on Twitch using your web browser. Start simply by using the basic chat commands. If you’re live on Twitch, you can also use the user icon. And if you’re currently offline, go through the Creator Dashboard to add a moderator for your channel. Does it sound complicated? Let’s have a detailed look at them all and add a Twitch moderator to your channel in a jiffy.
1. Using Chat Command
Step 1: Open Twitch on any web browser. Open Twitch Step 2: In the top right corner, click on your profile icon. Step 3: Click on Channel. Step 4: Scroll down and click on Chat. Step 5: Then, once the chat window opens, click on the message box. Step 6: Here, type /mod username (name of the user you want to make mod) and press enter. Now, once the user gains moderator privileges, you will be notified of the same in the chat window. Additionally, using the same method, you can also remove a moderator from your channel. Here’s how.
Unmod Someone on Twitch
Step 1: Go to the chat window and type /unmod username. Step 2: Then, press enter to execute the command. Once done, you will be notified of the moderator being removed from your channel. Please note that moderators can also use this command to remove themselves from a channel. After leaving, though, they will need to be added back by the channel owner.
2. Using Profile Icon
You can also add a moderator through this method. However, this can only be done once you’re live on Twitch. Step 1: Open Twitch and click on your profile icon. Step 2: Here, click on Channel. This will open your Twitch live stream. Step 3: Then, go to the chat window and click on the user you wish to make your moderator. Step 4: Here, click on the add moderator icon. This will add the user as a moderator on your Twitch channel. Using the same way, you can also remove moderators from your channel. Here’s how.
Unmod a Twitch Account
Step 1: In the chat window, click on the username you wish to remove as moderator. Step 2: Then, click on the remove moderator icon. This will instantly unmod the user from your channel.
3. Through Twitch Creator Dashboard
Step 1: Open the Creator Dashboard on Twitch. Open Twitch Creator Dashboard Step 2: Here, click on Community. Step 3: Once the menu options are visible, click on Roles Manager. Step 4: Click on ‘Add a Role’. Step 5: Then, click on the All Roles drop-down and click on Moderator. Step 6: Use the search bar to look for the user you wish to add as your channel moderator. Step 7: Then, click on the user’s profile from the search results. Step 8: Here, select the Moderator option and click on Save. You can repeat the process and add other users as well. Moreover, following the above steps, you can also remove someone from the moderator’s position.
Remove a Mod User on Twitch
Step 1: In the Roles Manager window, go to the relevant user. Step 2: Here, click on the – icon. This will revoke the moderator privileges for the removed user. Also Read: Spice up your Twitch live stream by changing your name color on Twitch.
Use the Mobile App to Make Someone a Twitch Moderator
You can also add someone as a mod using the Twitch app on your smartphone. To do this, open the chat window and using the chat mod command, make someone the moderator of your channel. Here’s how: Step 1: Open the Twitch mobile app. Open Twitch on iOS Open Twitch on Android Step 2: Here, tap on your profile icon. Step 3: Then, tap on My Channel. Step 4: Browse through the menu options and tap on Chat. Step 5: Once the chat connects, tap on the message bar. Step 6: Here, type /mod username (name of the user you want to make the mod). Step 7: Then, tap on Send to execute the command. This will make the user a moderator of your channel. Similarly, you can also use the message bar to remove a moderator from Twitch. Here’s how.
Unmod a Twitch User
Step 1: Go to the message bar and type /unmod username. Step 2: Tap on Send. Once the command is executed, Twitch will inform you about the removal of the moderator from your channel.
Bonus: List of Twitch Mod Commands
To execute certain features, channel mods also have some commands at their disposal. They allow them to maintain the channel and have some control over its user behavior. So, here’s a list of Twitch mod commands. /pin (description) – This command can help you in pinning a comment at the top of the chat window. You can decide the duration of the pin /shoutout (username) – Give shoutouts and share other’s channel information in your chat window. /announce (description) – Share important channel announcements by highlighting them in the chat window. /monitor (username) – Monitor a user’s messages in the stream chat window. /unmonitor (username) – Stop monitoring a user’s messages in the chat room. /restrict (username) – Restrict messages from a particular user in the chat window. /unrestrict (username) – Stop restricting messages from a particular user in the chat window. /user (username) – Get details and previous history regarding a particular user. /timeout (username) (duration) (reason) – Ban a certain user for a fixed amount of time. You can also use a new timeout command to overwrite the previous one. Timeout will be 10 minutes by default and, once successful, will be visible to the mod and banned user. Use the unban command or give a new timeout command set at 1 second to unban the user. /slow (seconds) – Limit the time intervals in-between messages from the users in the chat window. /slowoff – Disable slow mode in the chat window. /followers – Restrict the chat window to followers. You can also add further restrictions on how long a user has been a follower to get chat window privileges. The time limit can be in hours, minutes, days, weeks, years, etc. /followersoff – Turn off followers-only mode in the chat window. /subscribers – This will make the chat window exclusive to your subscribers. In case you don’t have any subscribers, the chat window will be available to only the channel mods and the streamer. /subscribersoff – Turn off subscribers-only mode in the chat window. /clear – Clear all previous chat history. However, users with certain browser add-ons might still be able to access chat history. /requests – View and manage the custom reward request using the Channel Points requests queue. /uniquechat – A unique way to fight spam in a chat by only allowing unique messages in the chat. These should be a minimum of 9 characters that should not have symbol Unicode characters. /uniquechatoff – Disable the unique chat mode in the chat window. /emoteonly – Allows users to send messages that only have emotes. /emoteonlyoff – Turn off the emotes-only mode in the chat window. /poll – Creating a poll in the channel? You can use the poll menu to create one. /endpoll – Ending an active poll in the channel. /deletepoll – Deleting and completely removing an active poll from the channel. So, use these chat commands to become a pro mod and effective communicator!
Up Your Streaming Game
The saying “With great power, comes great responsibility” fits perfectly when one is choosing a moderator on Twitch. So, here’s hoping this article helped shed some light on the role and the process of making someone a mod on Twitch. And if you’re feeling like giving back to the community, check our comprehensive guide on how to raid someone on Twitch. The above article may contain affiliate links which help support Guiding Tech. However, it does not affect our editorial integrity. The content remains unbiased and authentic.