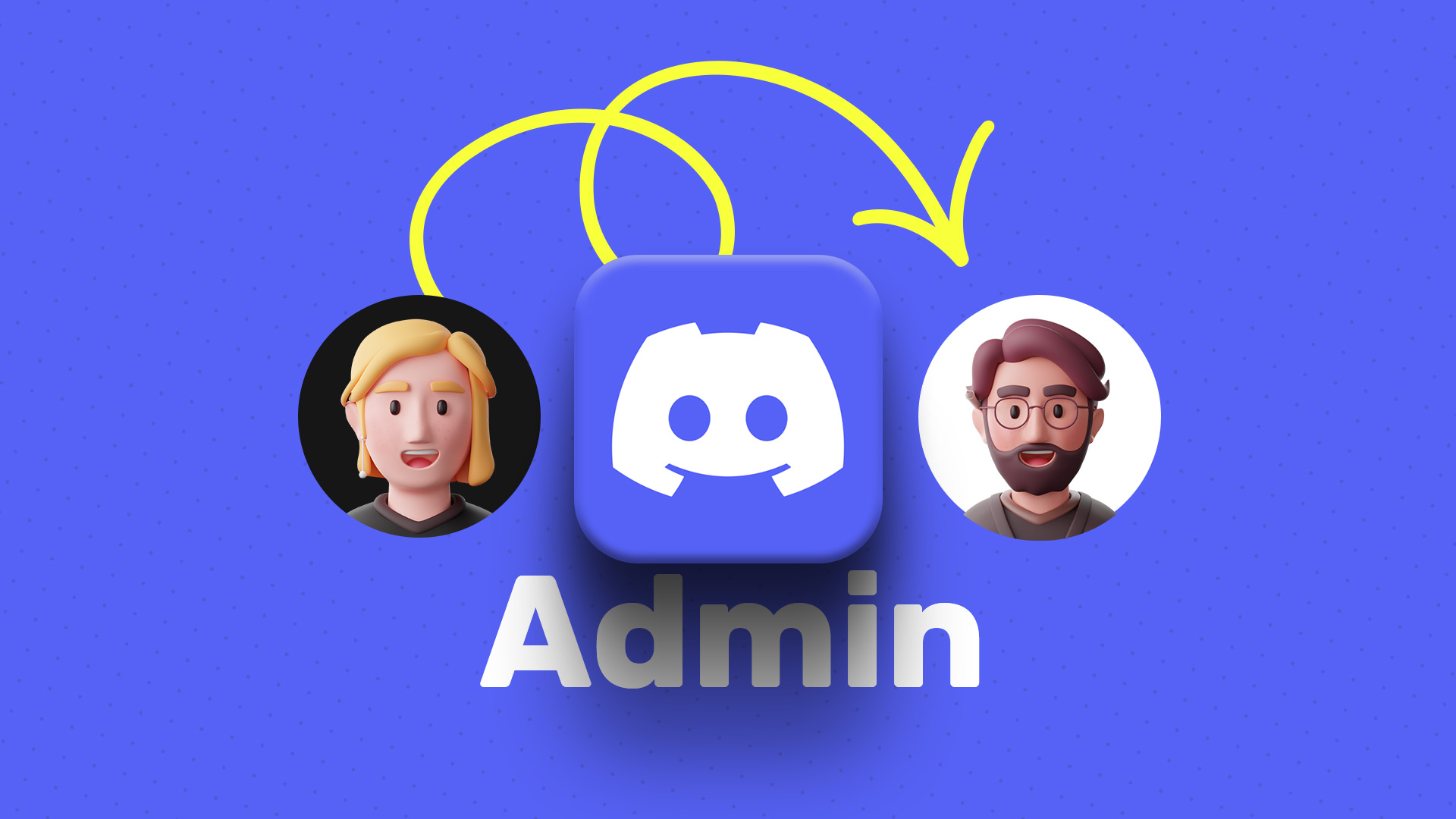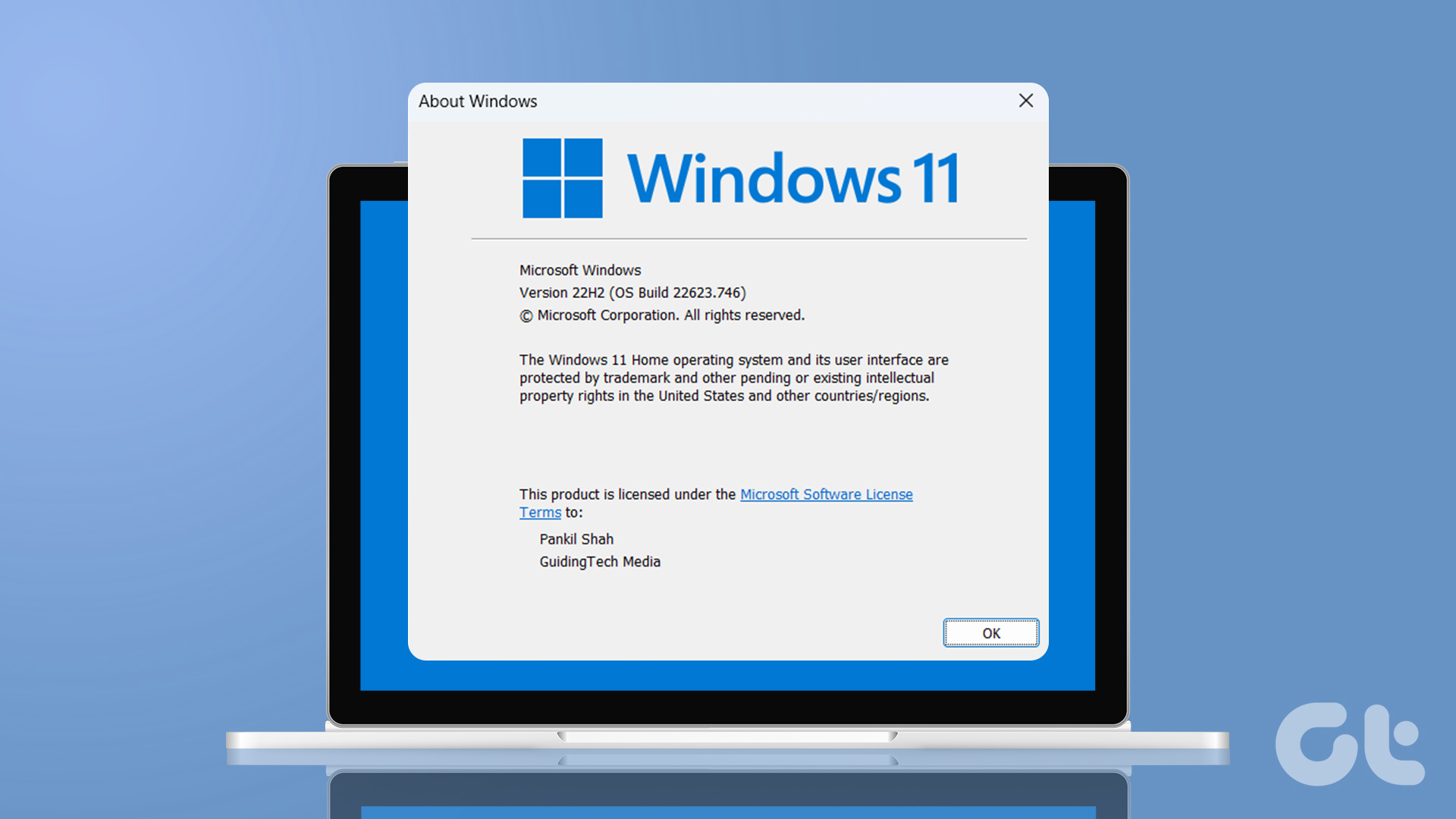The process for making someone a server admin or owner is straightforward. This post will show you how to do it on both desktop and mobile. So, without wasting any time, let’s get right to it.
How to Make Someone Server Admin on Discord
You can grant someone admin privileges on Discord via the PC or mobile app. This enables the other person to modify your Discord server and perform other moderation tasks. Of course, you can only do this if you are a server admin or owner.
On Desktop
Step 1: Open the Discord app on your PC. Use the left sidebar to navigate to the server on which you want to make someone an admin.
Step 2: Click on the server’s name at the top and select Server Settings from the resulting menu.
Step 3: Use the left sidebar to switch to the Roles tab and click the Create Role button on your right.
Step 4: On the Edit Role page, enter a name for the role—Admin or Administrator.
Step 5: Switch to the Permissions tab and scroll down to the Advanced Permissions section. Enable the switch next to Administrator and click on Save Changes.
Step 6: Press the Esc key to head back to the server page and click on the Show Member List icon at the top.
Step 7: Locate the user you want to make an admin. Right-click on his name, go to Roles and select the new role you created.
And that’s about it. The user will have admin access to your server.
On Android or iPhone
Step 1: Launch the Discord app on your Android or iPhone and navigate to your server. Step 2: Tap the three-dot menu icon in the top right corner and then tap on Settings.
Step 3: Scroll down to the User Management section and tap on Roles.
Step 4: Tap the Create Role button. Enter a name for the role in the Role Name field and tap on Create.
Step 5: Tap on your newly created role, go to the Permissions tab and enable the switch next to Administrator.
Step 6: Switch to the Members tab and tap on Add members.
Step 7: Select the user you wish to make the admin and tap on Add to save changes.
Once you complete the above steps, the user will have admin access to your server. Similarly, you can add more members to this list to give them admin access.
How to Make Someone Server Owner on Discord
Suppose you no longer wish to run the Discord server you created. In that case, you can easily transfer server ownership to one of the server members. After that, you can either leave the server or remain a member of it. Transferring server membership is fairly simple, whether you’re using the service on a computer or a mobile device.
On Desktop
Step 1: Open the Discord app on your PC or visit Discord Web in your browser. Step 2: Use the left sidebar to navigate to your Discord server.
Step 3: Click on the server name and select Server Settings from the menu that appears.
Step 4: Under User Management, click on Members.
Step 5: Scroll down or use the search bar to locate the member you wish to make the owner.
Step 6: Click the three-dot menu icon next to the user’s name and select Transfer Ownership.
Step 7: Enable the acknowledgment toggle and hit the Transfer Ownership button.
On Android or iPhone
Step 1: Open up the Discord app on your phone and navigate to your server. Step 2: Tap the three-dot menu icon in the upper right corner and tap on Settings.
Step 3: Scroll down to tap on Members and select the user to which you want to make the owner.
Step 4: Tap on Transfer Ownership, tick the acknowledgment checkbox, and hit Transfer.
Managing Discord Server
By assigning admin roles to other users, you can relieve yourself of the burden of managing the server alone. If you no longer want to own a server, you can transfer ownership to someone else rather than deleting your Discord server entirely. The above article may contain affiliate links which help support Guiding Tech. However, it does not affect our editorial integrity. The content remains unbiased and authentic.