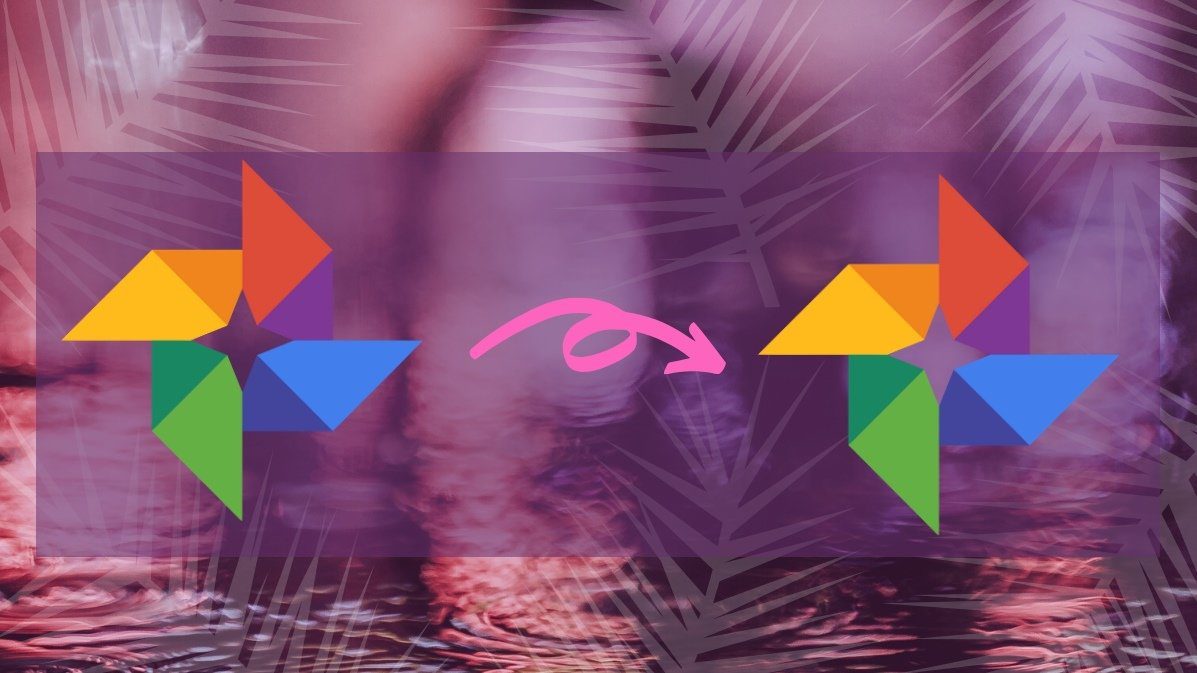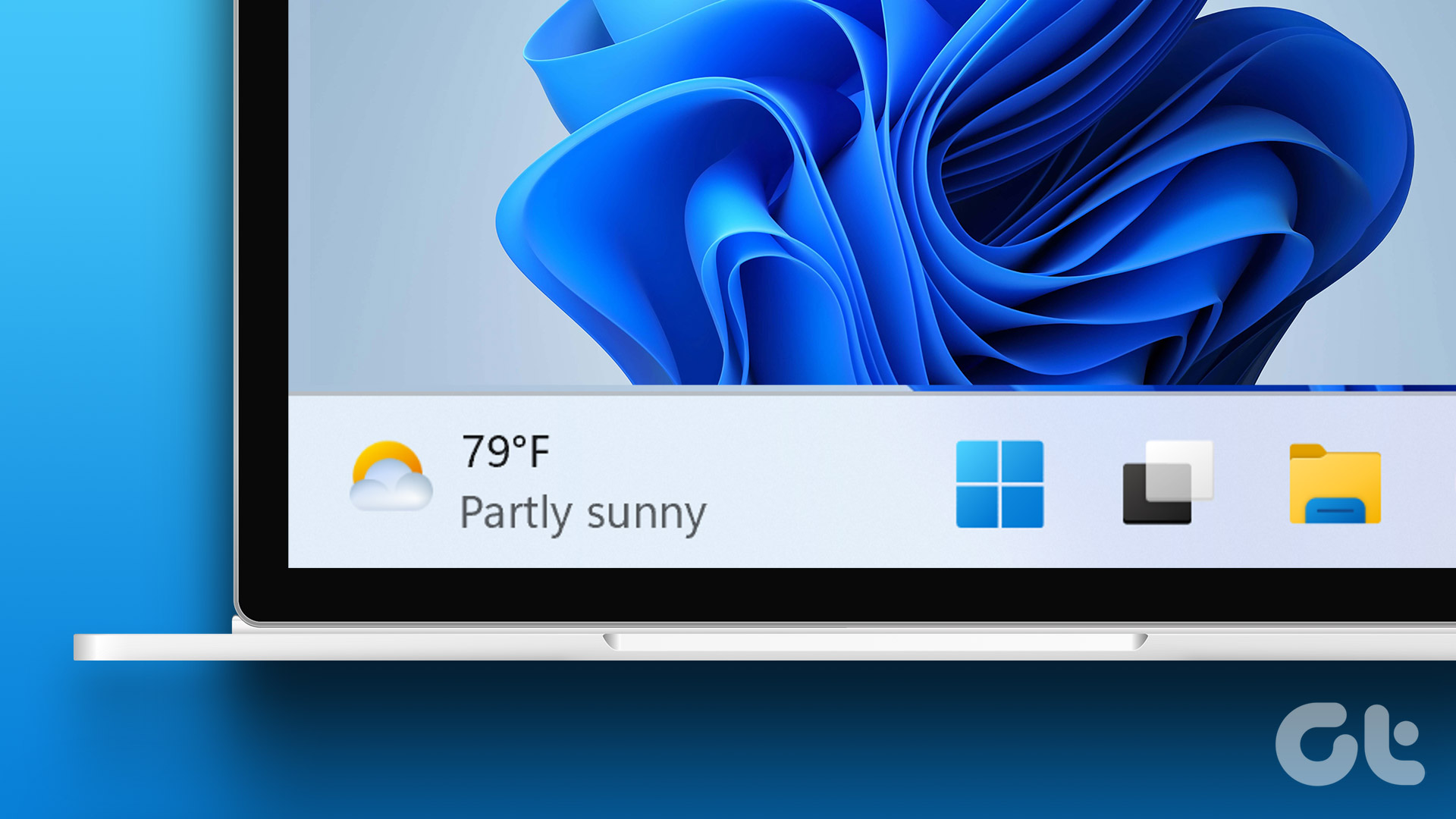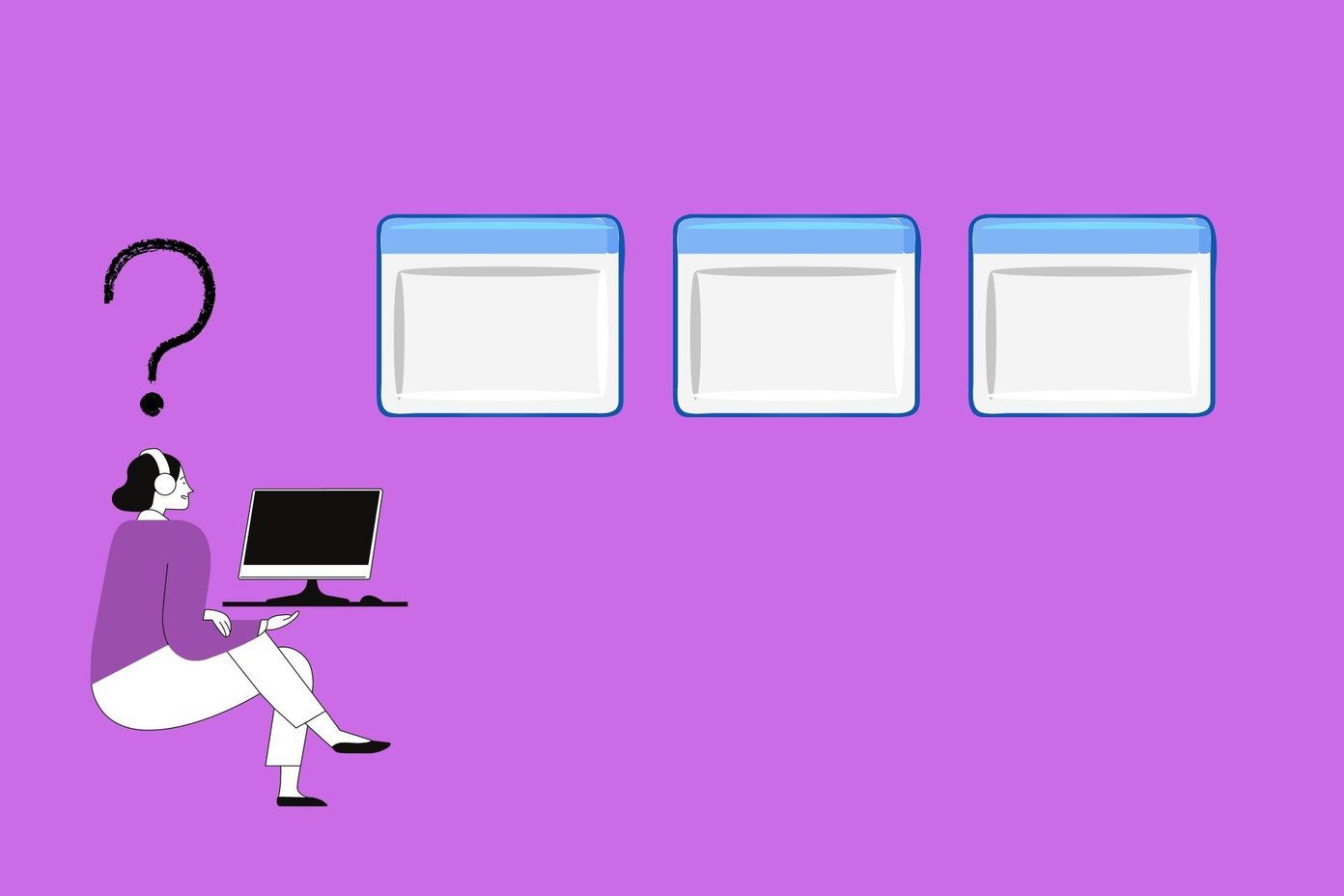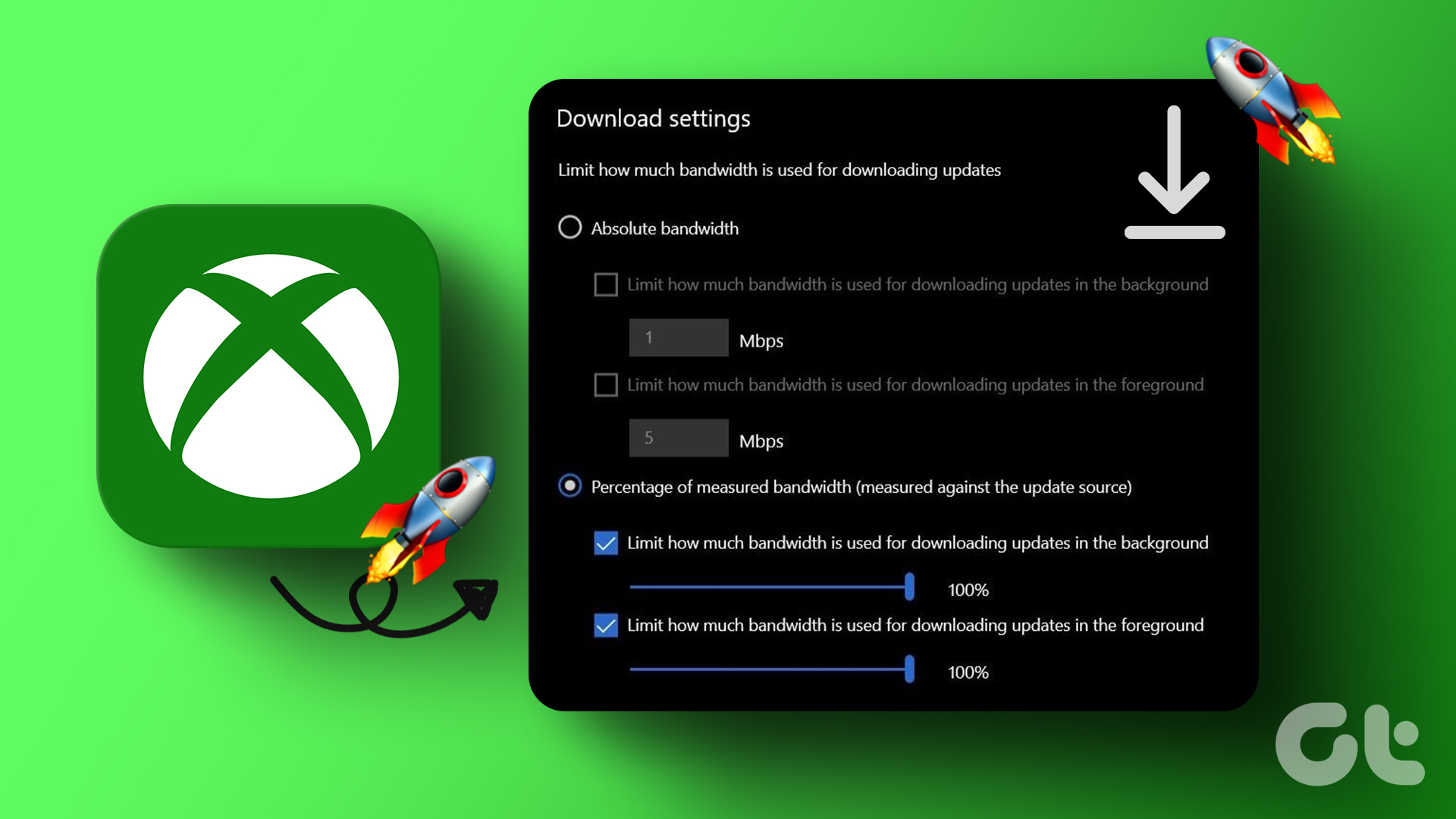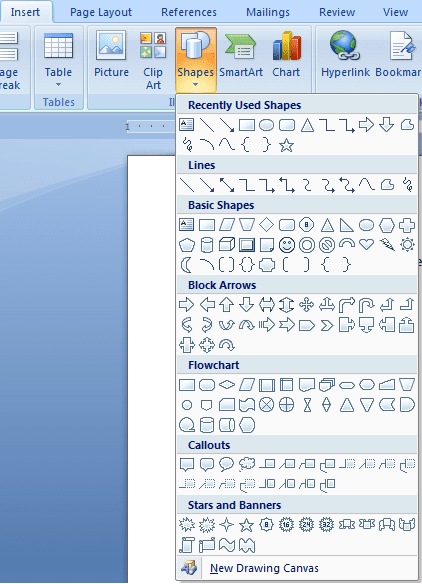live tiles on Windows 8 start screen are meant to serve a purpose. They are meant to give you some basic pieces of information like calendar events, latest IM messages, etc, in real time of course. However, these tiles can be customized and personalized for specific and required information. We’ve demonstrated that before in how to make use of the news app for a specific feed and how to use the finance app as a stock watcher widget . Today we will take a tour of the weather app and see how to change the home city and add more entries to the favorites list. Here we go. Note: Make sure the weather app is up to date when you start off. If it isn’t, you should update it before you start.
Steps to Add a Location to the Weather App
First and foremost, go to the start screen and launch the weather app. Then follow the steps below. Step 1: Right-click on the interface to bring the weather app menu. Take the second entry form the list, Places. Step 2: You will be brought to a page for Places containing two sections: Home and Favorites. On the Favorites section click on the tile with the + sign. Step 3: Now you can add a city of your choice. Start typing the city name to get suggestions. Select the one you desire to add. Click on Add when done. You can make the app search for the current location by clicking on the icon placed to the left of the Add button. That is it. The city you have just added would appear under the Favorites list among others on the Places page.
Steps to Set Home Location
On the Places page the Home section shows your home city. And, perhaps this is the city for which the app will show temperature and weather overview on the start screen tile. Now, you can click on the tile below it and choose your home location to something different than the one already set. Alternatively, right-click on the app and choose Change Home from the menu at the bottom of the screen. Then, choose one from the list of favorites or add a new location.
Pin a Weather Location to Start Screen
If you have a favorite which you would like to monitor (on the start screen) apart from your home city, you can pin it to the start screen. When you are on the details screen of a location, right-click on the page. A menu will appear on the bottom of the screen. Click on Pin to Start, give it a name and click on Pin to Start again. That’s it. You are done.
Conclusion
Who does not love to know the weather outside, especially, if you have plans for the day? And, when we know that our computer would always be on, it is good to have the home city set. Indeed, a quick way to know the temperature and other conditions outside, no? The above article may contain affiliate links which help support Guiding Tech. However, it does not affect our editorial integrity. The content remains unbiased and authentic.
![]()