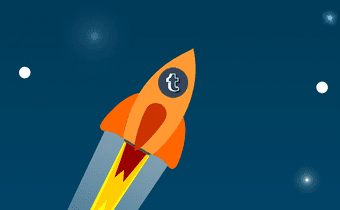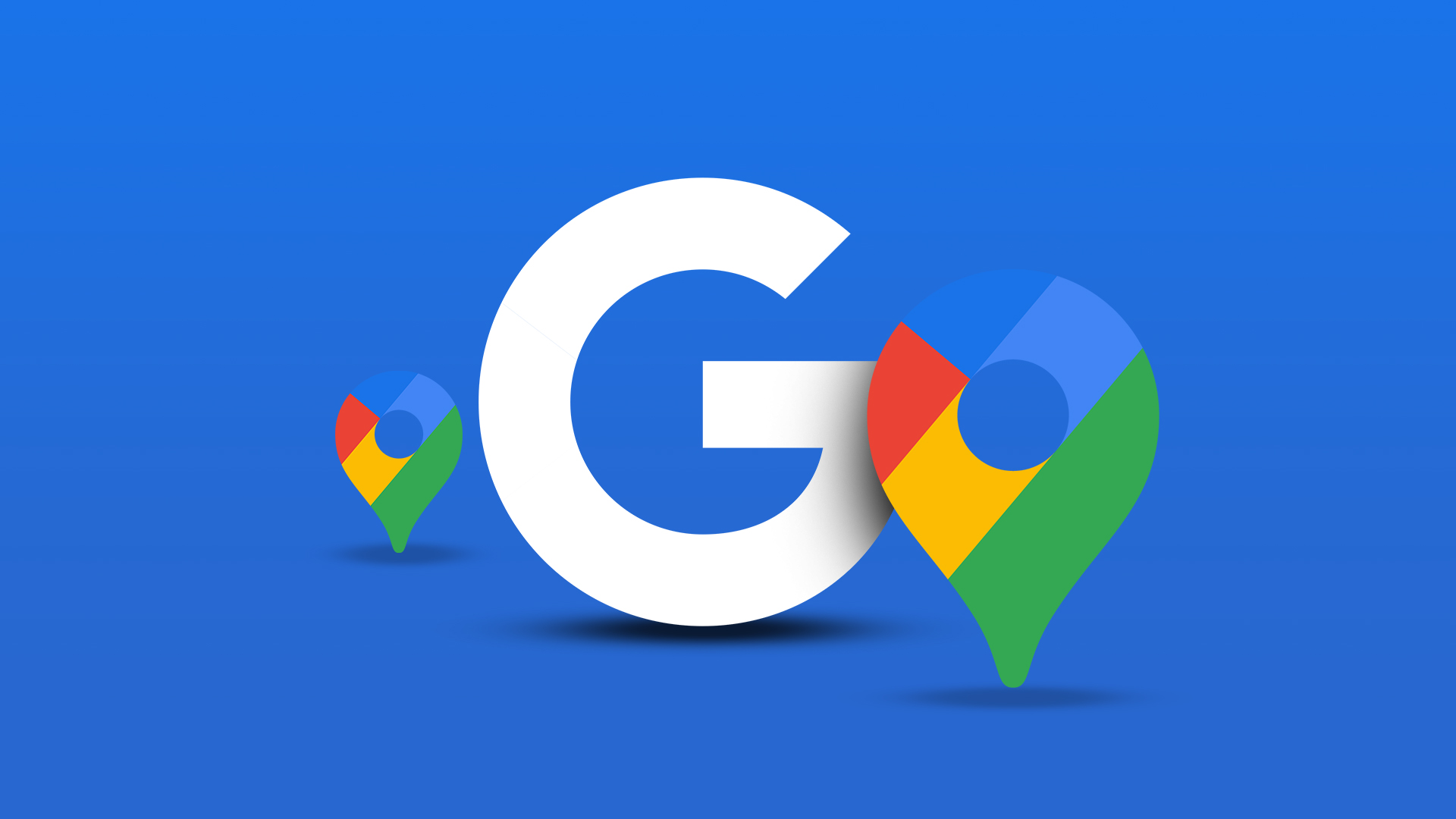The Mass Post Editor, or the Mega Editor as it’s often referred to, offers you the ability to delete multiple posts all at once. Not just that, but you can also modify the tags of numerous posts in one go. Sounds pretty useful, right? However, it’s not with its failings and limitations as you’ll soon find out. So, let’s go through the basics of using the Tumblr Mass Post Editor and find out how it works. However, don’t let its blandness get to you for you are also going to learn about a nifty New XKit mini-extension. This new extension improves the functionality of the Mega Editor drastically.
Getting to the Mass Post Editor
Loading the Mass Post Editor is quite tricky if you don’t know how to. It’s supposed to be on the dashboard, but where exactly? Start by opening the Account menu — under your primary blog, select Posts. And then you see the Mass Post Editor option in tiny print to the right side of the dashboard — it’s almost as if Tumblr doesn’t want you to find it. Click it, and you are taken directly to the Mega Editor. But wait. How do you get it to open a secondary blog? There seemingly isn’t a blog selector anywhere within the Mega Editor, right? But see the address bar on your browser. Simply replace the username of your primary blog with that of a secondary blog, and then hit Enter to load it immediately. An alternate way to get to a secondary blog is to open the said blog via the dashboard, and then launch the Mass Post Editor directly. But for rapid switching, replacing the username on the address bar is much better.
Functionality and Limitations
Now that you know how to get to the Mass Post Editor let’s check out how it actually works. As you can see, all posts are laid out in thumbnail format, yet broken down by month to make the task of locating items easier. While you can scroll all the way down to get to your older posts, you can instead use the pull-down menu to the upper-left corner of the editor to load posts starting from any month of any year. This functionality, as you’ll see later on, is crucial for effective post management with the New XKit’s mini-extension filters, since only posts that are loaded on to the page at any one time are affected. Aside from purely text-based posts, the thumbnails make it pretty easy to identify other post types — if you are in doubt, you can always double-click a thumbnail to load the post in a dedicated tab, although the ability to maximize them directly within the editor itself would’ve worked wonders. On the upper-right corner of the Mass Post Editor, you have a set of self-explanatory options labeled Delete, Edit Tags, Add Tags, and Deselect. To get rid of unwanted posts, simply click on the thumbnails of the posts to select them. Sadly, you can’t drag your cursor to select a bunch of them in one go. And, there’s also a maximum limit at 100 posts that you can’t exceed at any one time, which is probably the Mass Post Editor’s biggest failing. Once you select the thumbnails, click Delete. Finally, click OK on the confirmation pop-up to get rid of them. The other functionality that the Mass Post Editor offers is to let you add or remove the tags on multiple posts (once again a maximum of 100 at a time). Pretty useful when it comes to re-categorizing old posts. Just like when you deleted your posts, simply click on the ones that you want to edit. The Mass Post Editor doesn’t offer any way to filter posts by their tags, but that’s something easily accomplished with the New XKit add-on. Now hold on — you’ll learn about it soon! To add tags to the selected posts, click the Add Tags button. Enter the tags that you want, and click Add Tags to confirm. In the same go, you can choose to remove any unwanted tags from all of the selected posts. Click Remove Tags and then check the boxes next to the tags that you want to delete — click Remove Tags to confirm. Underwhelmingly, that’s all there is to the Mass Post Editor. But now it’s time to check out what you’ve been waiting for — the Mass+ New XKit mini-extension that’s going to turn the Mega Editor head over heels.
Mass+ New XKit Mini-Extension
Tumblr’s Mass Post Editor is too barebones. But thankfully, the New XKit with its Mass+ mini extension arrives to the rescue. If you didn’t already know, New XKit is a dedicated Tumblr add-on with dozens of mini-extensions that massively improves the core Tumblr experience. And in this case, Mass+ adds multiple filtering options that make selecting specific post types a breeze. Not to mention that you can also filter posts by tags. Sounds awesome! If you don’t already have the add-on set up, start by adding it to either Chrome or Firefox. New XKit for Chrome New XKit for Firefox Afterward, refresh the Tumblr dashboard, and go through the New XKit pop-ups that show up onscreen to integrate it with Tumblr — nothing complicated there. Once you are through the pop-ups, click the New XKit icon on the dashboard. On the New XKit management panel that shows up, click Get Extensions. Search for and click Install under Mass+, and you are good to go. Load up the Mass Post Editor, and you are bound to notice the difference immediately. The top-right corner of the screen is now chock-full of filtering options. Starting with the ability to select up to 100 posts immediately by clicking Select First 100, which means no more clicking through tons of thumbnails. That’s sweet. The Deselect All option also lets you instantly deselect all selected posts in a jiffy, even if they were ones that you selected manually. And then come the other goodies — you can filter out posts by type such as text, image, video, link, etc., as well, which is just fabulous. Next to each month, you should also find two separate options labeled First 100 in This Month and Deselect This Month. The former lets you select the first 100 posts for any month, while the latter lets you uncheck any selected posts within the month from the rest with just one click. When it comes to filtering posts by tags, you need to activate an experimental feature for the Mass+ mini-extension. Back on your Tumblr dashboard, load up the XKit management panel, and then click Mass+ under My XKit. Check the box next to Enable Search By Tag, and then exit the panel. Refresh the Mass Post Editor, and you should see a new option labeled Search By Tags. Click it, and you can filter out posts by any tag that you insert, which you can then choose to either delete or modify easily. And to prevent only the most recent 100 posts from showing up, pick a month to determine your starting point when filtering repeatedly. Well, that’s about it. As you saw, the Mass+ New XKit mini-extension is pretty awesome, so don’t forget to use it. Tinker around with it installed, and you should feel right at home in no time.
Could’ve Been Much Better
Tumblr really hasn’t performed any significant improvements to the Mass Post Editor ever since its launch in 2010. But thanks to the Mass+ New XKit extension, you now have a formidable tool at your disposal that can easily delete and modify hundreds of posts (in repeated attempts, of course) quite easily. So, what are you waiting for? Get your blogs cleaned and updated! The above article may contain affiliate links which help support Guiding Tech. However, it does not affect our editorial integrity. The content remains unbiased and authentic.