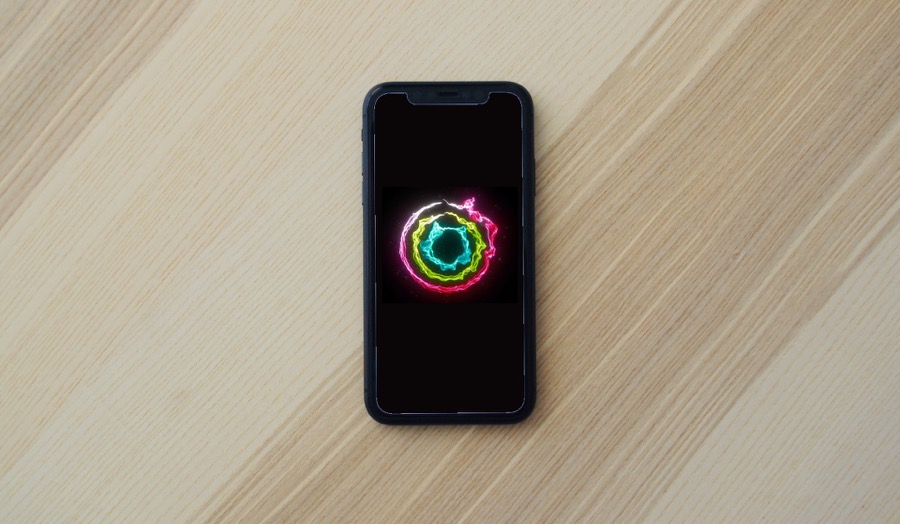If you recently shifted to an Android phone or you want to use the Google Photos service instead of iCloud, this post will help you in making the transition. In the former case, you simply need to add the pictures in Google Photos, as shown in this post. For the latter, you have to install the Google Photos app and disable iCloud. The rest is automatic. Let’s check in detail how to move iPhone or iCloud images to Google Photos. But before that, let’s understand Google Photos a bit.
How Does Google Photos Work on iPhone
Google Photos acts in the same way as iCloud. Besides letting you view the photos available on your iPhone, it continuously stores them on the Google cloud. You can remove all the photos from iPhone and keep them in Google Photos. That way, you can free up storage on your iPhone. Even though iCloud also saves space by compressing photos, it doesn’t remove them entirely from your phone. So some storage is still occupied. Talking about storage, iCloud only offers 5GB free storage, which is shared with other Apple products. On the other hand, Google Photos offers 15GB of free storage, which is also shared between other Google products. However, you can upload unlimited pictures if you choose High-quality back up mode instead of Original quality. The difference is that in the High-quality mode, your photos are compressed to 16MP and videos to 1080p. In the Original quality, they are saved with their original size. Download Google Photos on iPhone
Move Images to Google Photos
There are two ways to move images from iPhone to Google Photos. You can either do it on the iPhone or iPad itself or take the help of a computer. Both methods are covered below. If you are switching to an Android phone, you only need to install the Google Photos app (in case it isn’t preinstalled) and use the same Google account. All your iPhone pictures will show up automatically. If you want to use Google Photos instead of iCloud, then simply disable iCloud after moving photos, as shown below.
1. How to Transfer Photos from iPhone to Google Photos on iPhone
For that, you need to enable the Backup and sync feature on the Google Photos app on iPhone. By doing so, all the pictures and videos on your iPhone will automatically back up to Google Photos. This method works in both situations, i.e., whether iCloud Photos is enabled or not. In case iCloud Photos is turned off, then only the photos available on your phone will migrate to Google Photos. If it is on, then all the images, including the ones on iCloud, will get stored on Google Photos automatically. That’s because iCloud Photos is primarily a photo sync service. Meaning, any photo stored in iCloud will create its copy on your phone. Now that you have a copy and that’s what Google Photos needs, it gets saved there too. To save space on iPhone, Apple lets you choose between two iCloud settings — Optimize iPhone storage and Download & Keep Originals. When the former is enabled, the main copy is saved on iCloud, and you see only an optimized version. This feature only starts working when your phone is running low on storage. In case your phone has enough storage, it will save an original copy on your iPhone too. The second option stores the original copy on your phone and in iCloud both. Here’s how to go about it. Step 1: Launch the Google Photos app on your iPhone or iPad. Log in with your Google account when asked. Step 2: Tap on the three-bar icon at the top-left corner and select Settings from the menu. Step 3: Tap on Backup & sync. Then, enable Backup & sync on the next screen. Step 4: You will see the Upload size option when you enable backup. Choose High quality to get free unlimited storage.
2. How to Move Photos from iPhone to Google Photos on Computer
There are two ways to do that. The first one is for offline photos, and the second one is for pictures stored in iCloud.
Move Offline Photos
In the first case, you need to transfer the images from your iPhone to the computer by using file transfer apps or connecting it via a USB cable. Once the images are on your system, open photos.google.com on your PC via any web browser. Log in with your Google account. Click on Upload at the top and select Computer. Then navigate to the iPhone files that you recently copied to your system. Select the files to upload them to Google Photos.
Move iCloud Pictures
If you want to transfer pictures saved in iCloud to Google Photos on your PC, you need to download them first. For that, open icloud.com/photos and log in with your Apple ID. Click on the Select option present on the right side of photos. Then, select the photos and videos that you want to move to Google Photos. Press CTRL + A (Windows) and CMD + A (macOS) to select all files. Once you have selected all the required files, click on the download icon at the top to start saving them on your PC. A ZIP file will be created. So you need to download and extract it. After extracting it, open photos.google.com. Click on the Upload icon followed by Computer. Navigate to the ZIP folder that you extracted. Add the images and videos.
What Happens When You Add Images to Google Photos on Computer
In both cases, the uploaded files will automatically show up on the Google Photos app on your iPhone, provided you are using the same Google account. You don’t have to enable any setting. Even if Backup and sync is disabled, the photos will still sync as it is automatic. They will not occupy any storage on your iPhone as the photos technically reside in the cloud only.
Check if Photo Transfer Was Successful
When the transfer is complete, you should verify by checking the total number of photos on your iPhone and in Google Photos. To check the total number of photos on iPhone, open the Apple Photos app and scroll down. You will see the count. Similarly, open icloud.com/photos, and scroll down. Note the number of photos. Now open Google dashboard and check the number listed under Google Photos. It should match with the above number provided there was no photo or video already in Google Photos.
How to Disable iCloud Photos
When all your pictures and videos show up in Google Photos, and you have verified the same from Google Dashboard, you can go ahead and disable iCloud Photos. For that, open Settings on your iPhone and tap on Photos. Turn off the toggle next to iCloud Photos. Before disabling it, you should read in detail what happens when you disable iCloud Photos.
Be Patient
If you have many files on your iPhone, then the process will take time, depending on the number of photos and videos. The overall process also depends on the internet speed. So have patience while migrating the photos. If you ever want to switch back to iCloud from Google Photos, you can do that too. Next up: Even though you have transferred your photos, is the question who can see my Google Photos bothering you? Find out the real answer from the link given below. The above article may contain affiliate links which help support Guiding Tech. However, it does not affect our editorial integrity. The content remains unbiased and authentic.