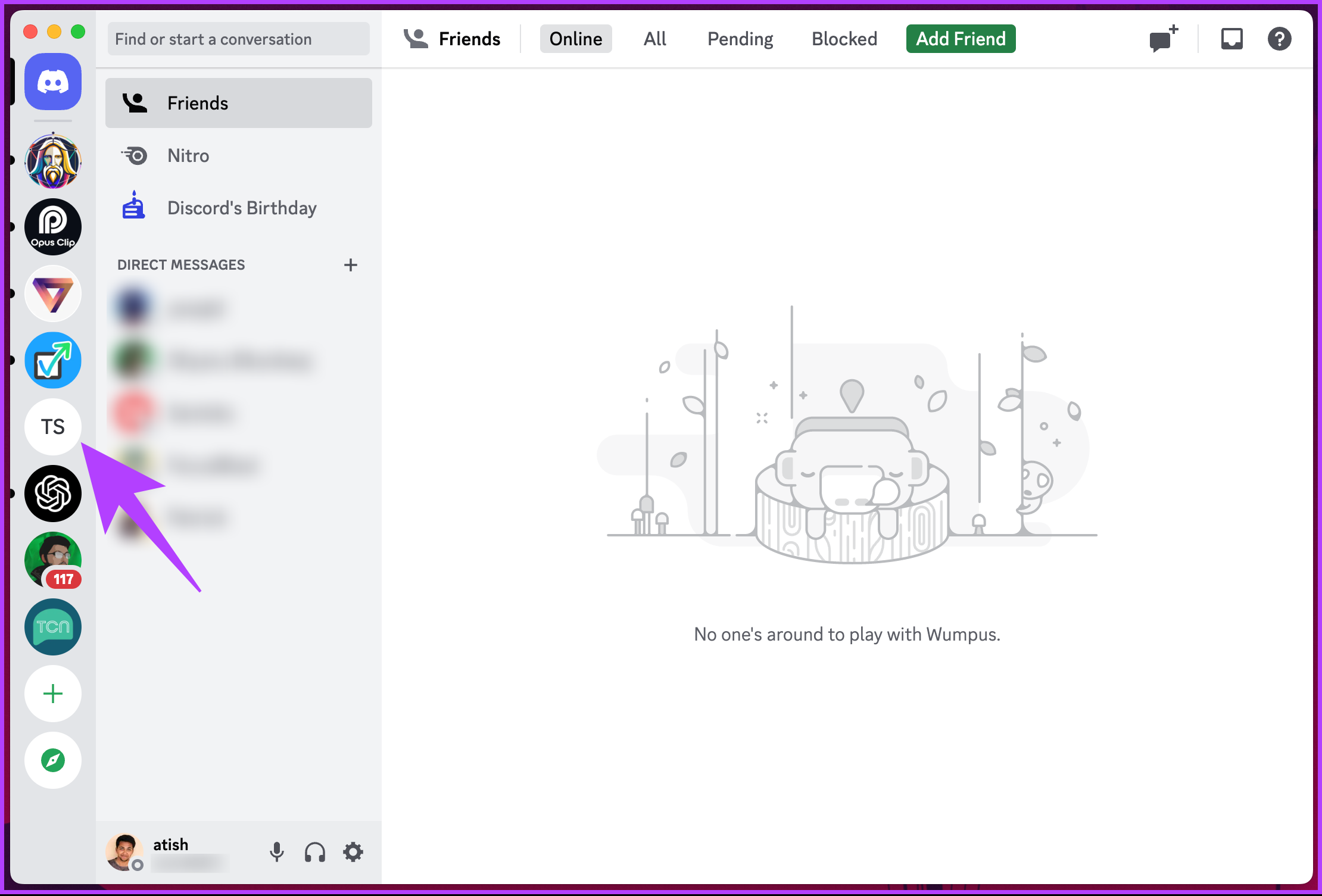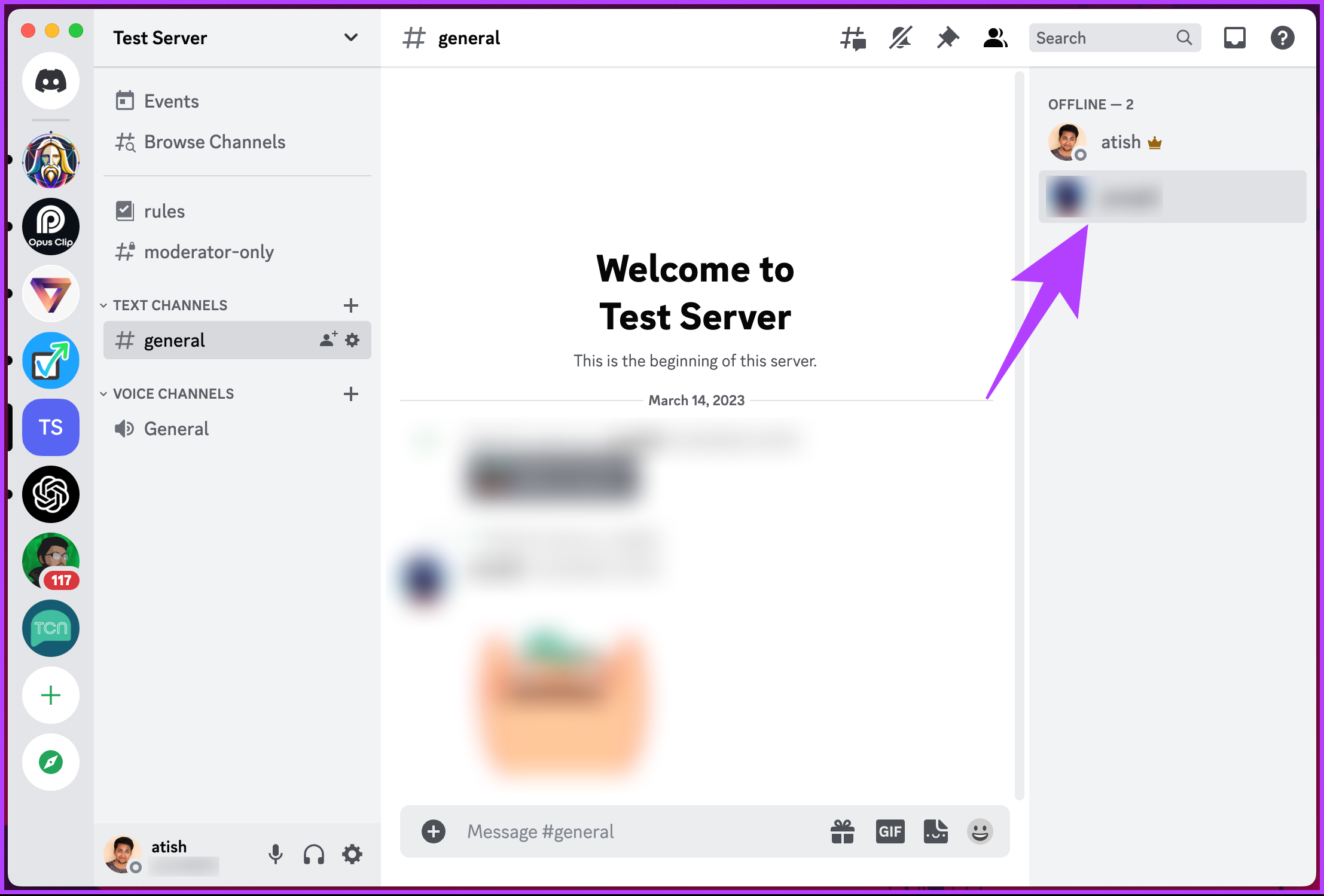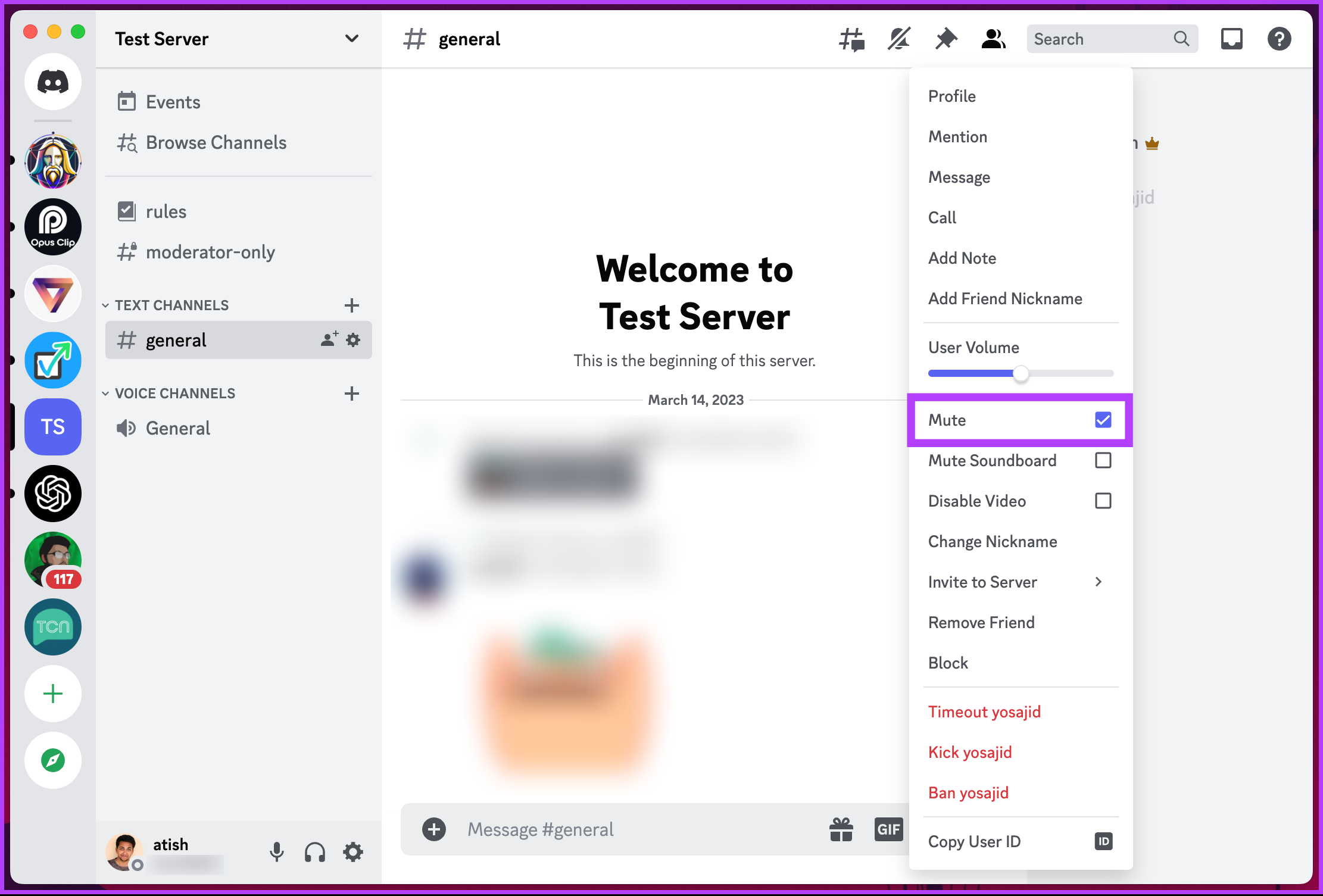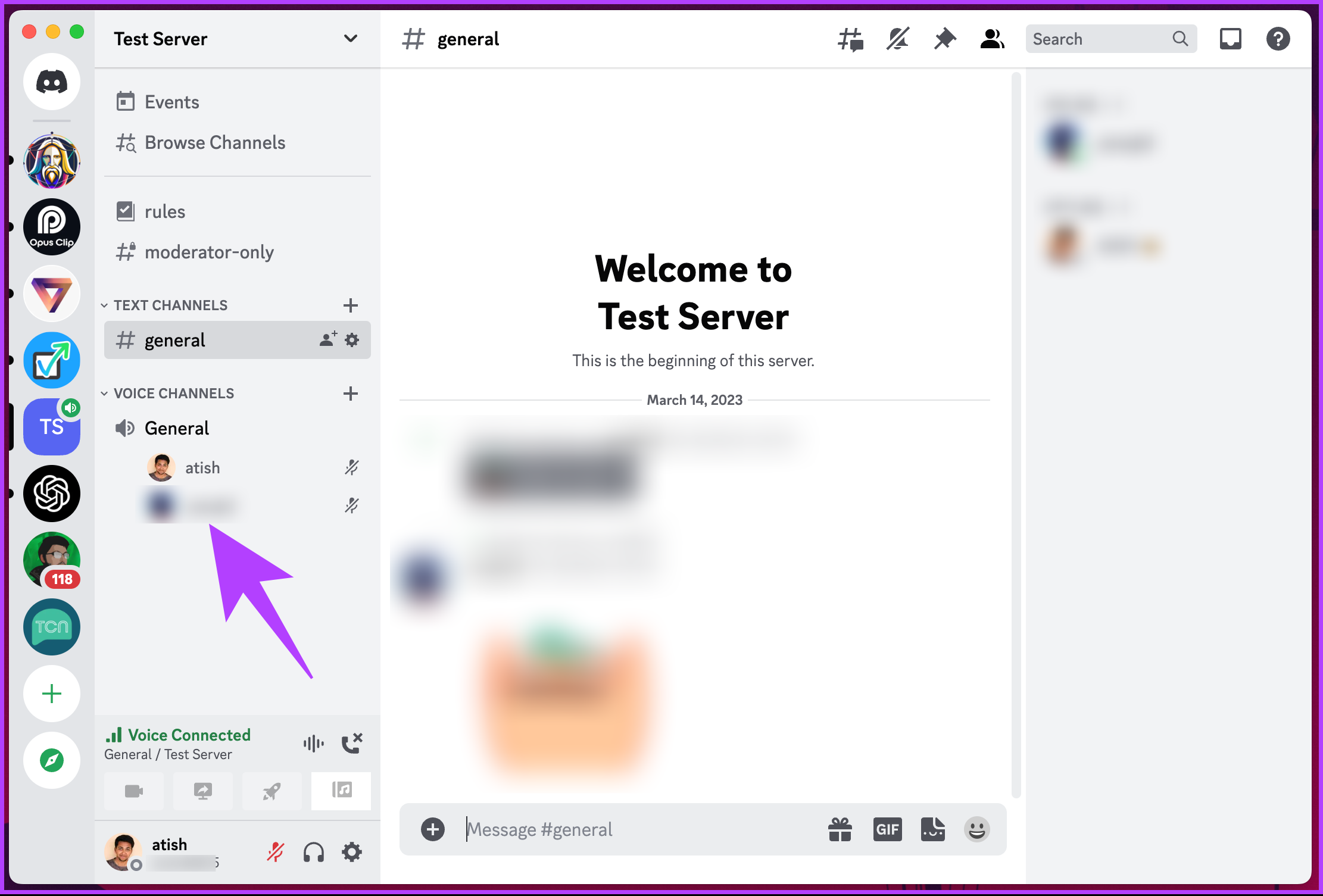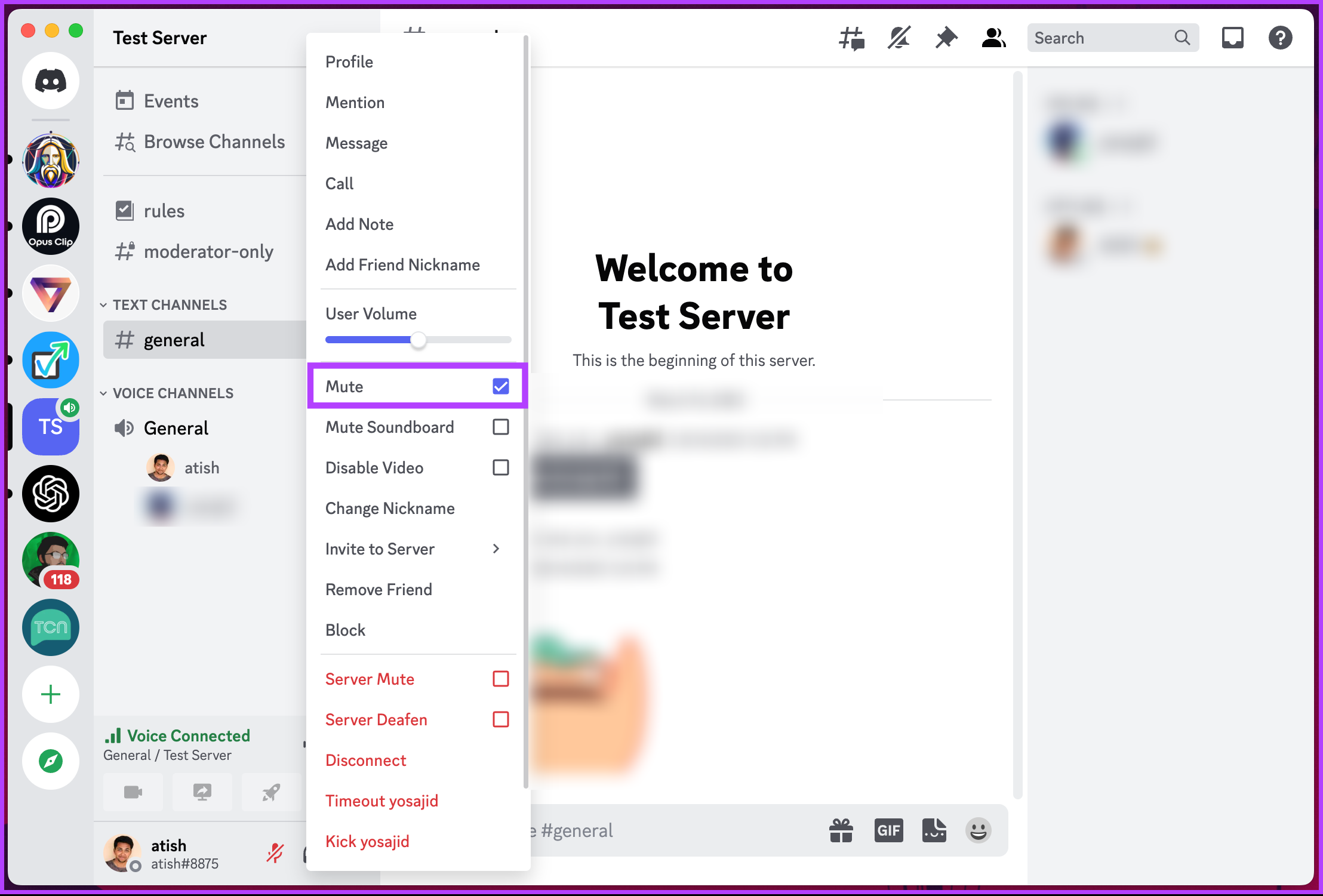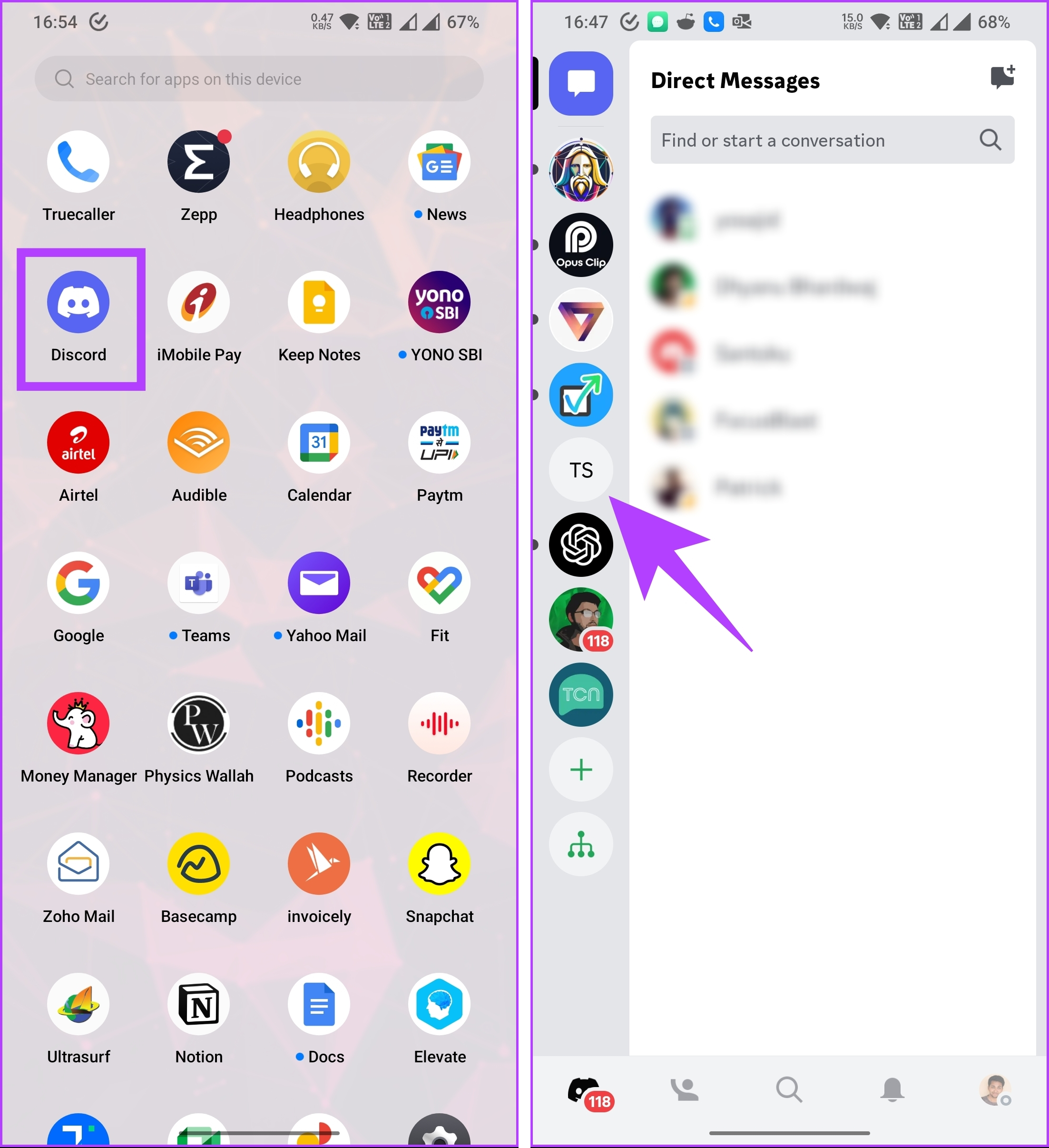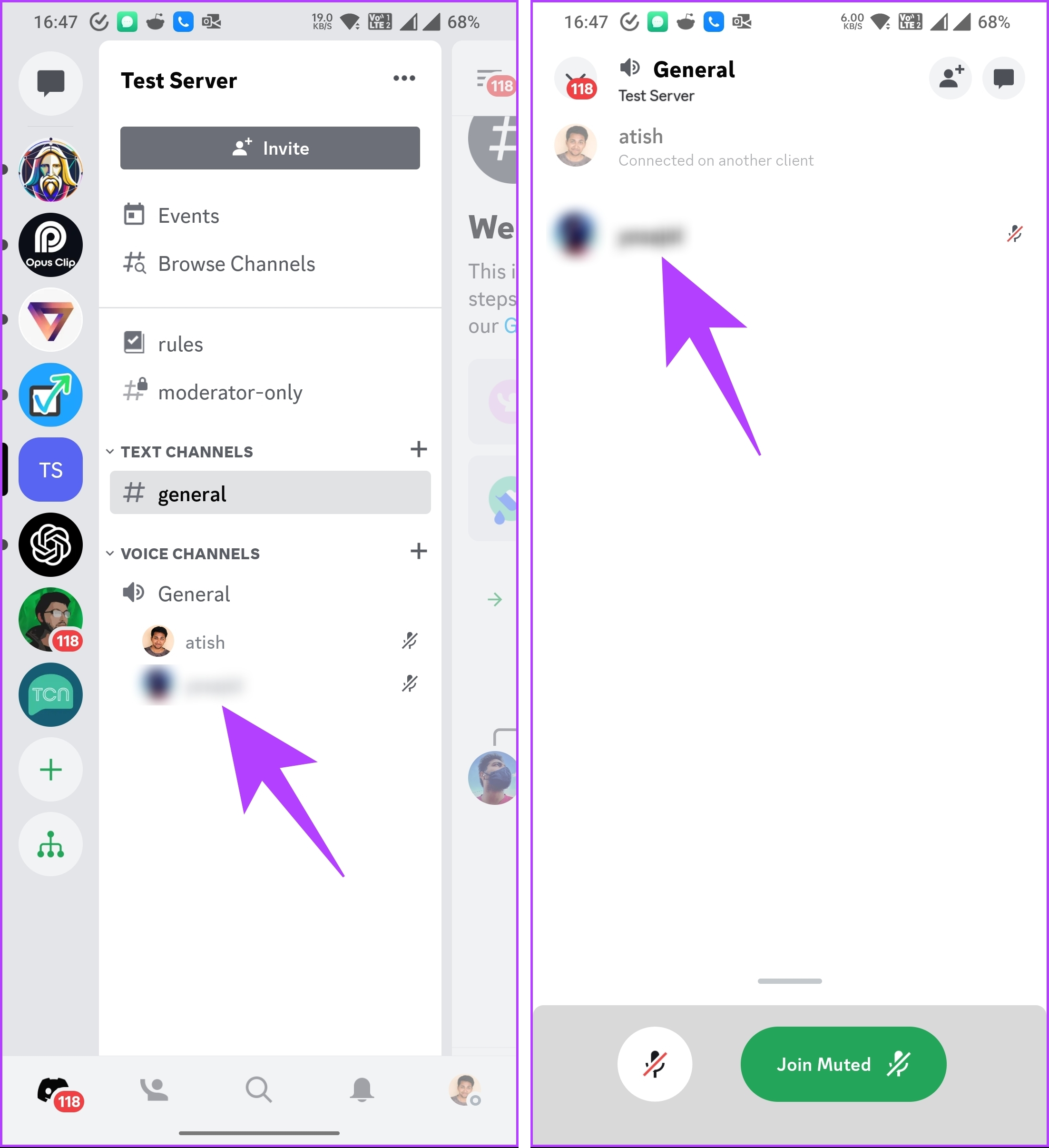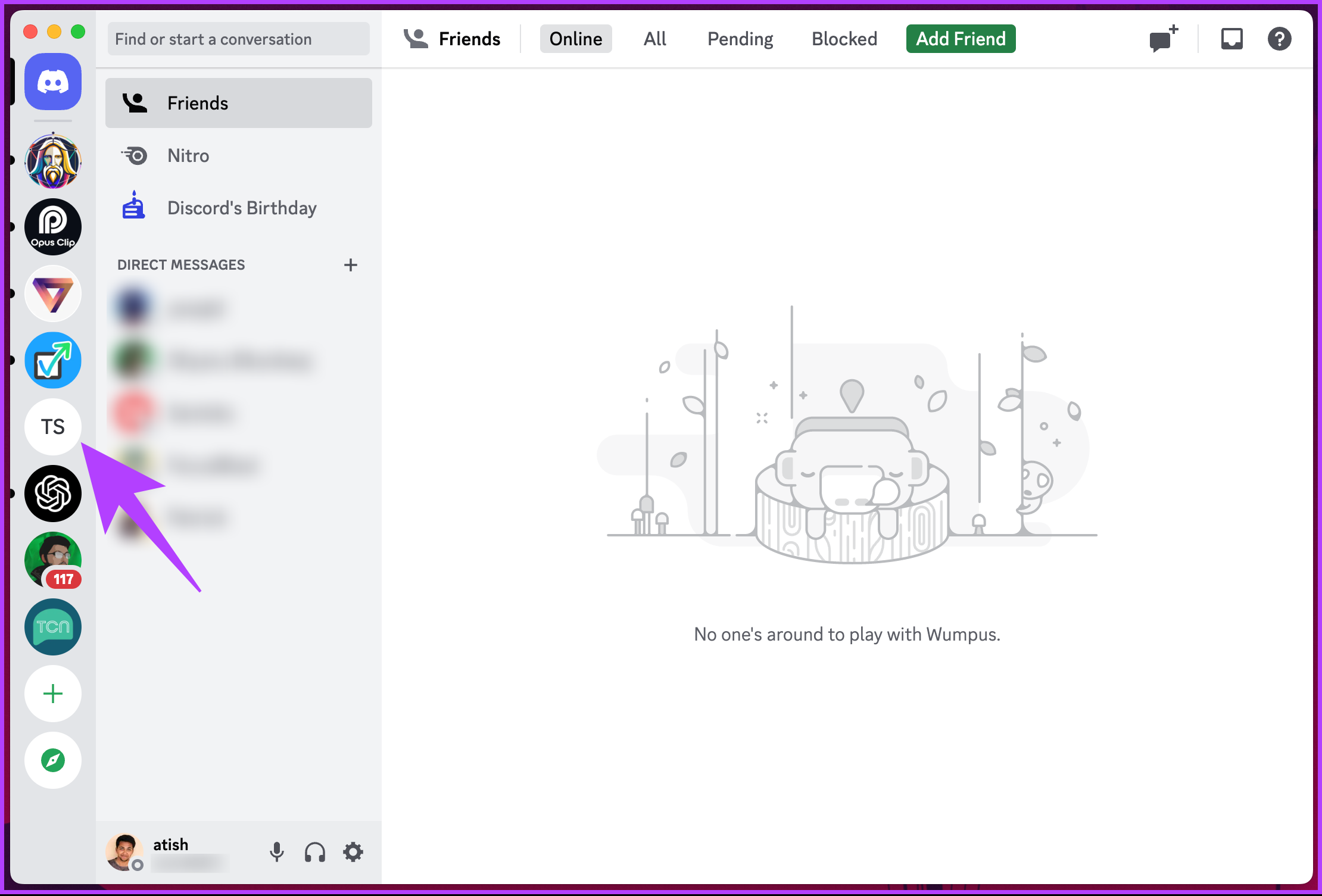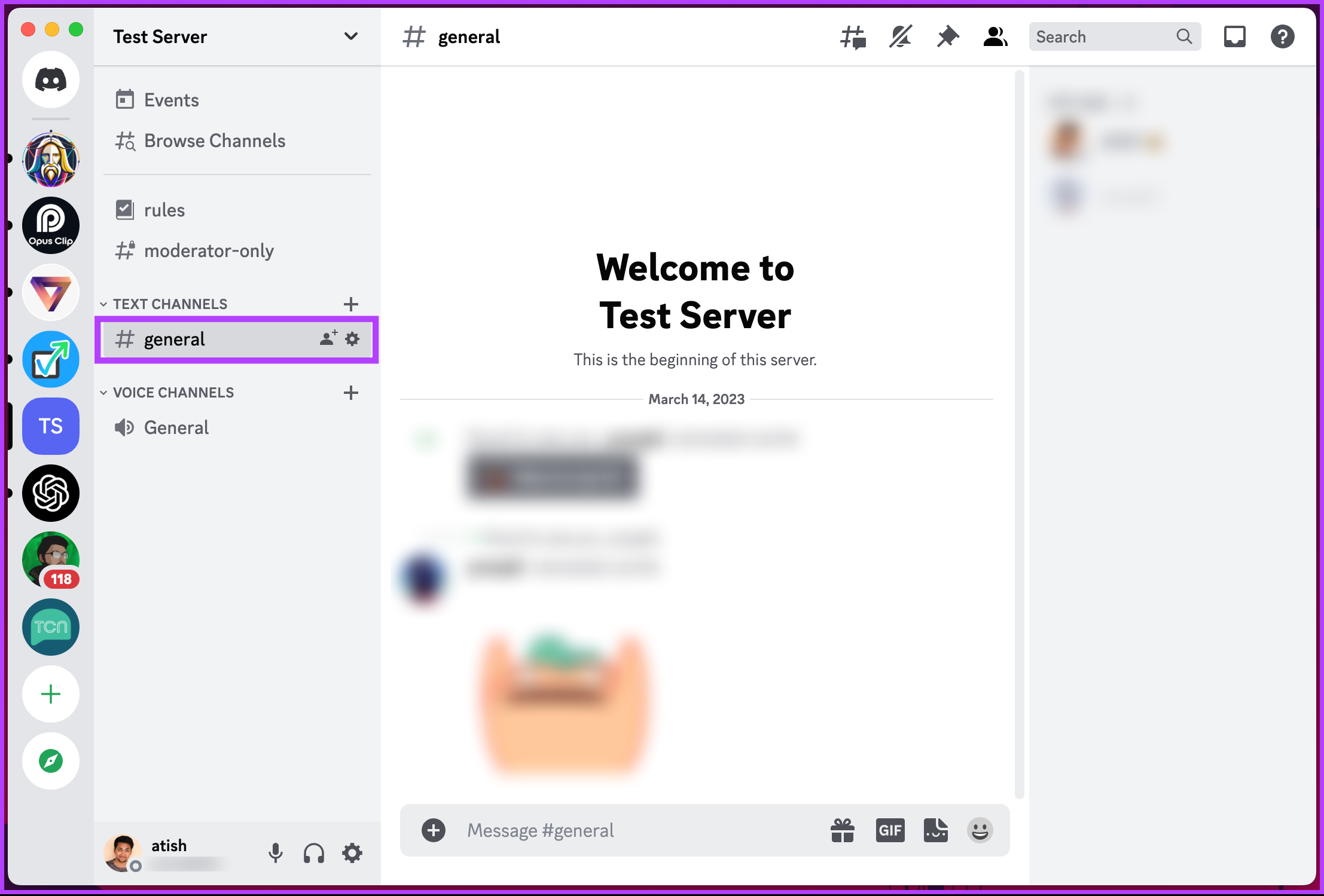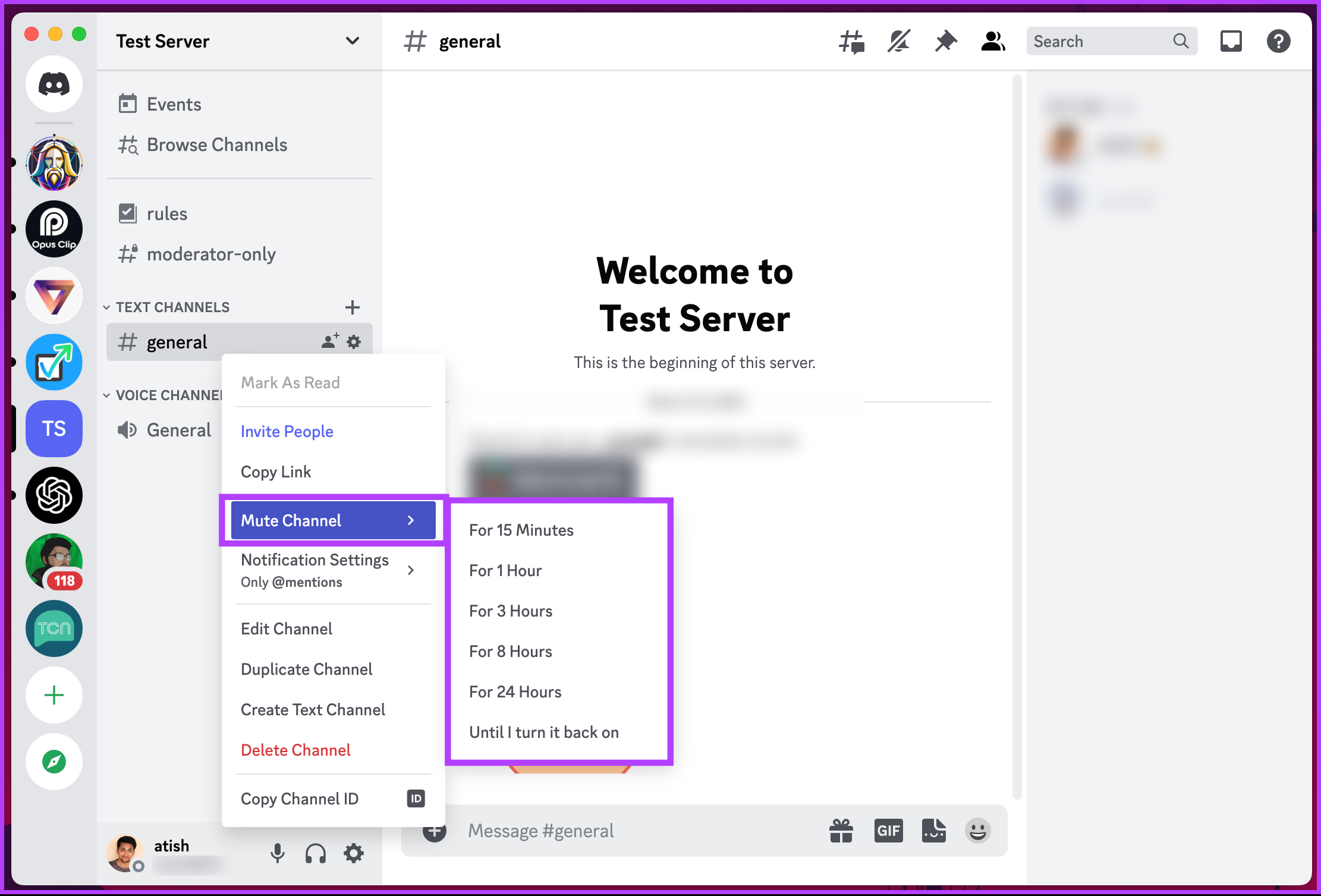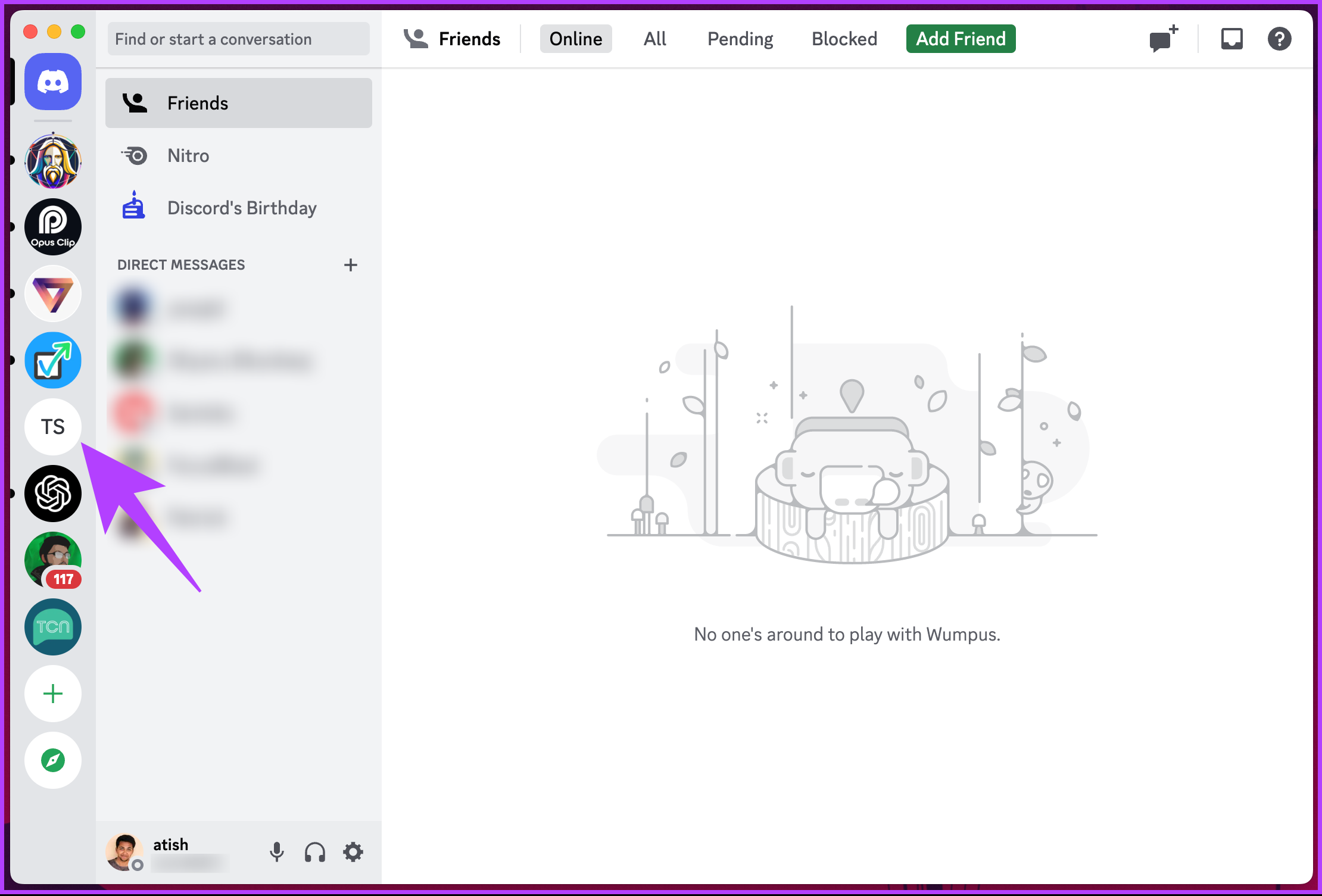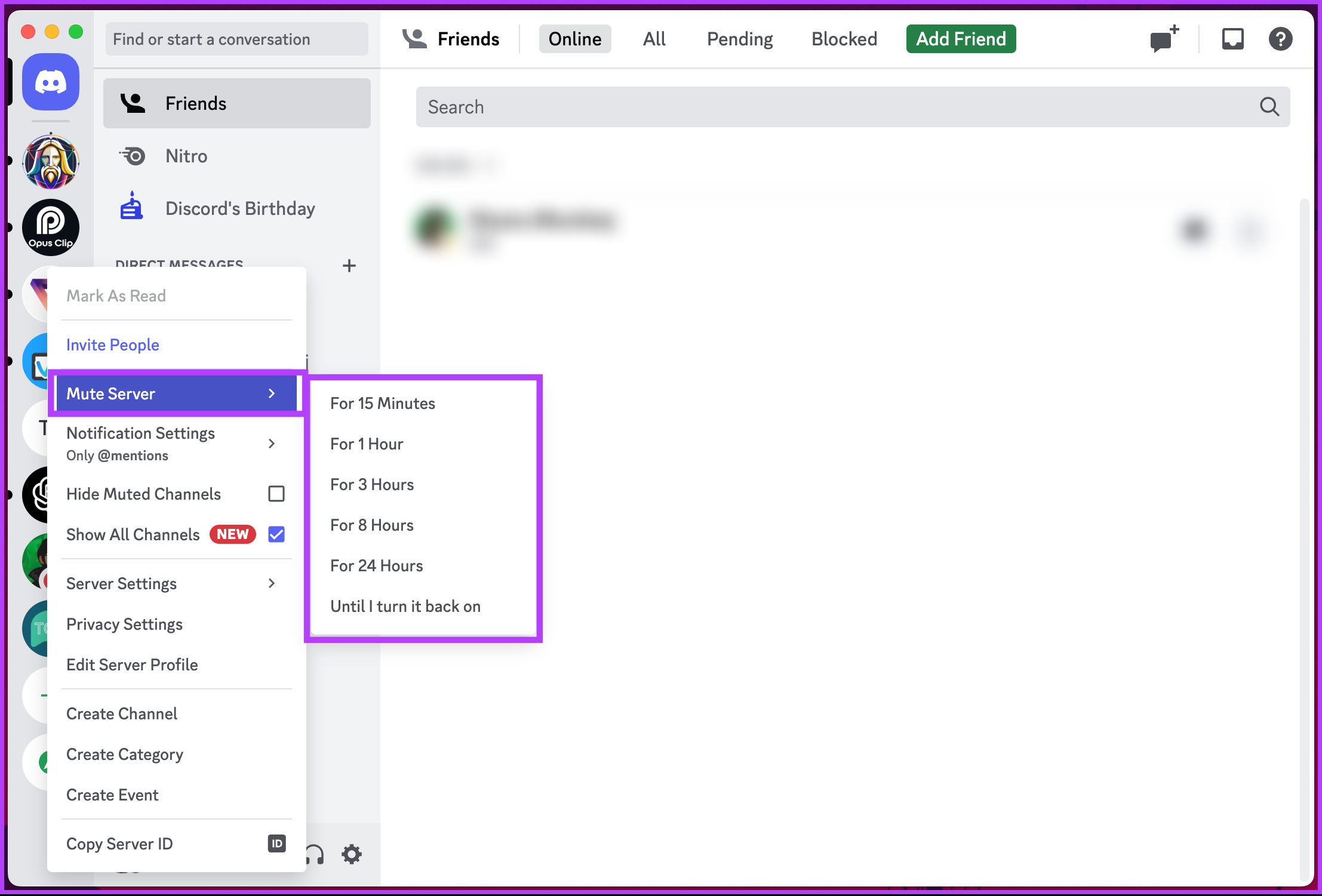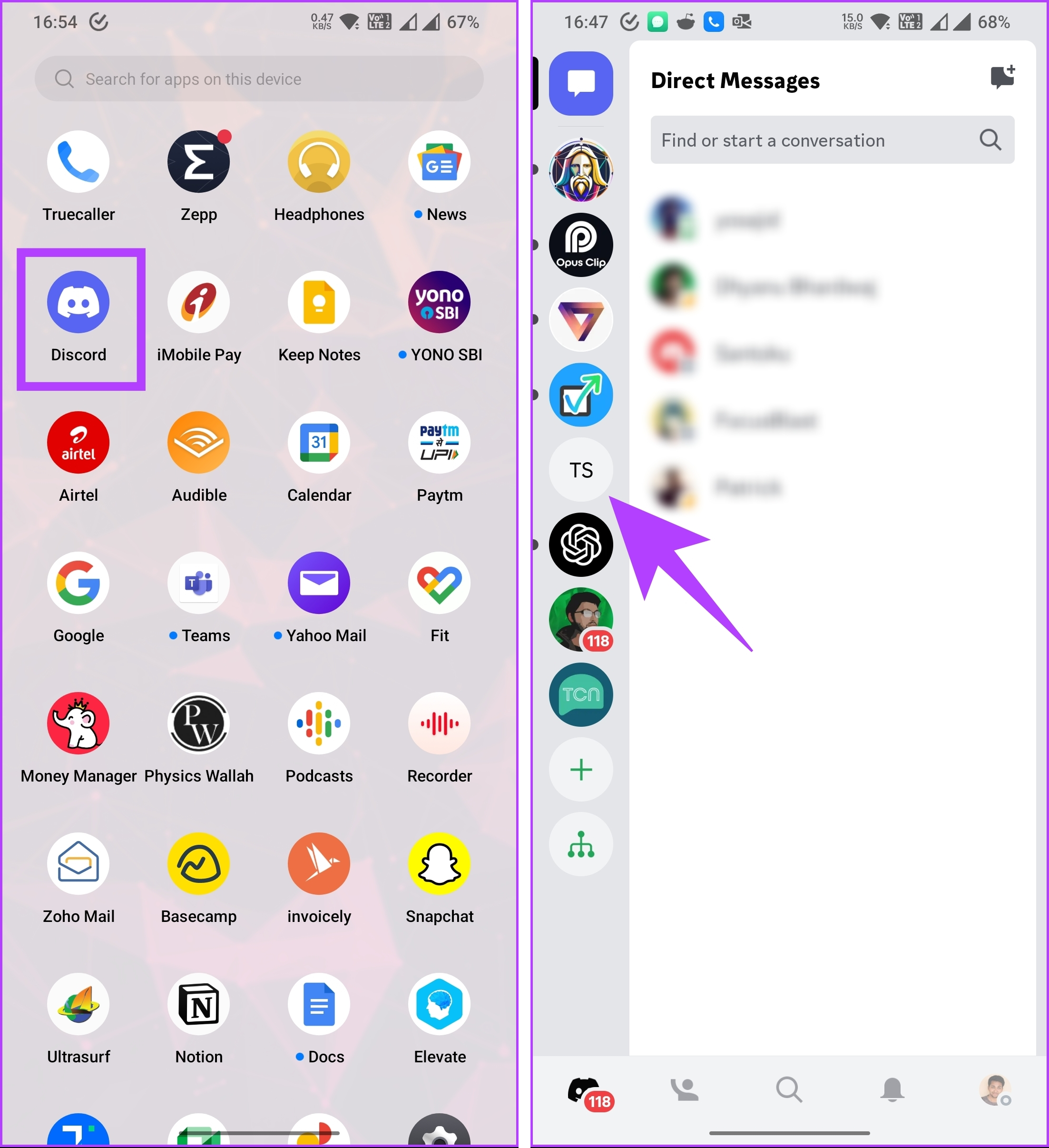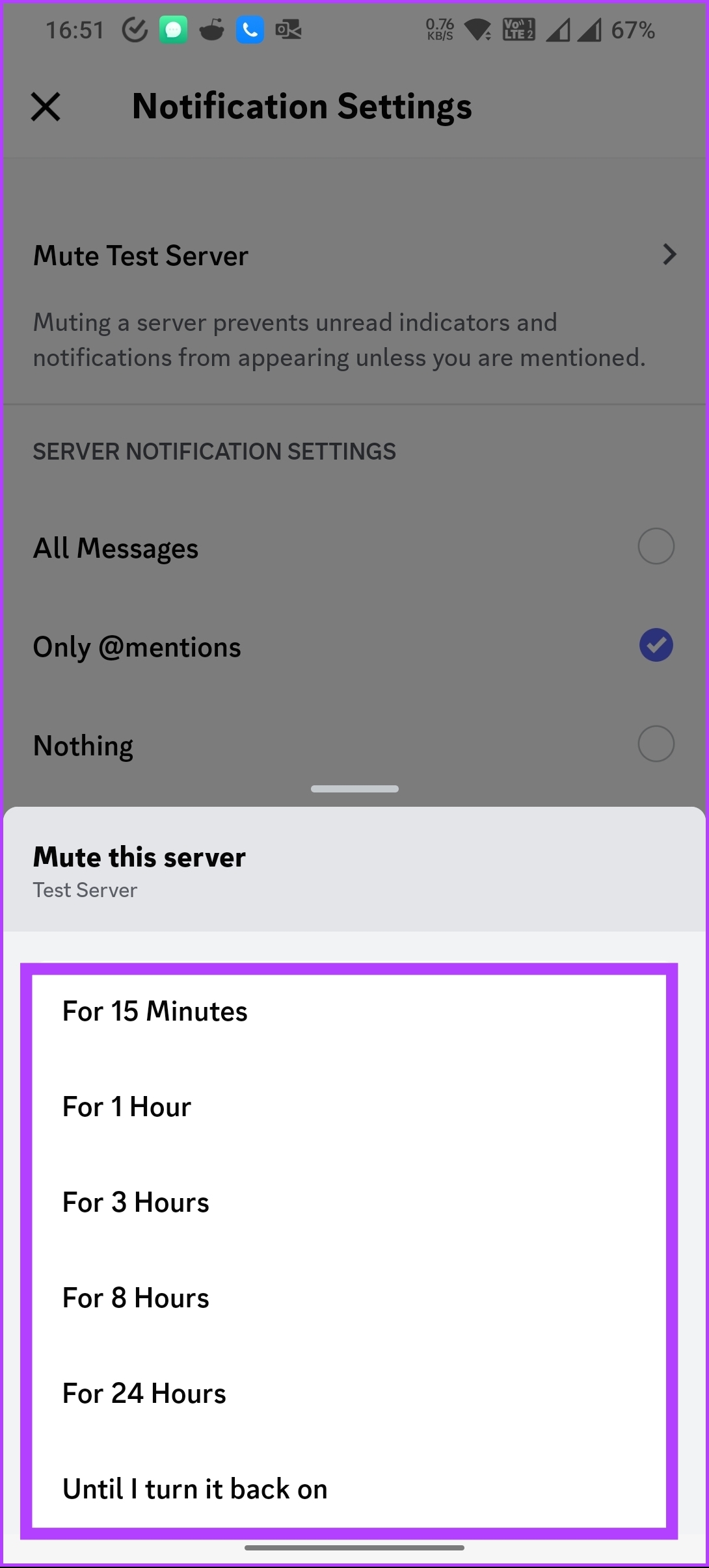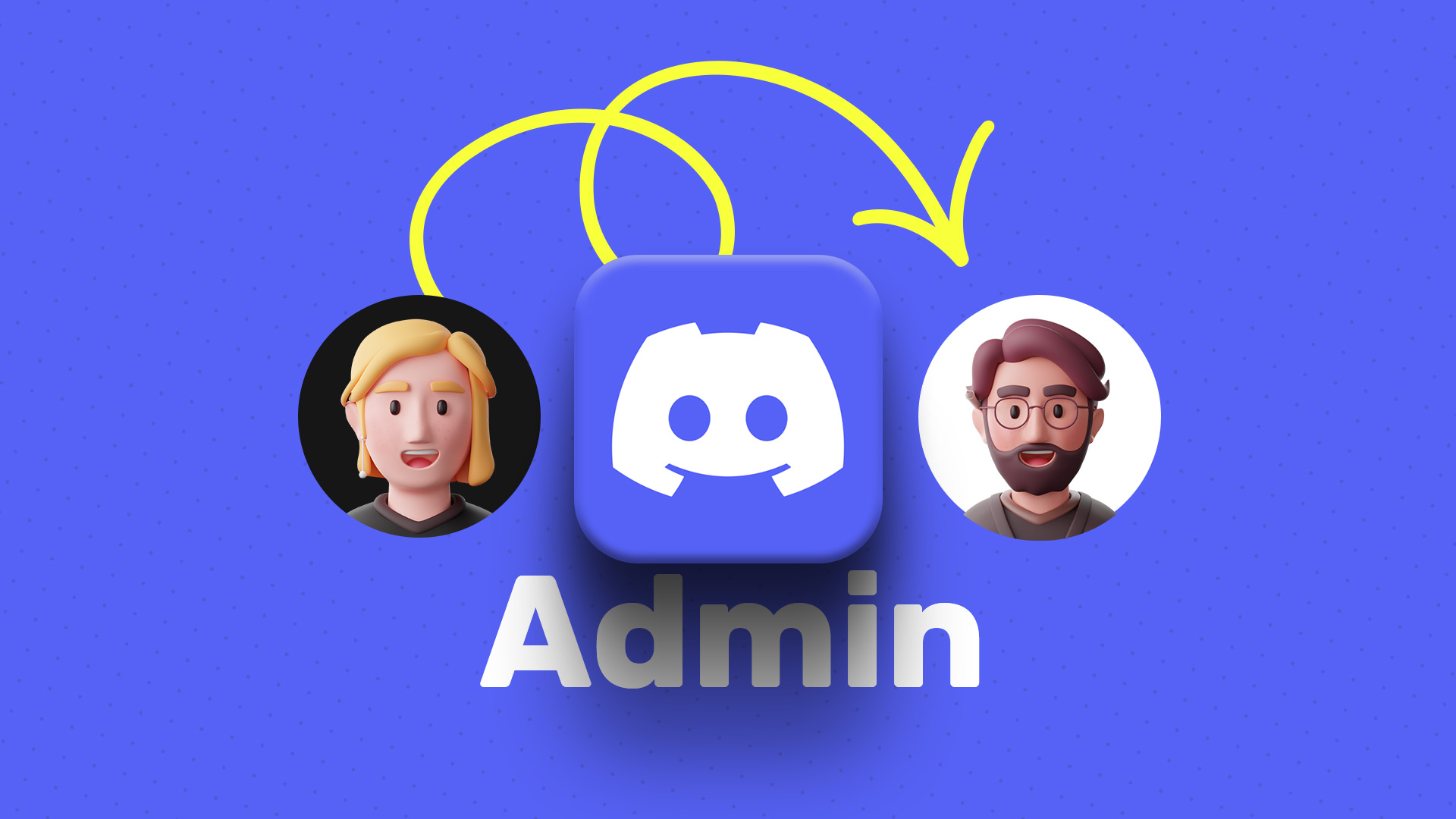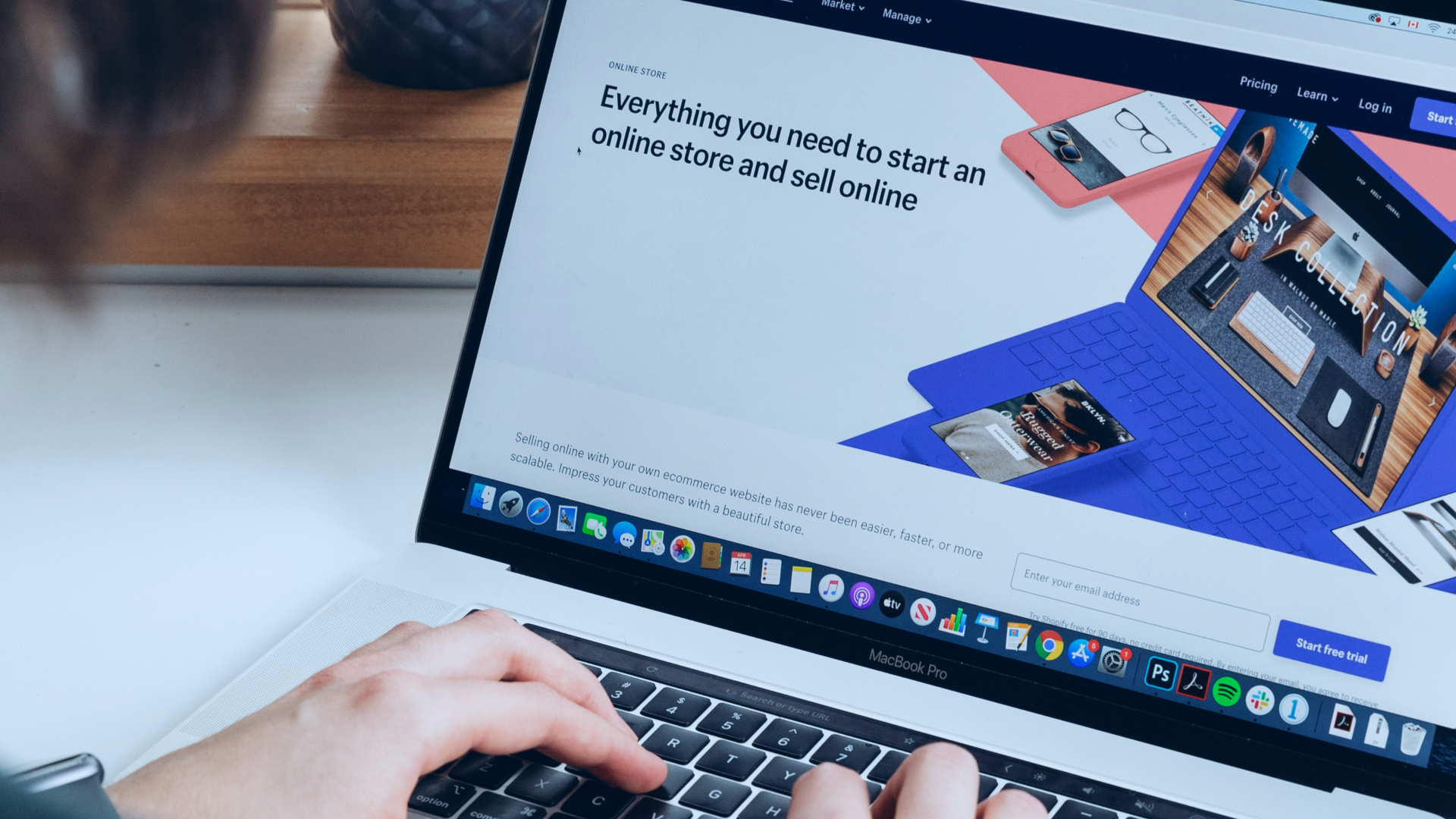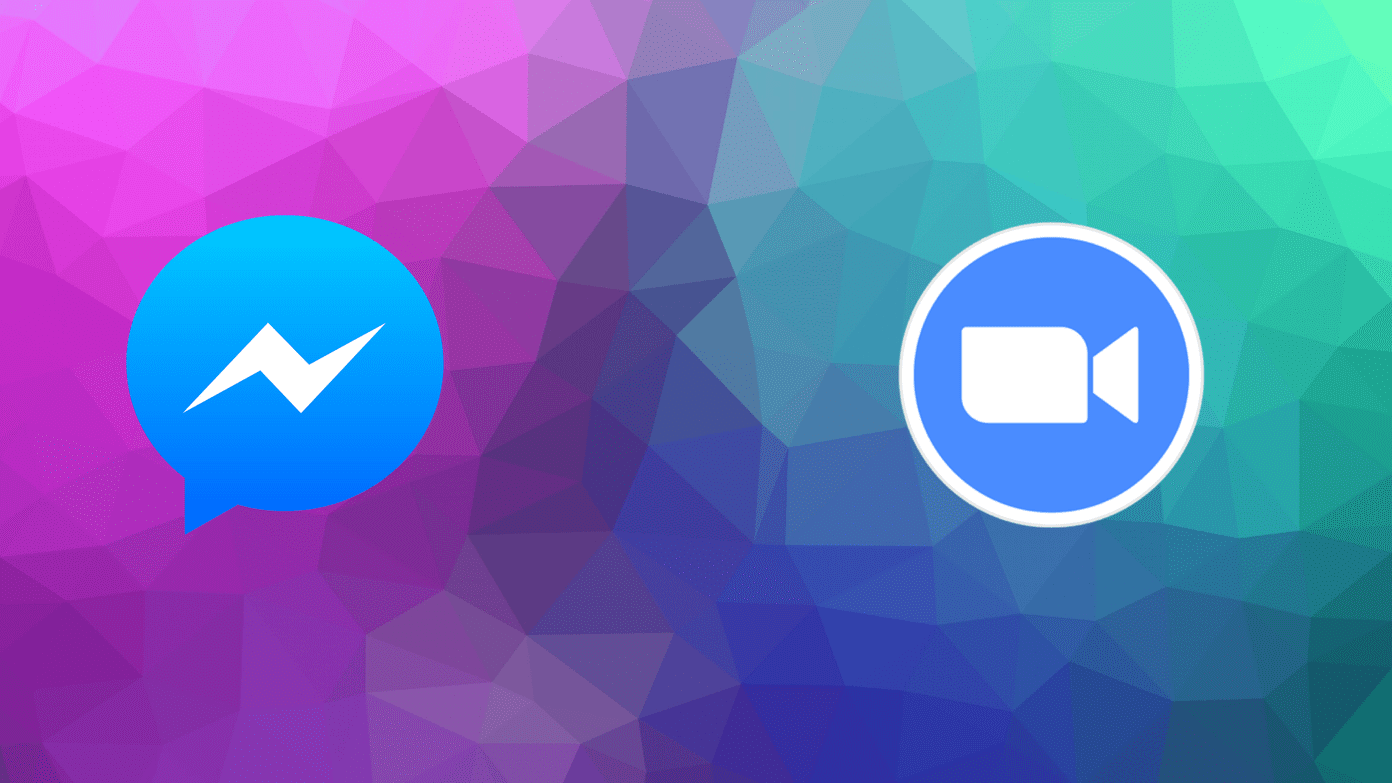The ability to mute someone is valuable in various scenarios. Perhaps someone is consistently posting spam, engaging in inappropriate behavior, or simply being excessively loud. Muting allows you to address these issues without resorting to more drastic measures like banning or blocking the individual. Additionally, muting is reversible, meaning you can easily unmute someone if the situation improves. However, it’s important to consider alternatives to muting, such as conversing with the individual or assigning moderation roles, as these approaches can sometimes lead to more effective resolutions. With that in mind, let’s begin with the article.
Things to Know Before Muting Someone in Discord
Before muting someone on Discord, keeping a few things in mind is important. Firstly, muting someone means you won’t receive notifications for their messages, giving you a break from their presence or minimizing distractions. However, remember that muting someone doesn’t stop them from sending or seeing your messages, so they can still interact with you and view your conversations. Another key aspect to note is that muting someone doesn’t automatically hide the fact that you’ve muted them. They might notice the lack of responses or engagement from your side, which could lead them to realize they’ve been muted. It’s crucial to understand the limitations of muting and consider alternative actions, like reporting, if the situation calls for it. With this understanding, let’s get into the ways to mute someone on Discord.
How to Mute Someone on a Discord Server
Muting someone on a Discord Server is quite easy. However, it is important to note that you can only mute using Discord’s desktop or web client. There’s no way to mute someone on the Discord server on Mobile. Follow the steps below. Step 1: Open the Discord app on your PC and go to the server from the left pane where you want to mute someone. Step 2: Check the member list on the right pane of the chat area until you find them, and right-click on their nickname to bring up the menu. Step 3: From the menu, select Mute. With this feature enabled, you won’t see any of their messages from the text channels you have in common on that particular server, nor will you hear them anymore. If it is not the text channel the person is bothering you with but rather the voice channel, continue reading.
How to Mute Someone in a Voice Channel on Discord
Muting someone in a voice channel is no different than muting them on a text channel on Discord. You can execute the steps on the Discord desktop or mobile app at your convenience. Follow the below-mentioned steps.
Silencing Someone in a Voice Channel on Discord Desktop Client
Do note that the Discord desktop and web app steps are the same. However, for demonstration, we are going with the Discord desktop app. Follow the steps below. Step 1: Open Discord’s desktop client on your Windows or Mac computer and go to the specific server and its channel under which the voice channel exists. Step 2: Locate the person in the call and right-click on them. Step 3: From the menu, select Mute. With this, you have muted the person on the voice channel on Discord. If you don’t have access to your desktop and want to execute the same using a mobile device, continue reading.
Muting Someone in a Voice Channel on Discord Mobile App
Muting someone on the voice channel on Discord is no different than executing the same on a desktop or web. Follow the below-mentioned instructions. Step 1: Open the Discord app on Android or iPhone. From the side pane, select the Server under which the voice channel resides. Step 2: Tap on the voice channel where the person is chatting. You should see a list of all the users in the channel. Step 3: Tap the channel name to bring up its details from the bottom. Select the person from the list of participants. Step 4: Discord will open the member’s profile. Toggle on the switch next to Mute. There you go. You have successfully muted someone on a voice call in the Discord server. If you want to mute multiple people in a voice call at once, there’s no option but to repeat the same process individually. If muting someone on a voice channel is not something you are looking for, you can mute the channel itself. So that nobody from the channel disturbs you when using Discord. Move to the next method. Also Read: How to leave a Discord Server from desktop and mobile app
How to Mute a Channel on Discord Server
Sometimes certain channels get hyperactive, and you may have to deal with an enormous count of chats and notifications. In this case, you cannot go on muting individuals. Instead, it is ideal to mute the channel in one go. Follow the below steps. Note: The steps are quite the same for Discord desktop (or web) and mobile apps. For the demonstration, we are going with the desktop app. Step 1: Open Discord’s desktop client on your Windows or Mac computer and go to the Server under which the Channel you want to mute resides. Step 2: Right-click on the Channel. Note: If you are mobile, you must long-press the Channel you want to mute for the menu to appear. Step 3: Select Mute Channel and pick how long you want notifications muted from the options available. Note: If you are unsure about the duration, select the ‘Until I turn it back on’ option. There you go. You have muted the Channel that was a nuisance for you on Discord without having to leave. You can if you want to Mute the Server itself instead of muting the Channel. Keep reading.
How to Mute a Discord Server
If you don’t want to see any notifications or messages from a particular Server for the time being, you can mute and unmute it whenever you want. Follow the below-mentioned instructions.
Mute All Discord Notifications on the Desktop
The steps to mute a Discord server are the same for the Discord desktop client and the web app. However, we are going with the desktop app on Mac to demonstrate the steps below. Step 1: Launch the Discord app on your Windows or Mac computer and right-click the Server icon you want to mute from the left pane. Step 2: From the context menu, select Mute Server, and from the option, select the amount of time you wish for the Server to be muted. Note: If you are unsure about the duration, select the ‘Until I turn it back on’ option. There you have it. You won’t receive notifications from this Server until you unmute or the select duration ends. If you don’t have access to your desktop and want to execute the same on mobile, continue reading.
Silent Messages Notification on Mobile App
The steps are the same for both Android and iOS. However, for demonstration, we are going with Android. Follow the below steps. Step 1: Launch the Discord app on your Android or iOS device and long-press the Server you want to mute. Step 2: From the modal, select Notifications, and under Notifications Settings, tap Mute [Server]. Step 3: In the bottom sheet, select the duration to keep the Server muted. Note: If you are unsure about the duration, select the ‘Until I turn it back on’ option. There you go. You have muted the Server from any notifications or messages. If you are the admin to a Server and don’t want to handle it anymore, either transfer the Server to someone or delete the Discord Server.
Take a Break from Some People on Discord
By following the steps outlined in this article, you know how to mute someone on Discord. Do note, muting is a valuable tool that allows you to address issues without resorting to more severe actions. You may also want to read how to delete a Discord account permanently. The above article may contain affiliate links which help support Guiding Tech. However, it does not affect our editorial integrity. The content remains unbiased and authentic.