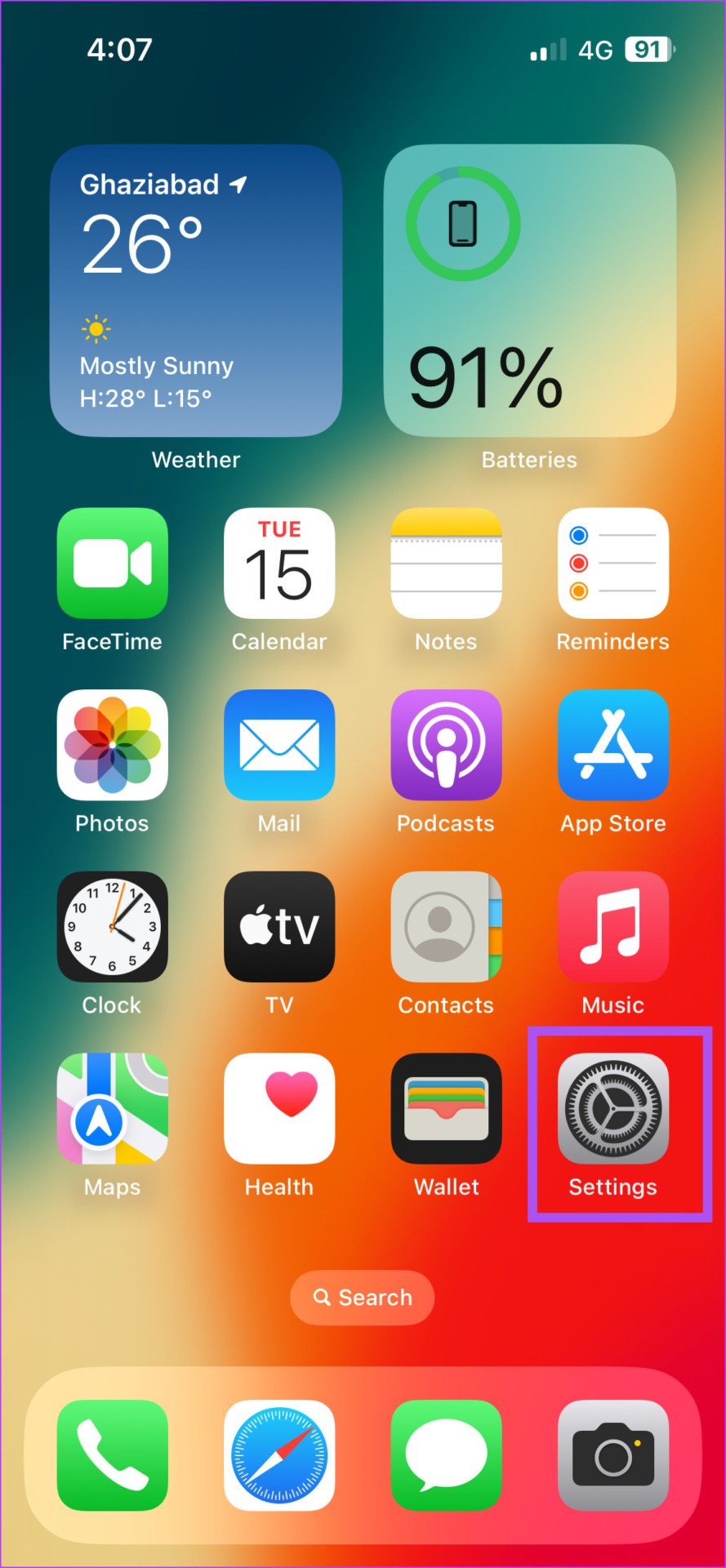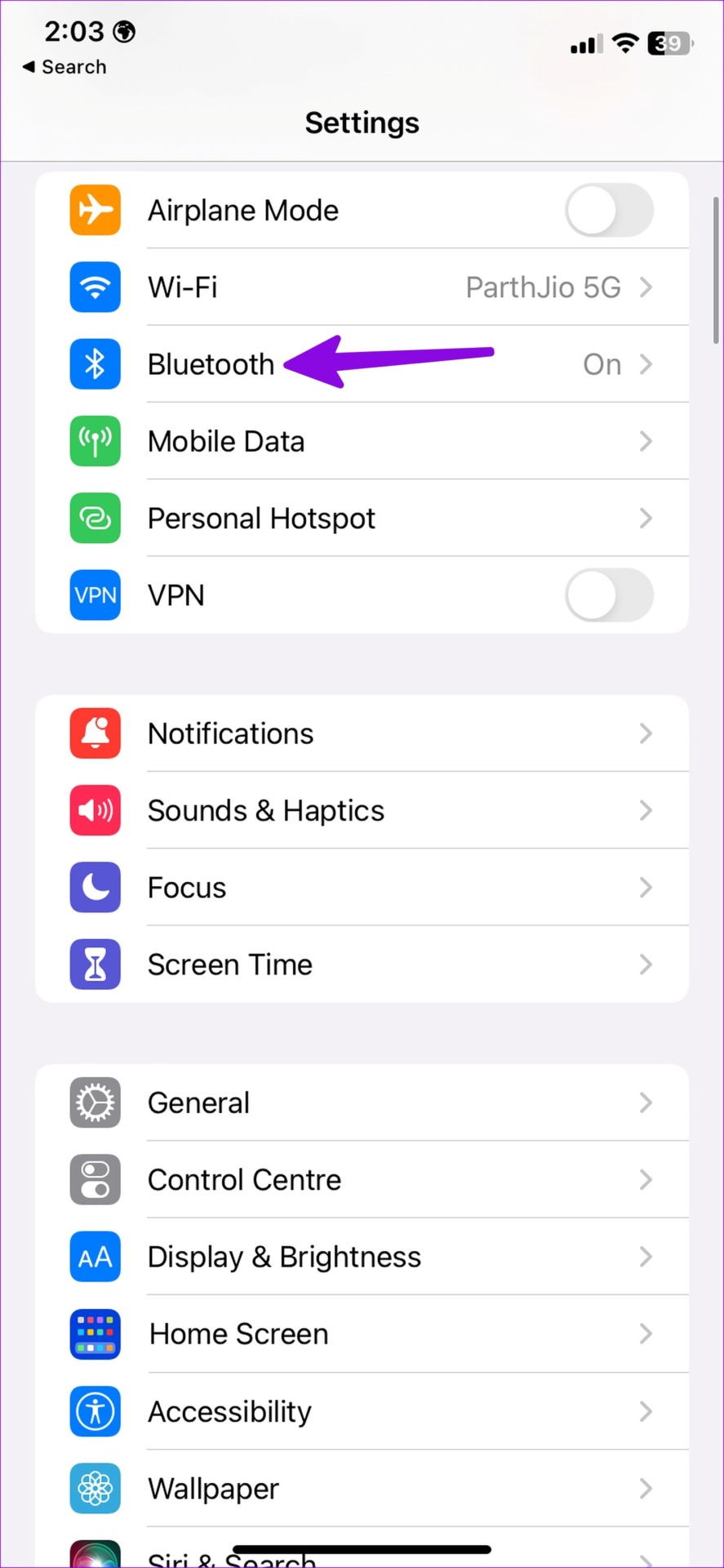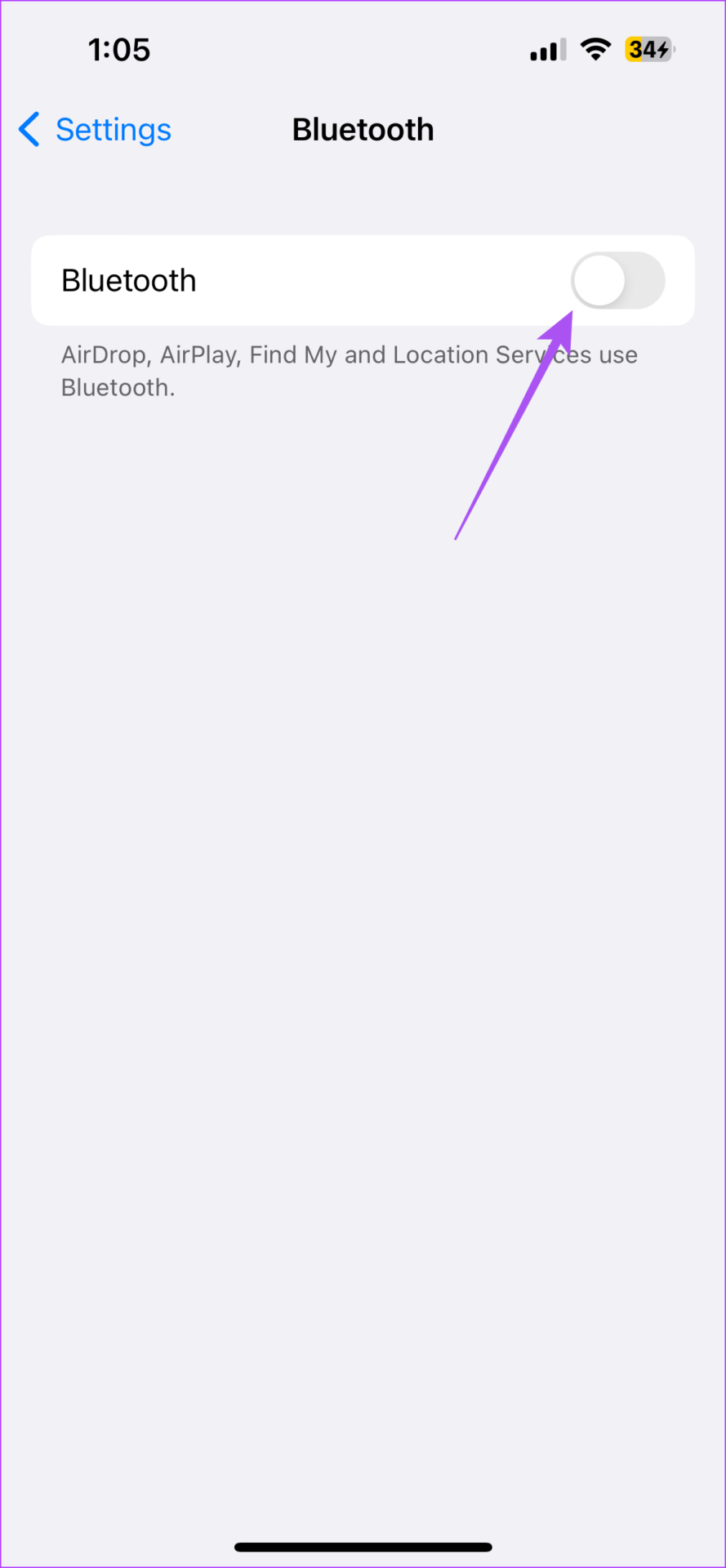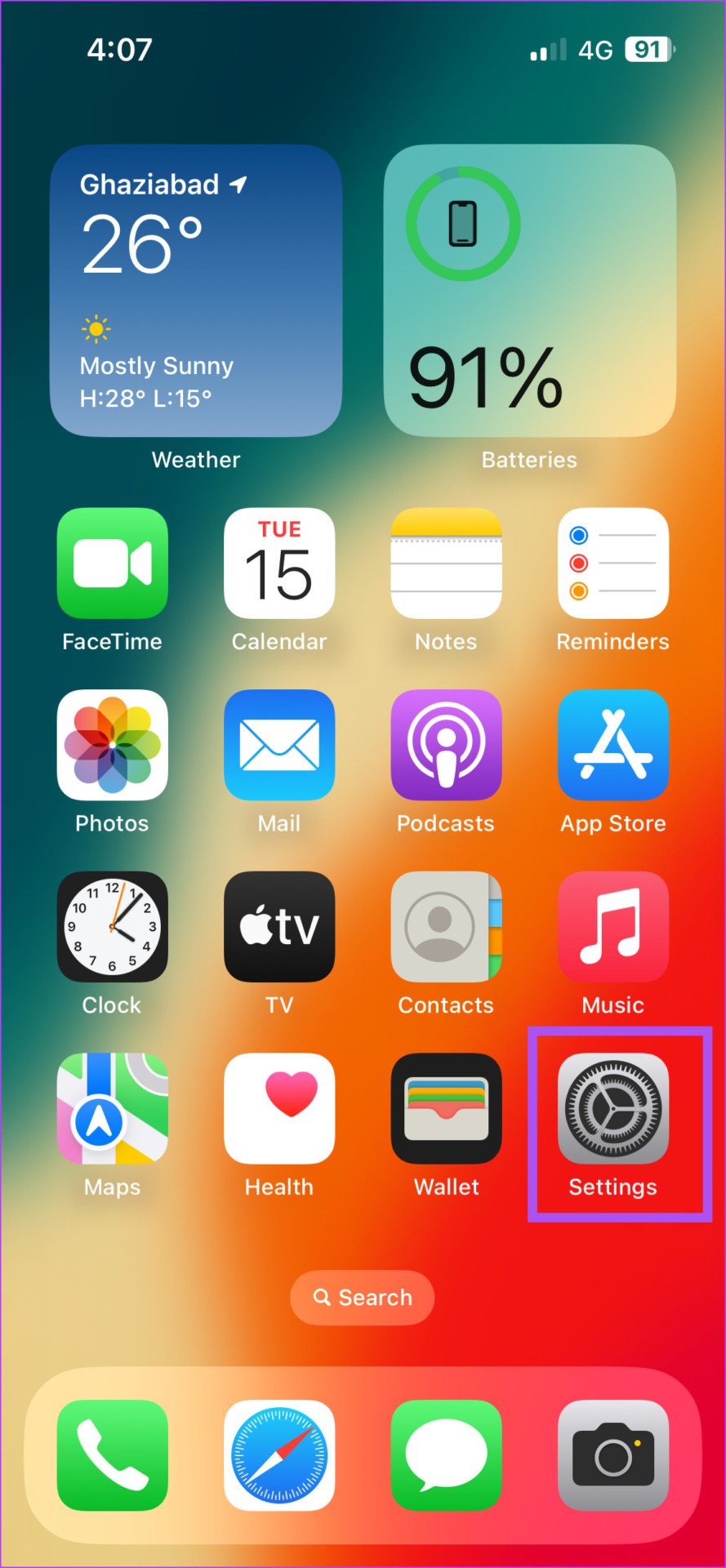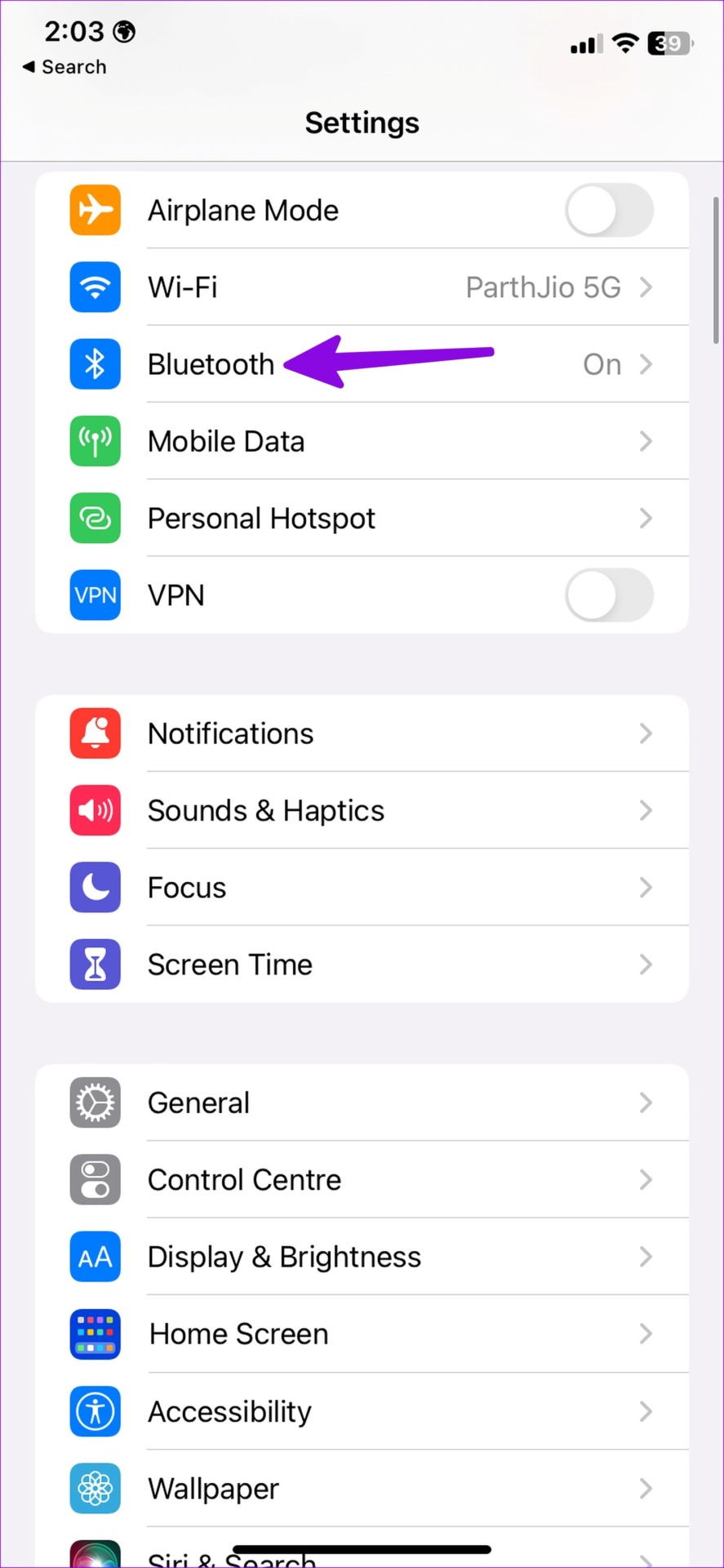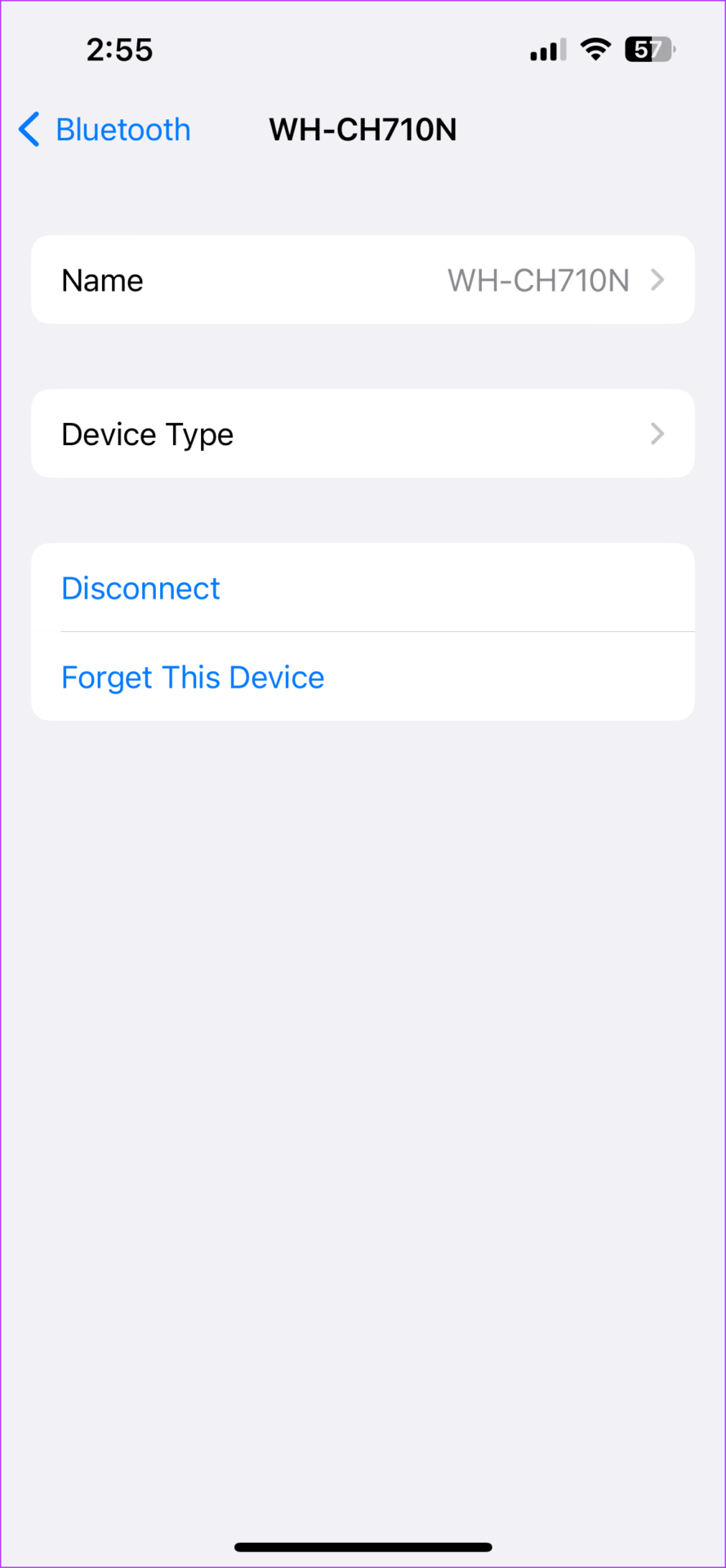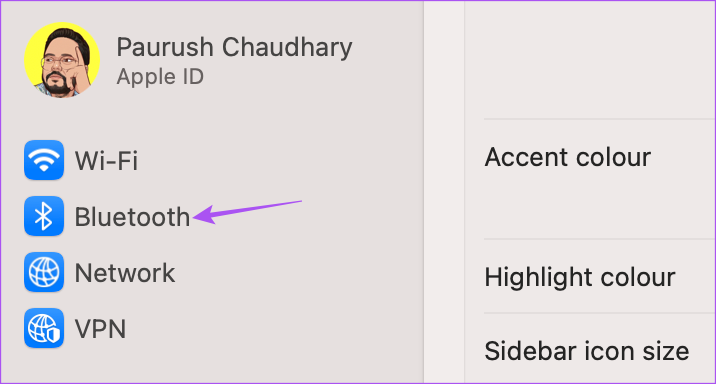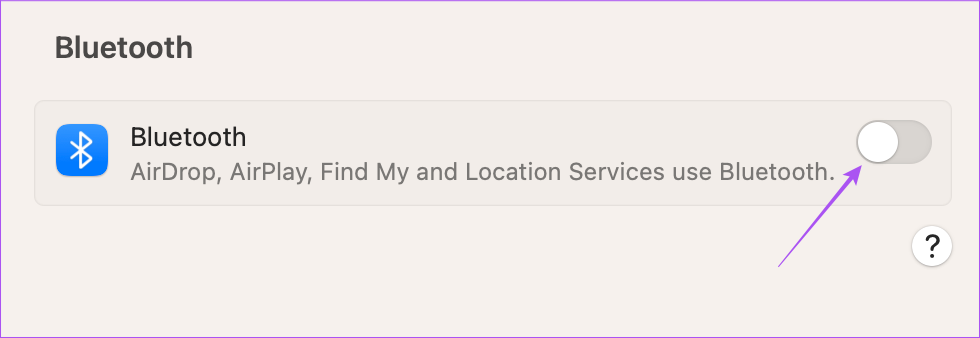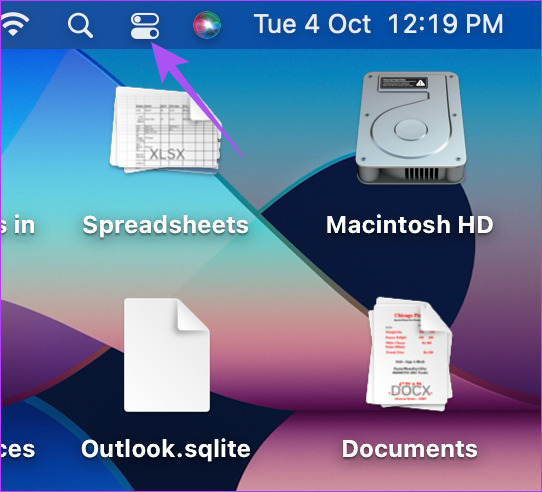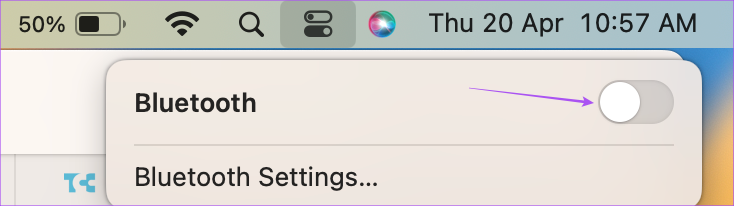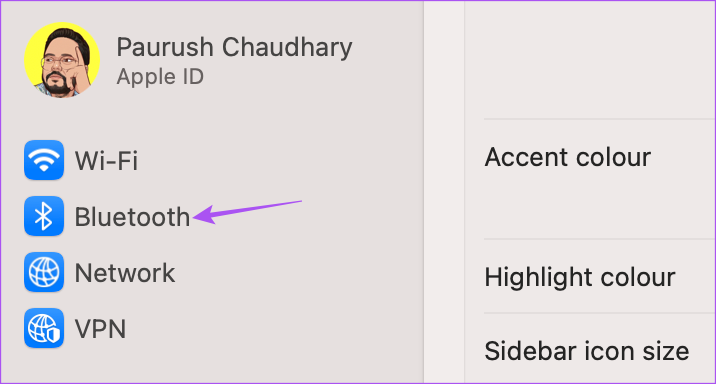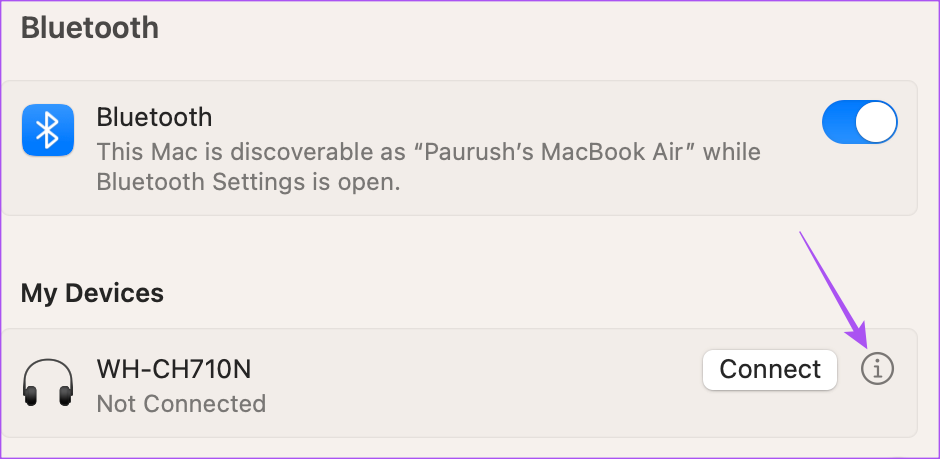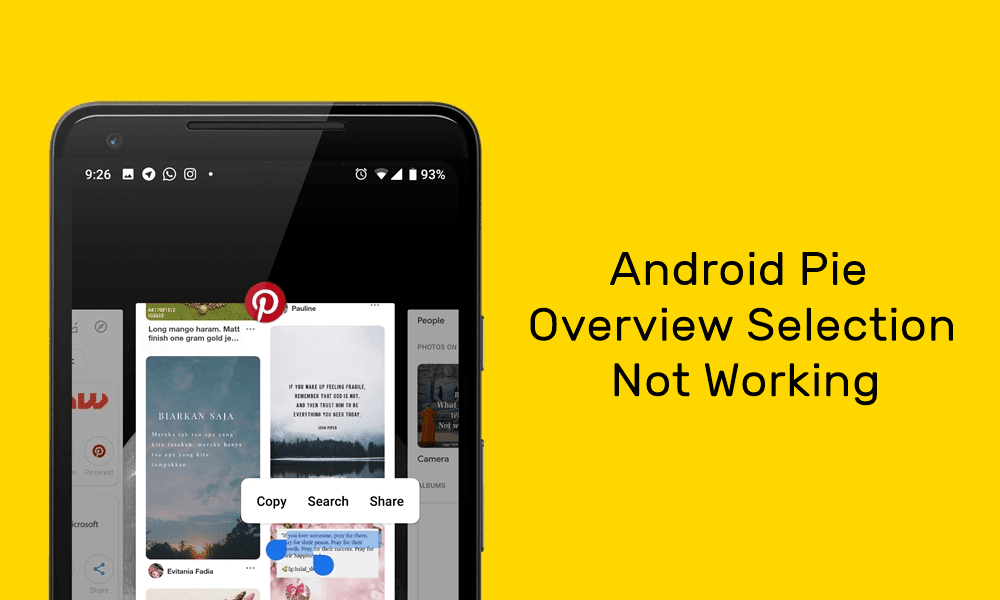If you have multiple devices that support Bluetooth connectivity, this post will show the steps to pair and manage all your Bluetooth devices on your iPhone, iPad, and Mac.
How To Pair Bluetooth Devices With Your iPhone and iPad
Whether its your regular commute or while waiting for someone at a cafe, pairing your Bluetooth device to your iPhone or iPad on the go can be useful. Let’s first check how you can pair a Bluetooth device with your iPhone or iPad. The steps remain the same for both platforms. Step 1: Open the Settings app on your iPhone or iPad.
Step 2: Select Bluetooth.
Step 3: Tap the toggle next to Bluetooth to enable it.
Step 4: Activate Pairing Mode on your Bluetooth device. Step 5: Under Other Devices, tap on the name of the Bluetooth device that you want to connect.
Your device will connect to your iPhone or iPad.
Edit or Remove Bluetooth Devices on iPhone and iPad
You can manage multiple Bluetooth devices on your iPhone or iPad. Here’s how you can edit or remove them. The steps remain the same for both platforms. Step 1: Open the Settings app on your iPhone or iPad.
Step 2: Tap on Bluetooth.
Step 3: Under My Devices, tap the Info icon next to your connected device name.
Step 4: Tap on Forget This Device.
Step 5: Tap on Forget Device again at the bottom to confirm.
You can also change the name of your connected device, change the Device Type and disconnect it from your iPhone or iPad.
You can refer to our post if there’s any Bluetooth audio delay on your iPhone.
How To Pair Bluetooth Devices With Your Mac
While working on your Mac, you might prefer listening to music that helps you concentrate or relax. You can either listen to the music on your wireless headphones or play Spotify on your HomePod. Let’s show you how to pair a Bluetooth device with your Mac. Step 1: Press Command + Spacebar shortcut to open Spotlight Search, type System Settings, and press Return.
Step 2: Select Bluetooth from the left menu.
Step 3: Click the toggle next to Bluetooth to enable it.
Step 4: Activate Pairing Mode on your Bluetooth device. Step 5: After you see the name of your Bluetooth device on your Mac, click on it to make the connection.
If you have connected the same device previously, you can click on Connect next to the device name.
Alternatively, here’s how to pair a Bluetooth device with your Mac. Step 1: Click the Control Centre icon at the top-right corner on the menu bar.
Step 2: Click on Bluetooth.
Step 3: Click the toggle next to Bluetooth to turn it on.
Step 4: Activate your device in Pairing Mode. Step 5: Select the device name to make the connection.
Edit or Remove Bluetooth Devices on Mac
Here’s how you can manage multiple Bluetooth devices connected to your Mac. Step 1: Press Command + Spacebar keyboard shortcut to open Spotlight Search, type System Settings, and press Return.
Step 2: Select Bluetooth from the left menu.
Step 3: Under My Devices, click the Info icon next to the device name.
Step 4: Click on Disconnect or Forget This Device to remove it from your Mac.
You can also change the Device Name, but not the Device Type. After you remove a Bluetooth device, you can follow the same steps mentioned above to reconnect it to your Mac. You can also read our post if your Mac is not playing sound through your Bluetooth headphones.
Manage Bluetooth Connections
If you have multiple Bluetooth devices, managing all your iPhone, iPad, and Mac connections is easy. Your everyday activities can get sorted well with various Bluetooth devices. You can even pair a Wireless Bluetooth Keyboard with your Mac or iPad to continue typing your thoughts more comfortably. AirDrop works between Apple devices only when both Bluetooth and Wi-Fi are enabled. If you face any issues, you can read our posts on fixing AirDrop when not working on iPhone or Mac. The above article may contain affiliate links which help support Guiding Tech. However, it does not affect our editorial integrity. The content remains unbiased and authentic.