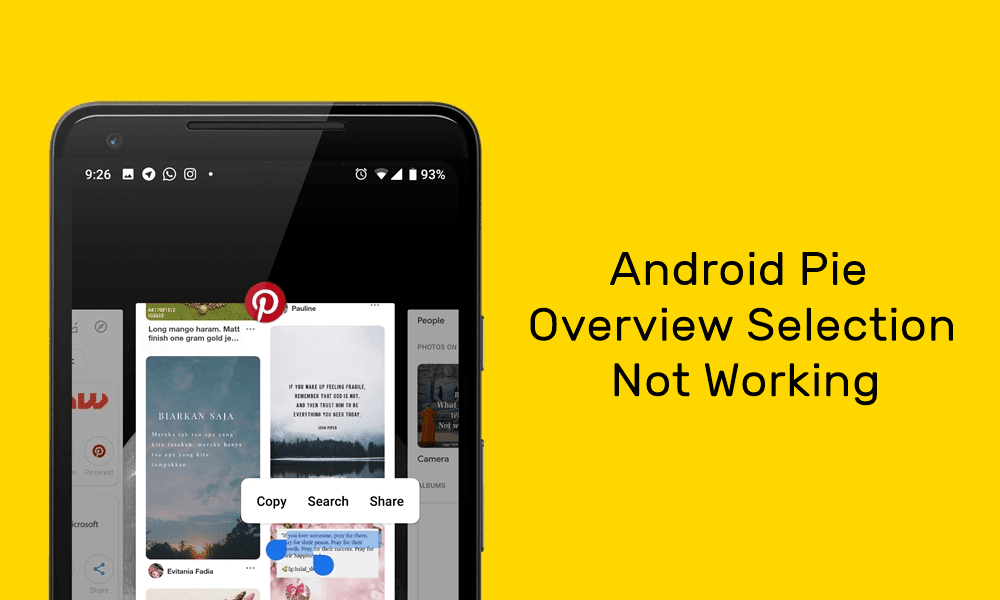If you have been struggling to pair the Sony WF-SP800N wireless Earphones to your laptop, iPhone, or your MacBook, worry not, the following tutorial will let you do that in no time. So, without further ado, let’s get started. But first,
Looking for an immersive sound experience? Here are the top affordable soundbars with Dolby AtmosYouTube Music vs Spotify: Which music streaming service is better for you
How to Pair the Sony WF-SP800N With Your Windows PC or Desktop
The pairing process for most earphones is easy and straightforward. However, things can sometimes get a little tricky, especially now that most devices sport soft keys and do not have a physical reset button. Here are the steps to connect your Sony WF-SP800N to your Windows PC Step 1: First and foremost, you will need to reset the buds if you haven’t already. To do so, open the case of the buds and press the touchpad of the left bud for about 10 seconds until you see the red light flashing. Do the same for the right bud. Once both the buds are reset, put them on your ears. Step 2: Meanwhile, press the Windows key, and I key together on your Windows 10 PC to enter the Settings page. Next, head over to Devices > Bluetooth & other devices. Click on the Add Bluetooth or other devices > Bluetooth to start the scan. Step 3: The WF-SP800N will show if they are within pairing distance. Tap on it to select it and start the pairing process. And that’s about it. Your earphones should connect after that. So be it a podcast or the newest mystery on Netflix, all you need to do is play it and enjoy the audio without any distraction. The only issue with connecting the Sony WF-SP800N to Windows PC or desktop is that you can’t access the full features of the earphones. Pro Tip: If your PC’s Bluetooth card supports Microsoft’s Swift Pair, you can also check it out to make your future pairing processes easy. To unpair, go the same Bluetooth menu. The WF-SP800N will be listed under Audio devices. You simply need to click to select it and select Disconnect and Remove.
How to Pair the Sony WF-SP800N With iPhone
Step 1: On your iPhone, download and install the Sony Headphones Connect app. Get Sony Headphones Connect Step 2: Reset your WF-SP800N earphones by following Step 1 of the above process. Once done, tap on the Plus icon of the Headphones Connect app at the lower right corner to add new devices. Tap Next and then put the earphones in your ears. Once the buds detect your ears, it will show up in the Accessory list, as shown in the screenshot below. Step 3: Select it to complete the pairing and connection process. Tap on OK when done. The Headphones Connect app will also give you the option to select a backup file if you have one. If you do not have a backup, take one. Once done, the Sony app will give you a slew of functions to tweak, and you can enable/disable them as per your preference. From tweaking the EQ as per your liking to setting up the ambient sound, you can do a lot (more on that later).
How to Pair the Sony WF-SP800N With Mac
Thankfully, pairing the WF-SP800N with your MacBook Pro or MacBook Air is an easy-peasy process, just like connecting to a Windows PC. Step 1: Again, you will have to make sure that the buds are reset before you begin the pairing process. Step 2: Next, open the Action Center on your Mac and select Bluetooth from the menu. Just make sure that the buds are kept close to the Mac. Over there, you will see all the previously paired devices. Click on Bluetooth Preferences. This will begin the scan and not before long, you will see the option for WF-SP800N. Tap on Connect. That’s it. Simple, right?
Bonus: Top 3 Sound Setting Tips for the Sony WF-SP800N
1. Add Custom Equalizer Settings
The WF-SP800N gives you the option to choose from a total of 9 sound presets. And if you are not satisfied with the ready-made presets, you can also build your own. To do so, head over to the Equalizer option under Sound. Next, swipe on the Equalizer options until you see the options for Custom 1 and Custom 2. Select one of them and tap the Settings cog to play with the EQ bars, and that’s about it. The settings will be saved automatically.
2. Sound Quality Priority
Do you want the top-most sound quality on your WF-SP800N? If yes, it’s time you visited the Sound Quality Mode under the Sound tab. All you need to do is select Priority on Sound Quality from the default Connection setting.
3. Change the Touch Settings
By default, the WF-SP800N lets you change or modify the Ambient Sound settings when you tap on the left earbud and change the playback when you tap on the right. Interestingly, you can customize the touchpad actions as per your preference. To do so, head over to the System tab and tap on the little Cog-shaped icon on the right. Next, select the preferred control from the list and press on Done. The same holds for the right ear as well. I prefer to have the playback controls on my left side and volume control on the right. What about you?
Cancel Out the Outside Noise
The best part about the Sony WF-SP800N earphones is that they block out all external noise with ease. Or, if you want to stay aware of your surroundings, you can just switch on the Ambient Sound Control. Win-win, I’d say? Another setting that you may want to give a try is the Auto Locations settings. This one switches the headphone settings as per the location you are in. Cool, right? Next up: Does your PC lack a Bluetooth card? If yes, here are some of the best Bluetooth adapters for your PC that you can buy for seamless headphone connection. The above article may contain affiliate links which help support Guiding Tech. However, it does not affect our editorial integrity. The content remains unbiased and authentic.