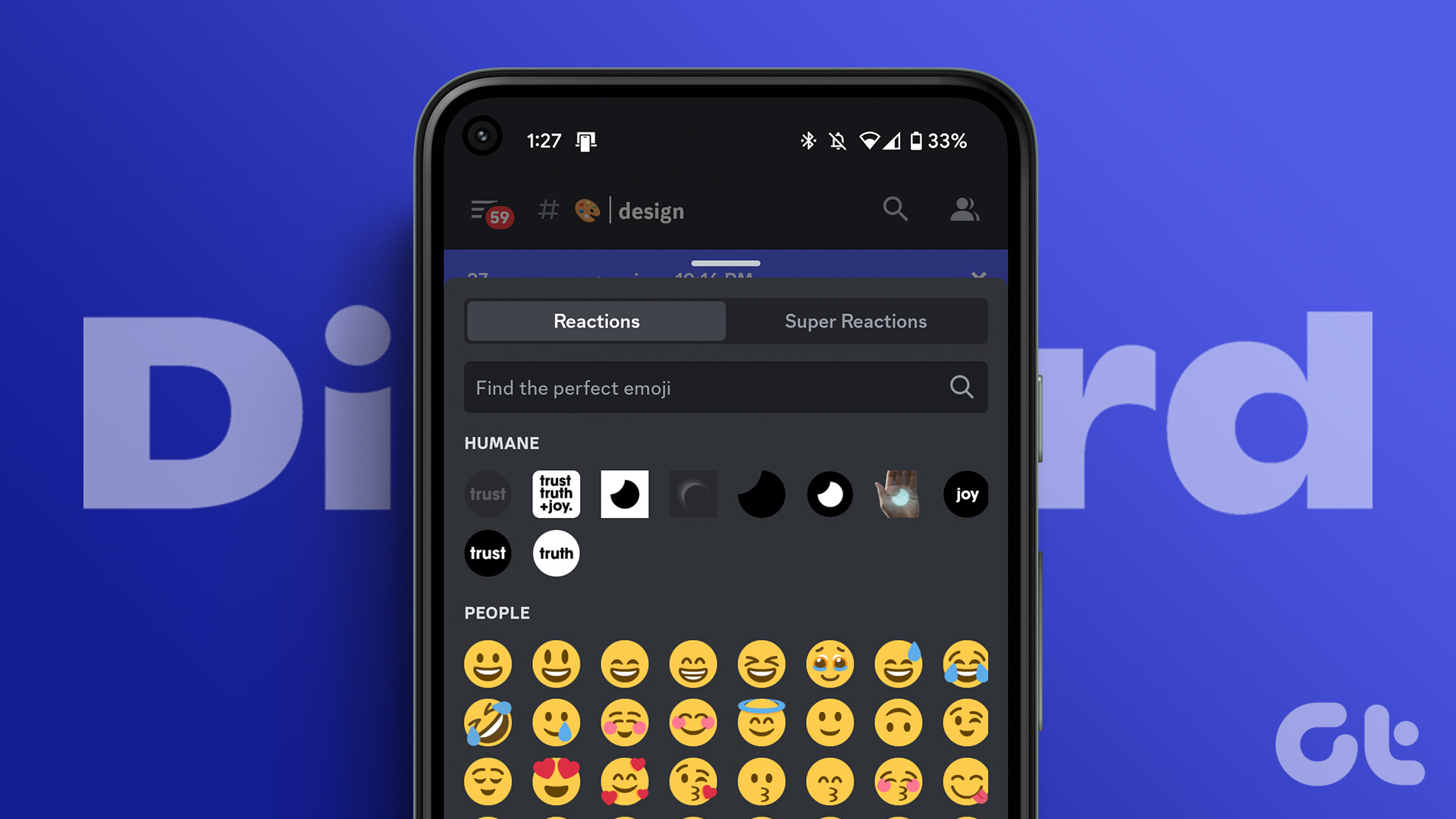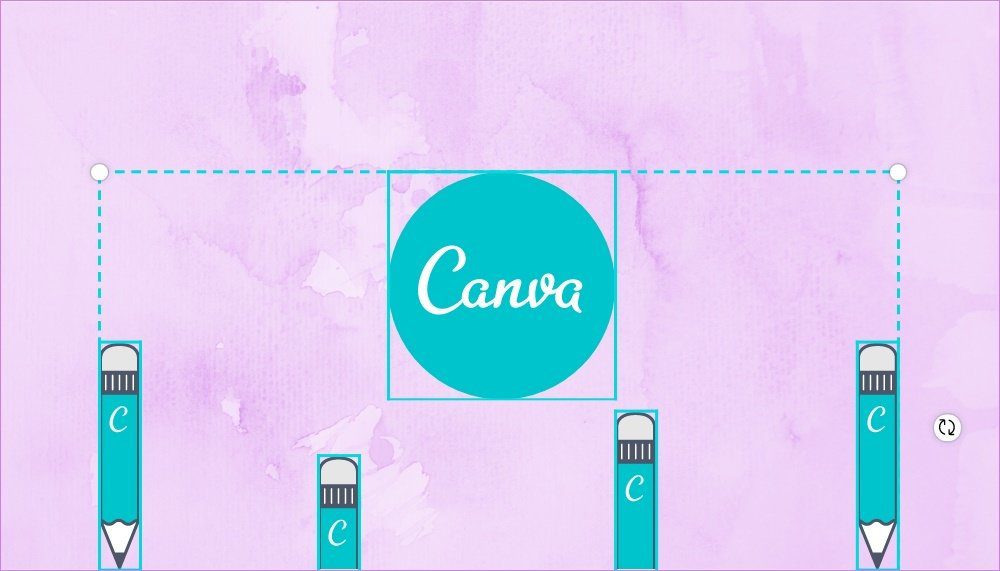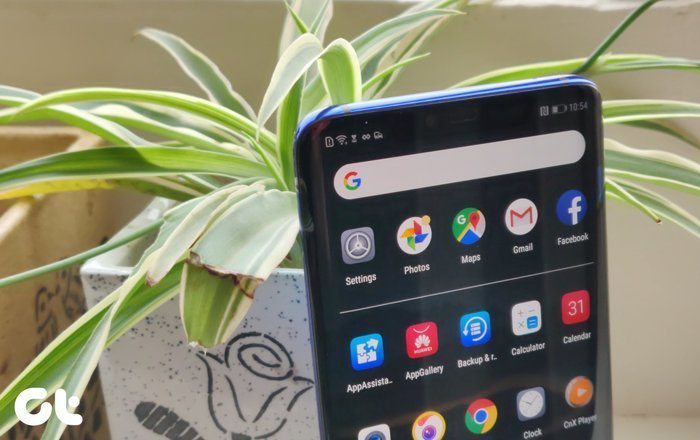But before we dive into the specifics, let’s take a moment to address an important question: What exactly are reactions on Discord? Reactions allow you to interact with a message by adding an emoji to convey your feelings or thoughts. Instead of typing a response, you can simply click on an emoji and let it talk for you. With this understanding, let’s explore how to make the most of this feature.
How to React to Discord Messages on Desktop
Reacting to Discord messages on the desktop app or web is straightforward. The steps are the same for the app and web versions. Follow the below steps. Note: You can also react with custom emojis on Discord as long as you have Manage Emoji permission, are server owners, or have Discord Nitro. Step 1: Launch Discord on your Windows or Mac computer and navigate to the message you want to react to. Note: This can be a direct message from your friends and family or in one of your participating servers. Step 2: Once you find the message you want to react to, hover your cursor on the top-right corner of the message to find Add reaction (emoji icon) option. Note: Alternatively, you can right-click on the message and select Add Reaction from the menu. Step 3: Select the preferred emoji. Note: Much like any other social media platform, Discord provides a good collection of emojis. In select Servers (if the moderator permits), you can also react to messages with stickers. Moreover, if you change your mind and decide to delete an emoji reaction, click on the emoji reaction you added earlier. This will remove it. That’s it. You have reacted to a Discord message with ease. If you are wondering, you can add multiple emoji reactions to the same message by following the above steps. Also Read: How to change Discord profile picture on any device
How to React to Discord Messages on Mobile
Reacting to messages on Discord is quite simple and easy to execute. The steps are the same for both Android and iOS devices. Follow along. Step 1: Open the Discord app on your Android or iOS device and navigate to the message you want to react to. Step 2: Now, tap and hold the message to see a bottom sheet with message options. At the top of the sheet, you will see the most frequently used emojis. If you want to access the entire collection of emojis, tap on the (last colorless emoji with a plus sign) emoji picker icon. Now, you will see the entire collection of emojis, which you can use however you want. Much like Discord desktop, you can add more than one emoji reaction to the same message by following the abovementioned steps. If you change your mind and want to remove the reaction, all you have to do is tap on the emoji reaction you added.
How to See Who Reacted to a Discord Message
You can easily see who reacted to a Discord message and which emoji they used to react. Remember that you can only see reactions on messages you can access within the same Server or direct message conversation. If you don’t have the necessary permissions, you can’t view the user list or see reactions. With that said, let’s begin executing the steps for the Discord desktop.
On Desktop
Step 1: Open Discord on your Windows or Mac computer and navigate to the message you want to check reactions. Note: Alternatively, you can use Discord web to see who reacted to your Discord messages. Step 2: Now, all you need to do is right-click on any reaction. Note: If you don’t want the details, you can simply hover over the reaction; Discord displays the name of the first three people. Step 3: From the drop-down menu, select View Reactions. A modal window appears with a detailed reaction count and the name of the person who reacted with a specific emoji. Additionally, you can select different emoticons to see who used them to react to your message. If you can’t access a desktop and want to view the reaction on mobile, continue reading.
On Discord Mobile App
Step 1: Launch the Discord app and go to the message you want to check reactions of. Step 2: Now, long-press on any reaction and wait for a second. A bottom sheet will appear where you can find people who reacted to the message. This lets you see who reacted to your or Server’s message. However, sometimes, you won’t be able to react to a Discord message. If you are stuck with this issue, continue reading. Also Read: What happens when you remove a friend on Discord
Why Can’t I React to Discord Messages
There are various reasons why you cannot react on Discord. We have explained all possible reasons below:
1. Reactions Are Disabled
In some cases, the server or channel settings may have disabled reactions. This means that no one, including you, can react to messages in that context. The server owner or administrators can turn on or off reactions for specific channels or the entire Server.
2. You Don’t Have Permission
Discord offers different levels of permissions to users based on their roles within a server. If you cannot react to messages, it is possible that your role does not have the necessary permissions to add reactions. Server administrators can modify these permissions for different roles, so you may need to contact them to request the ability to react.
3. The User May Have Blocked You
If you are trying to react to a specific user’s message and find that you cannot, the user may have blocked you. When a user blocks another user, it restricts certain interactions, including reactions. If you suspect this may be the case, contacting the user directly is best to address any issues that may have led to the blocking.
4. Refresh Discord
Sometimes, Discord may experience temporary glitches or connectivity issues that can affect the functionality of reactions. If you cannot react to messages, try refreshing the Discord application or the web page you are using or restart Discord if you are on the mobile app. This can help resolve any temporary issues and restore the ability to react. Remember, the specific reasons why you can’t react to Discord messages may vary depending on the server or channel settings, your permissions, or individual user actions. If the issue persists, it’s better to reach out to the server administrators, channel moderators, or Discord support for further assistance.
React to Those Messages
Knowing how to react to messages on Discord can help express yourself, engage with others, and add a touch of fun to your conversations. So, go ahead and start reacting to messages on Discord and let your digital interactions come alive. You may also want to read how to find a Discord User ID. The above article may contain affiliate links which help support Guiding Tech. However, it does not affect our editorial integrity. The content remains unbiased and authentic.