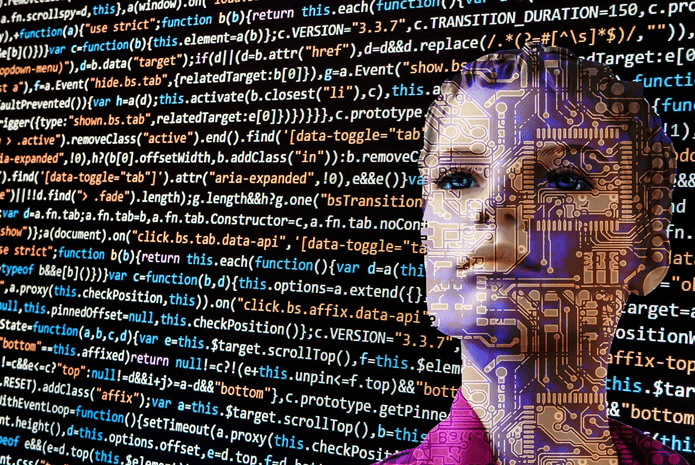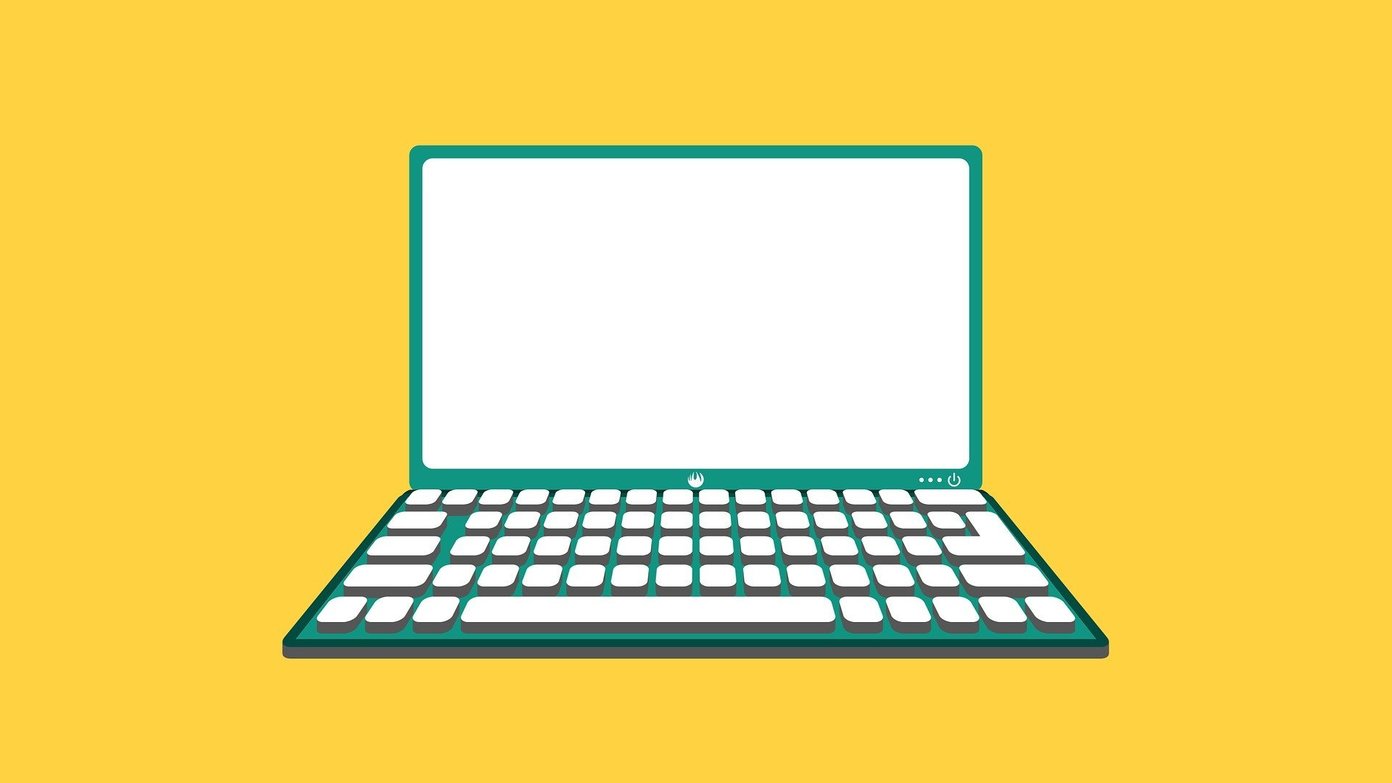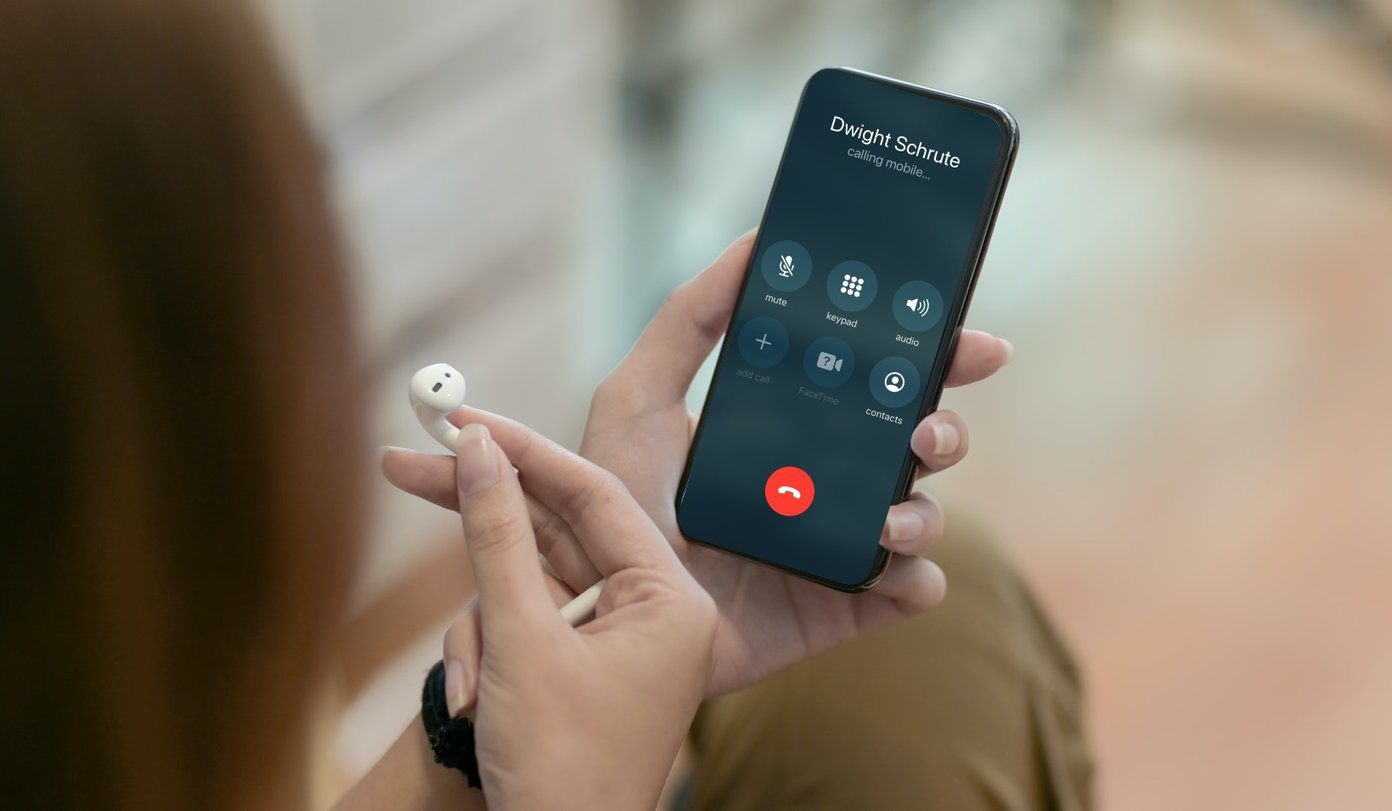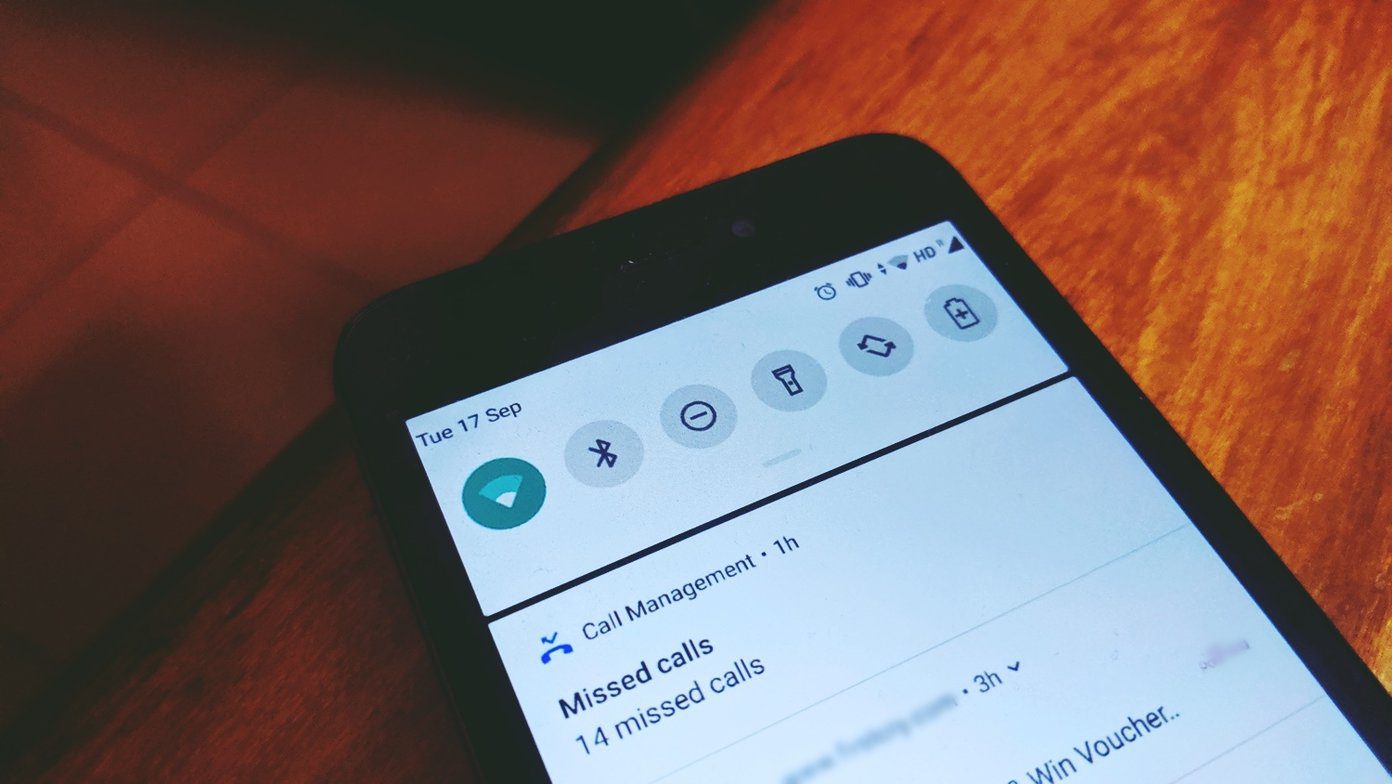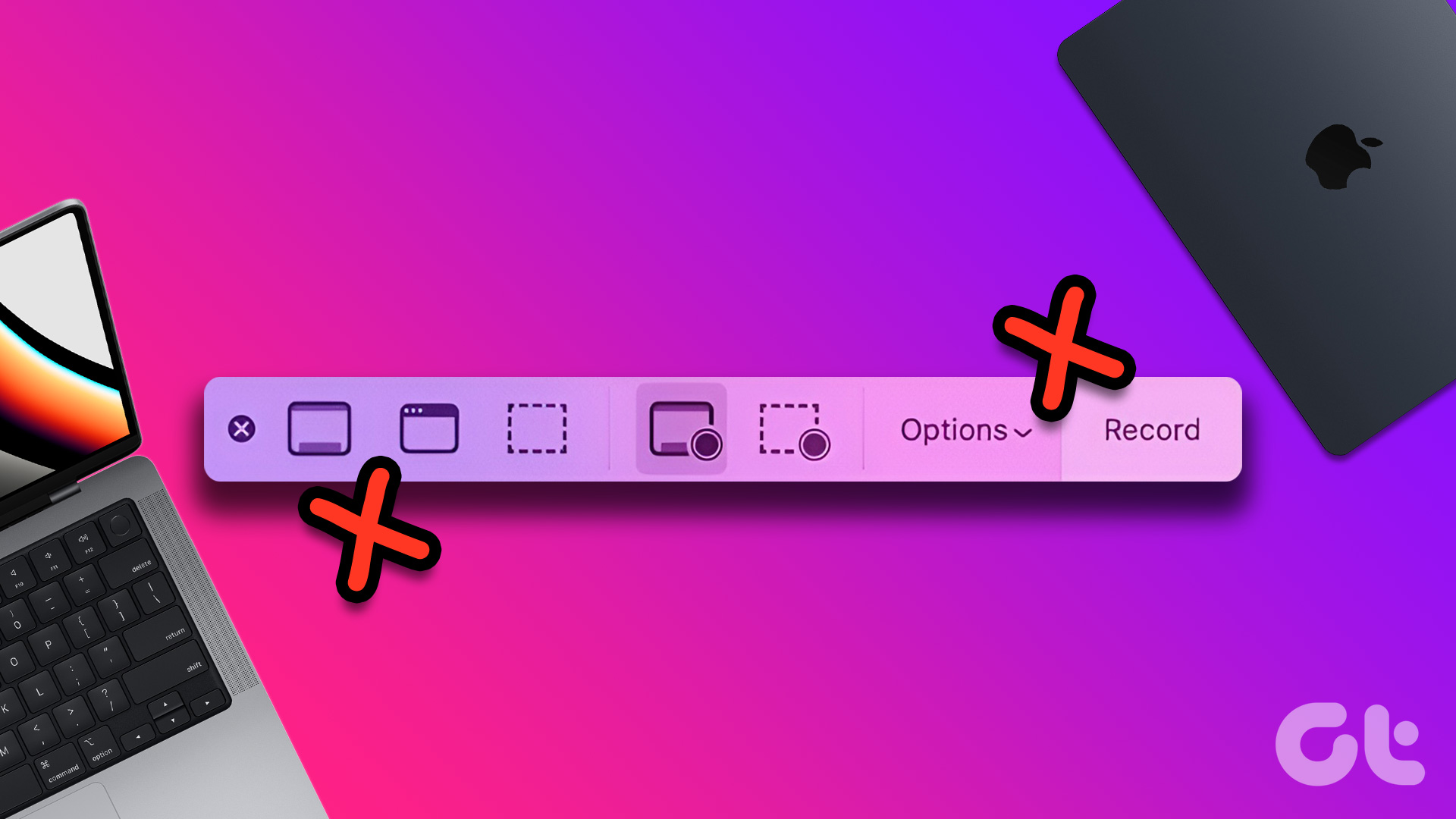This might just be the easiest ways to record walk-through, lessons or bug reports. But before you get too excited, you should know that this tool is not for pros. Or even power users. There are no individual controls for sound and video, you can’t even specify the basic settings for capturing video. If you want control, you’ll be better off with apps like Camtasia. All this is, is a built-in tool to use when you don’t really want to/can’t use a third-party software. Let’s see how it’s done.
How to Use Game DVR in Windows 10
As I said above, the option is well hidden. You bring it up by pressing the keyboard shortcut Windows+G. When you bring it up after selecting a window that’s not a game, it will act suspiciously. You’ll need to check the box that says “Yes, this is a game” to be able to go forward. Then you’ll see the Game DVR bar. This is a floating bar you can move wherever you want. The most obvious part of the equation is the big red record button. Click it and the app will start recording the foreground window. Note: It won’t record the entire screen. Only the app. So if you want to record a game, you better run in windowed mode instead of full screen. While the app is recording, you’ll see a timer floating in the top-right. The game bar will disappear. Use the keyboard shortcut Windows+G to bring it up again and click the Record button to stop the recording. You can also take a screenshot while recording by using the Windows+Alt+PrtScr keyboard shortcut. Once you stop the recording, the app will generate the video automatically and save it in This PC -> Video -> Captures. Get started with Windows 10: Windows 10 has lots of cool new stuff. Start by customizing the Start screen, learning about the new window management features and learn to integrate Cortana in your day-to-day life.
Customizing Settings
From the floating bar, click the Gear icon to get into the settings. From here you can increase the time for recording from the default 1 hour as well as enable recording in the background. For more settings, click the go to the Xbox app to see more settings button. To access the Xbox app, you’ll need an active internet connection. The Xbox app will give you the same settings as the floating bar and more. From here you can customize the keyboard shortcuts for opening Game bar, recording and taking a screenshot. If you scroll down, you can even specify the video quality, audio quality and also disable audio recording.
What Will You Use It For?
What do you plan to use the built-in video recording tool for? Share with us in our forums section. The above article may contain affiliate links which help support Guiding Tech. However, it does not affect our editorial integrity. The content remains unbiased and authentic.