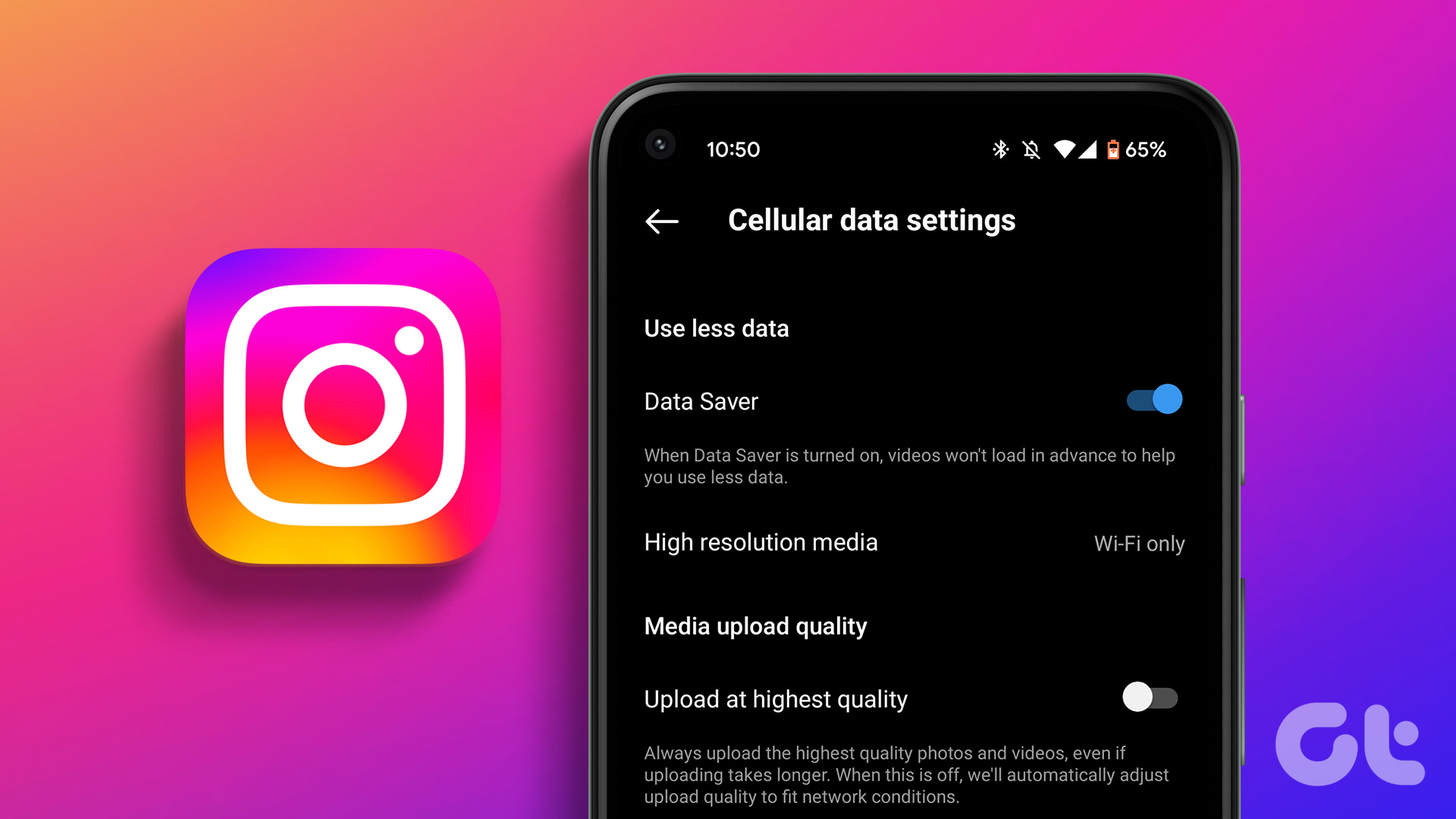WhatsApp has a handy storage menu to give you an overview of how much space the media occupies on your iPhone. That’s why you don’t need to go through individual chats to delete photos and videos manually. Besides, you can make changes to WhatsApp settings to disable auto-download for all incoming media files. So here’s how you can reduce WhatsApp storage on your iPhone.
Check WhatsApp Storage on iPhone
Before we explore a step-by-step guide to free up WhatsApp storage on iPhone, let’s check how much space the app takes in the first place. Step 1: Open Settings on your iPhone. Step 2: Scroll to General. Step 3: Select iPhone Storage. Step 4: You can check the detailed storage breakdown from the following menu. WhatsApp may top the chart if you are a heavy app user. The screenshot shows that WhatsApp is taking abnormally high 11GB of space on our iPhone. Let’s clear WhatsApp storage on iPhone.
Manage WhatsApp Storage on iPhone
WhatsApp lets you check a detailed storage breakdown from the Settings menu inside the app itself. Here’s how you can use it. Step 1: Launch WhatsApp on your iPhone. Step 2: Head to Settings from the bottom-right corner. Step 3: Open the ‘Storage and Data’ menu. Step 4: Select ‘Manage Storage.’ Step 5: You can check the complete WhatsApp media breakdown. It’s time to review and delete unnecessary items. Step 6: Open the ‘Larger than 5MB’ menu and check all huge WhatsApp files. Tap Select in the top-right corner. Step 7: You can review and manually select large files or hit Select All at the bottom. Step 8: Tap the delete icon in the bottom right corner. You have two options to choose from. Delete Item: The option deletes the selected items only. If you have forwarded the video or file to another chat, WhatsApp won’t delete such copies. Delete Item and Any Copies: It deletes the original media and all the forwarded copies from WhatsApp. You’ll need to be careful while using this option, as it will permanently delete the file from your WhatsApp account. If you want to save specific photos or videos on your iPhone, open it and select the Share button at the bottom. Click ‘Save Video’ and keep an offline file on the phone.
Deleted Forwarded Files
It’s a good idea to delete the files that you’ve forwarded many times. The option is available in the same ‘Manage Storage’ menu in WhatsApp Settings. Step 1: Head to Manage Storage in WhatsApp Settings (check the steps above). Step 2: Open the ‘Forwarded Many Times’ menu. Step 3: Tap Select and select all files (these are mostly irrelevant files filling up WhatsApp storage on your iPhone). Step 4: Tap Delete and confirm your decision. If you want to delete media files from a specific chat or group, you can do so from the same menu. It’s a handy option if you are a part of dozens of WhatsApp groups and receive several photos and videos daily. Step 1: Glance over your WhatsApp chats from the Manage Storage menu (check the steps above). Step 2: Select your contact or group taking up storage in GBs. Step 3: You can tap the filter button in the bottom-left corner and sort media files by size or date. Step 4: Select irrelevant photos, videos, and files and delete them from your phone. You’ll need to repeat the same for all contacts and groups in WhatsApp.
Delete Downloaded Photos and Videos
The steps above only delete media files from WhatsApp. If you have downloaded photos and videos from WhatsApp on your iPhone, you need to delete the same using the steps below. Step 1: Open the Photos app on your iPhone. Go to the Albums menu. Step 2: Open the WhatsApp folder. Step 3: Select photos and videos and remove them from your phone.
Disable Auto-Download in WhatsApp
When you enable media auto-download on a cellular network and Wi-Fi, WhatsApp downloads all the incoming media files and fills up your device storage in no time. You’ll need to disable it by following the steps below. Step 1: Head to WhatsApp Settings and open the Storage and Data menu (check the steps above). Step 2: Select Photos under the ‘Media Auto-download’ menu and select Never. You should turn off the same for audio, video, and documents.
Keep a Close Eye on WhatsApp Storage
If you are not careful, WhatsApp may consume a gigantic amount of storage on your iPhone. How much space did you free up on your iPhone using the tricks above? Share your findings in the comments below. The above article may contain affiliate links which help support Guiding Tech. However, it does not affect our editorial integrity. The content remains unbiased and authentic.