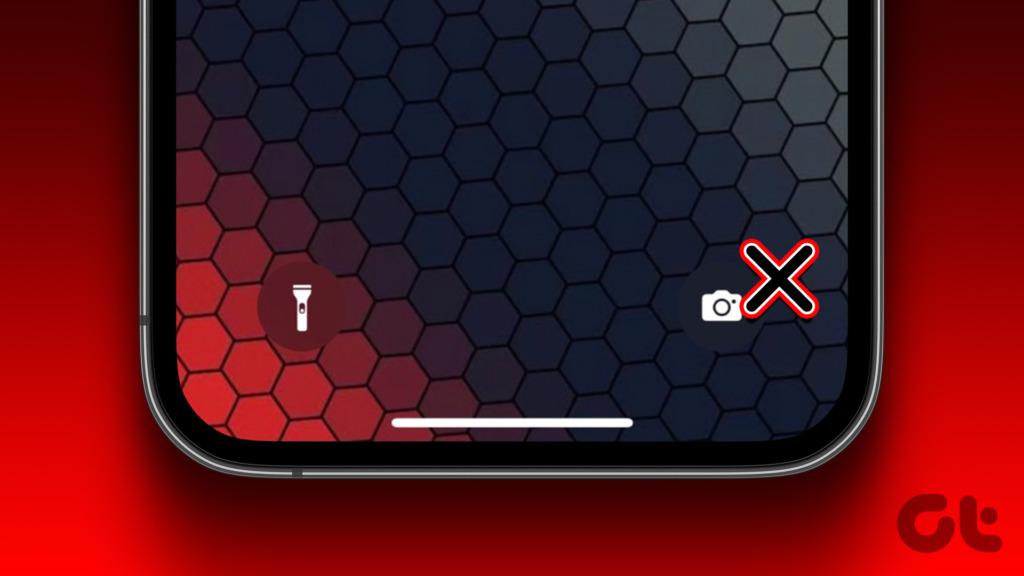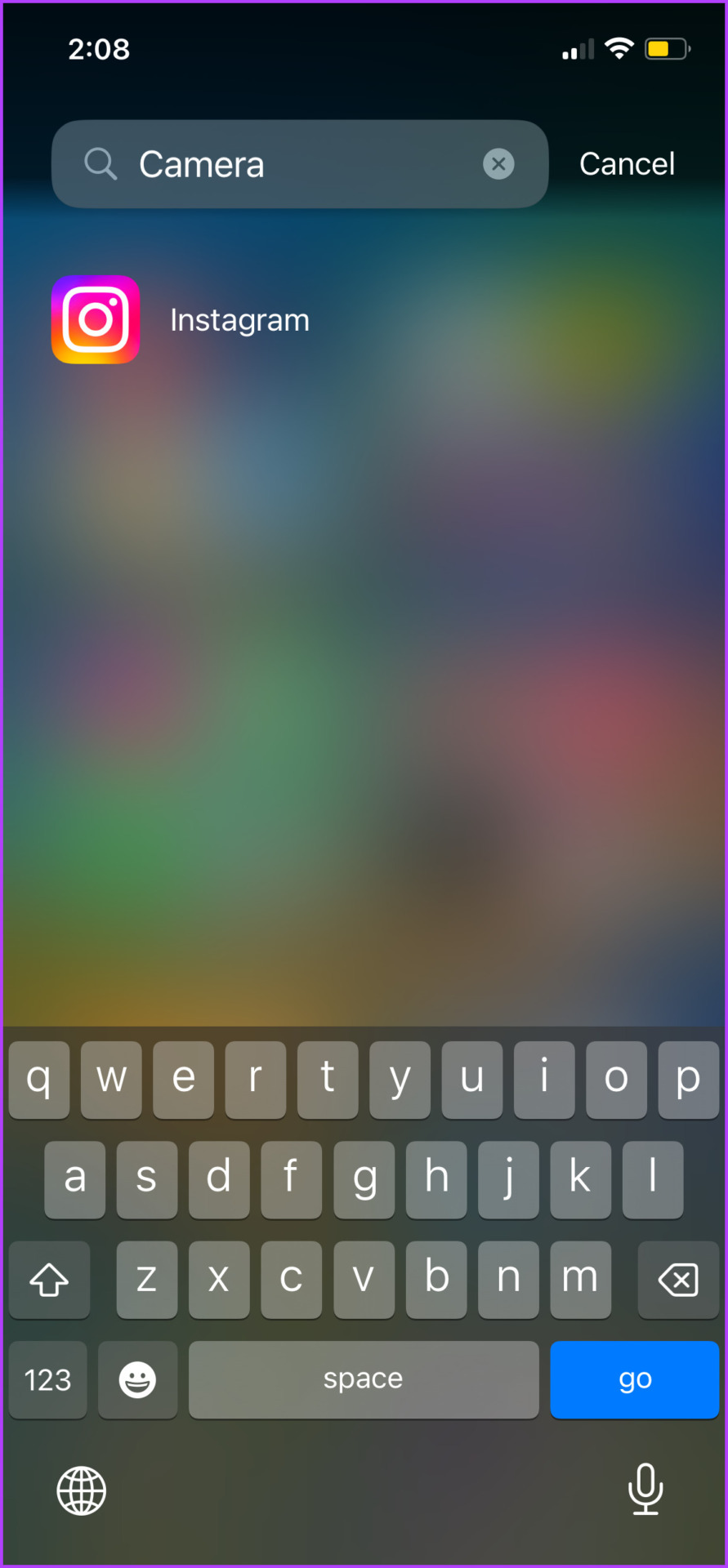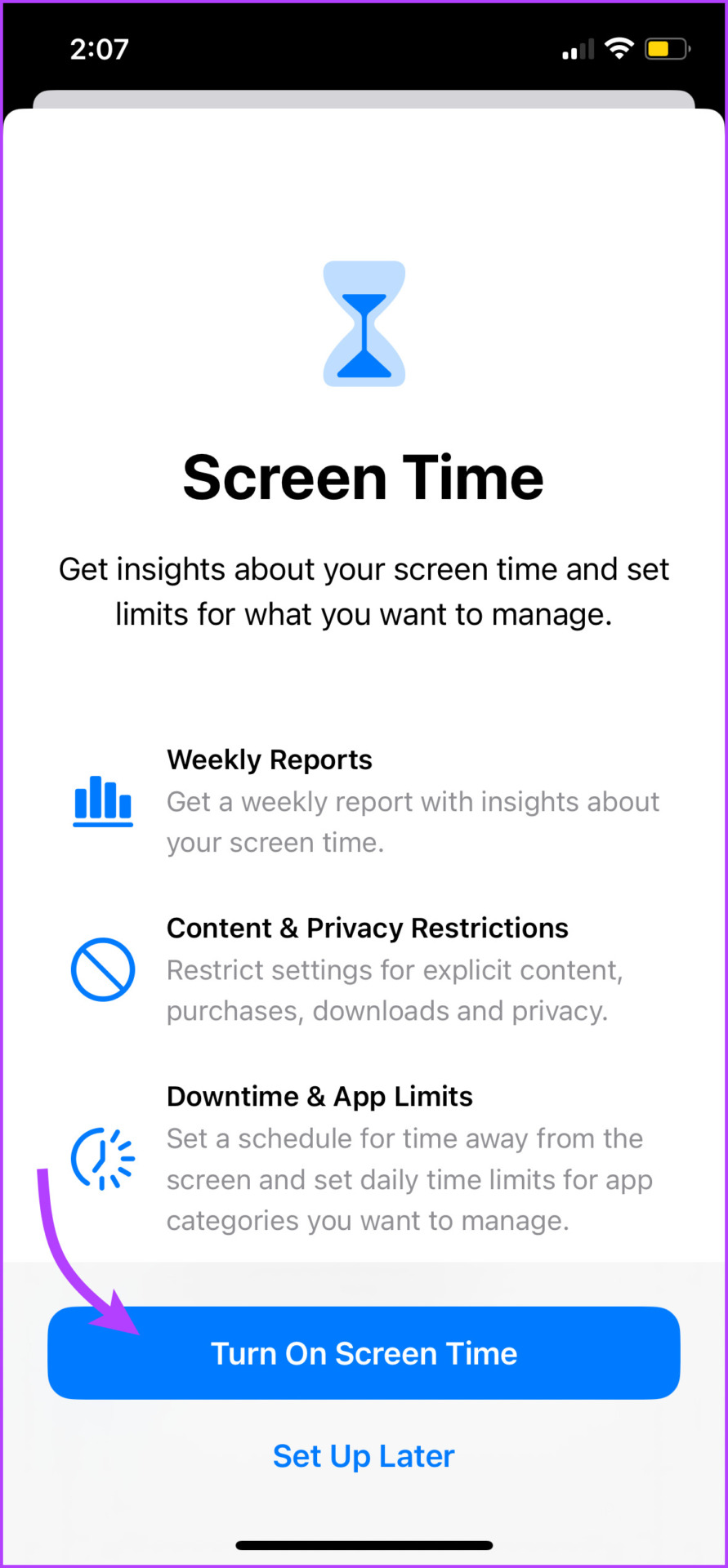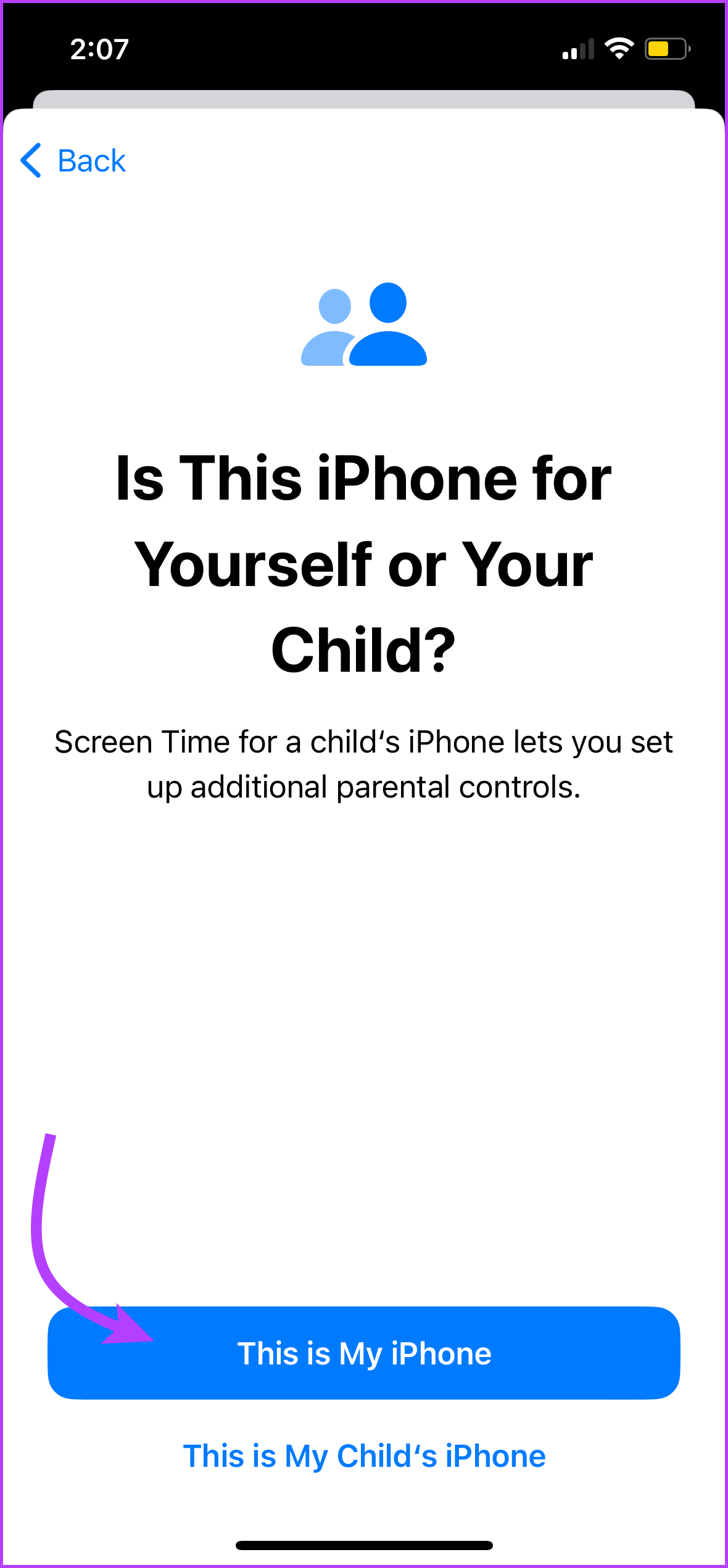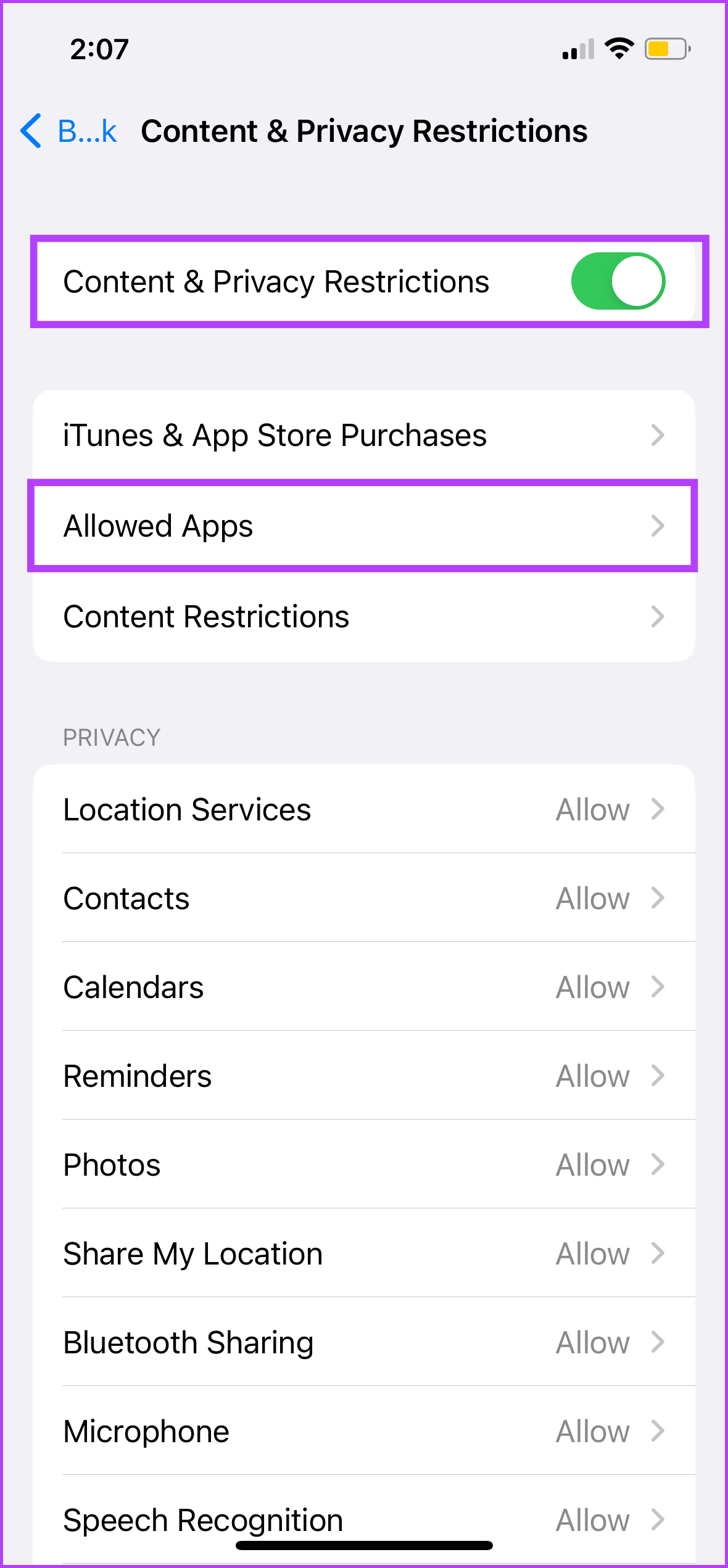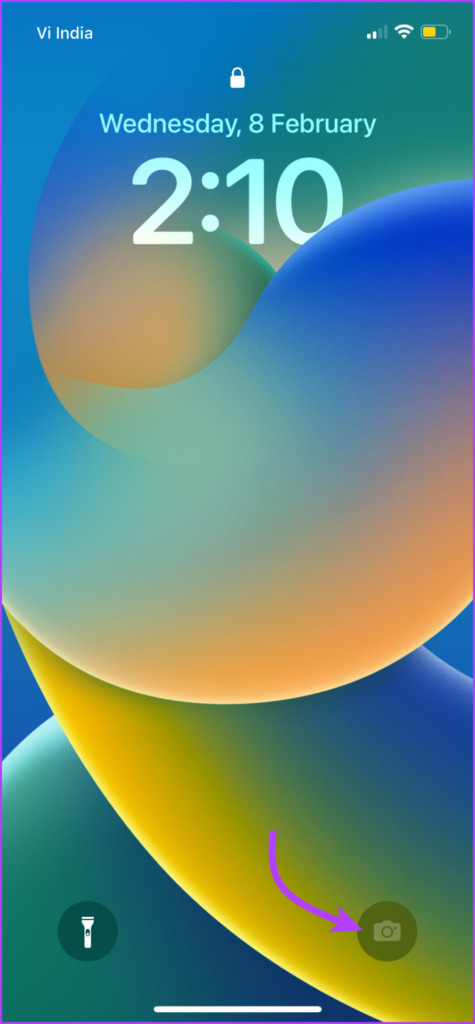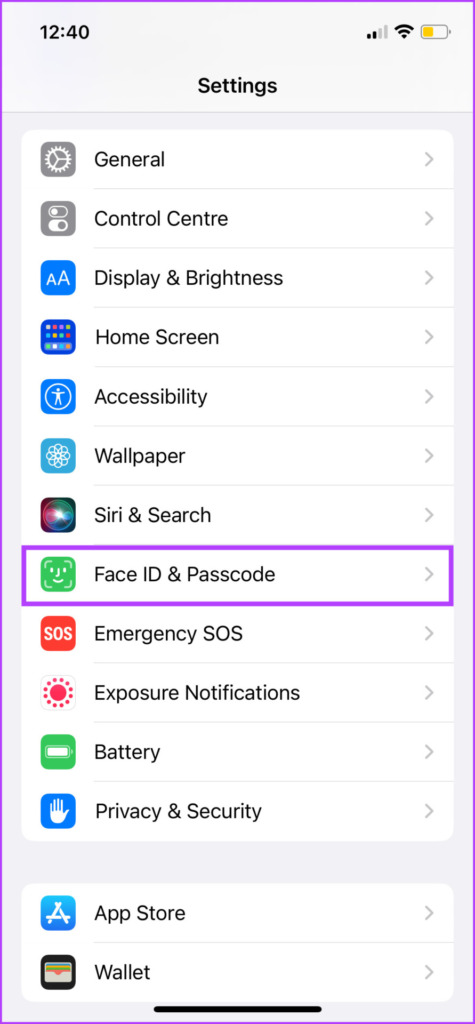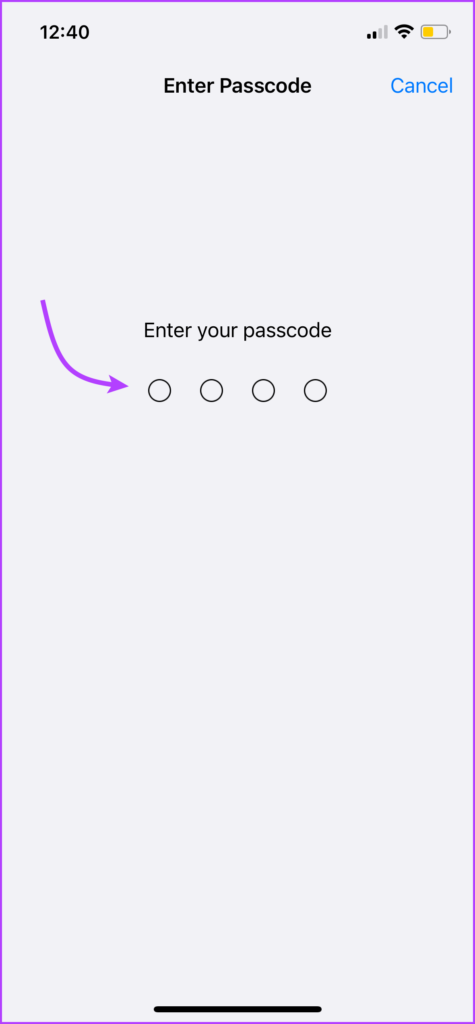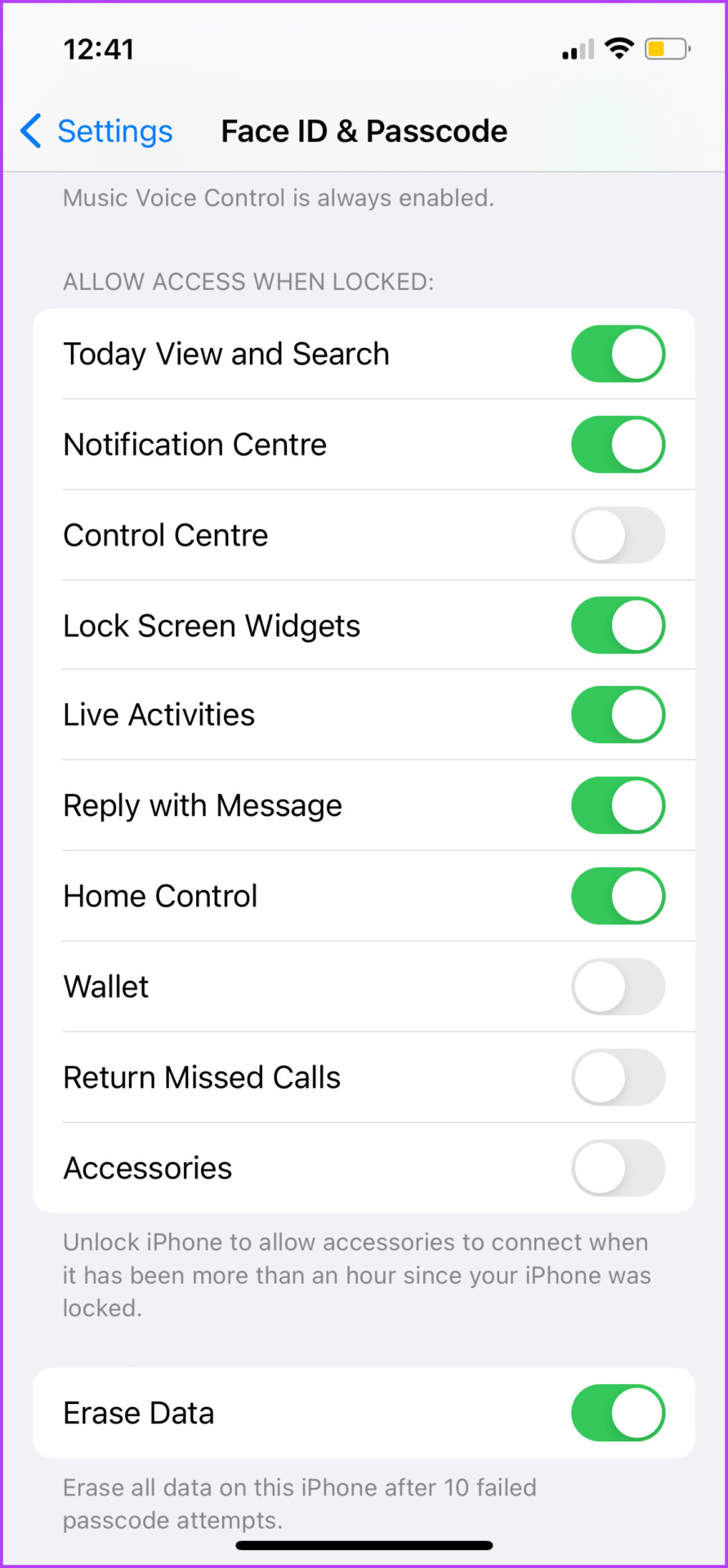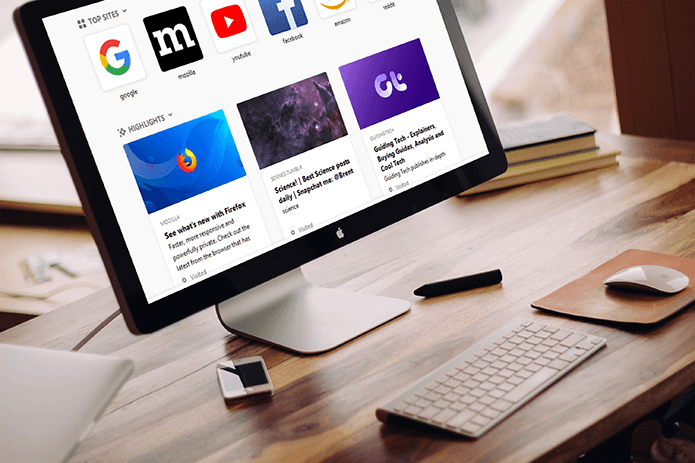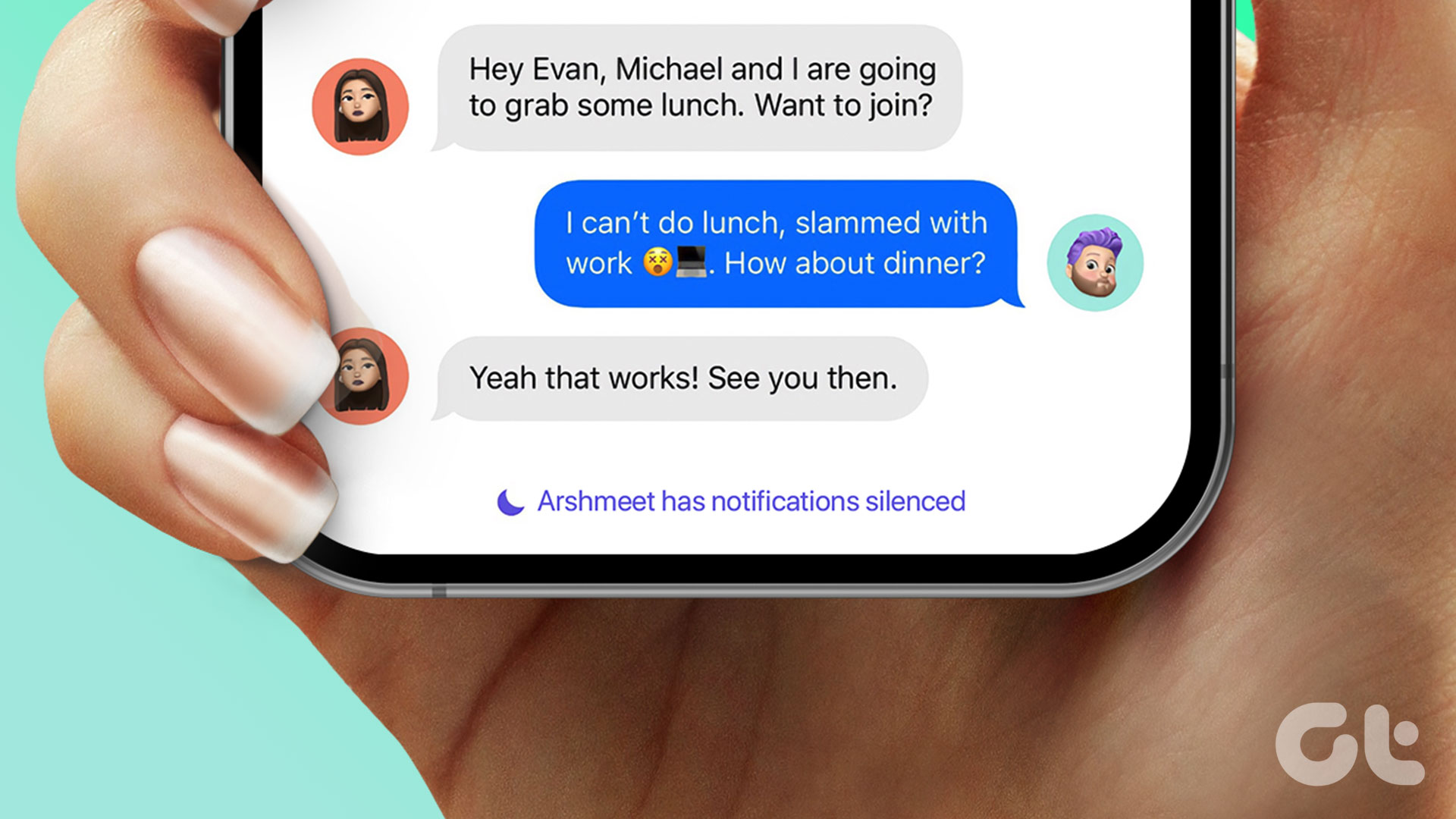In addition to mistaken launches, the setting also poses a potential security risk. As anyone can access your camera and click pictures without unlocking the phone. And while there is a way to disable the Lock Screen camera, it’s not the most ideal solution, read along to know why.
Cons of Removing Camera From the Lock Screen on iPhone
Unfortunately and questionably, Apple doesn’t offer a direct solution. We have to use Screen Time restrictions as a workaround. So, when you disable Camera access using Screen Time, it gets blocked across your iOS device, i.e., you can’t use the camera at all. You won’t be able to find the Camera app on Home Screen or App Library. Additionally, it wouldn’t work with third-party camera apps or other apps like Instagram or Snapchat. The only benefit here is for parents, schools, or other MDM moderators who want/need to block iPhone camera access. However, if you still wish to disable your iPhone camera, move on to the next section.
How to Disable Camera on the Lock Screen
Here’s how to disable swipe left on iPhone Lock Screen. The method is a bit lengthy but it isn’t as complicated. Follow along. Step 1: Launch Settings and select Screen Time. Step 2: Tap ‘Turn On Screen Time’. Step 3: If you’re using Screen Time for the first time, tap Continue and select ‘This is My iPhone’ or skip to Step 4. Tip: If you’re setting up your Child’s iPhone, select the next option. Step 4: Next, scroll to select ‘Content & Privacy Restriction’. Step 5: Toggle on ‘Content & Privacy Restriction’. Step 6: Tap Allowed Apps. Step 7: Finally, toggle off the switch next to the Camera. Now, exit the screen and lock your screen. You’ll notice that nothing happens, moreover, the camera icon on the Lock Screen will be greyed out. If you want to enable camera access, repeat the steps above and toggle on Camera access.
How to Disable Lock Screen Options Without Screen Time
Though not on Camera, we have some liberty with other Lock Screen options. You can manage the Lock Screen access of Widgets, Live Activities, Control Center, Today view, Search, Notification Center, and more, without Screen Time. Note: Disabling these features on the Lock Screen will not remove them from the home screen. You can still access them after unlocking your iPhone. Step 1: Launch Settings and scroll to ‘Face ID & Passcode’ or ‘Touch ID & Passcode’. Step 2: Enter your iPhone passcode. Step 3: Scroll down to the ‘Allow Access When Locked’ section. Step 4: Here, turn the toggle off (or on) for options you wish to disable (or enable) on Lock Screen. Tip: For privacy and security purposes, we suggest that you turn off Control Center and limit the notification style to count. For reasons unknown, Apple does not include a camera option in this section. It could have saved a lot of users a lot of trouble. And if not this, why can’t it incorporate the feature in a Focus mode or something, where we can temporarily disable the camera? Maybe Apple will fix it in an update someday, but until then, we are stuck with Screen Time.
Lights, Camera, Screen Time
While we can detest Apple for not allowing us to turn off the camera on iPhone Lock Screen, we also have to praise it. Why? For protecting our privacy even in this situation. Even though you can use the camera, you can’t access the photo library (previously clicked photos) and edit or share photos without unlocking the iPhone. Well, we win some and lose some. Hopefully, Apple can make us win all with the next update. The above article may contain affiliate links which help support Guiding Tech. However, it does not affect our editorial integrity. The content remains unbiased and authentic.