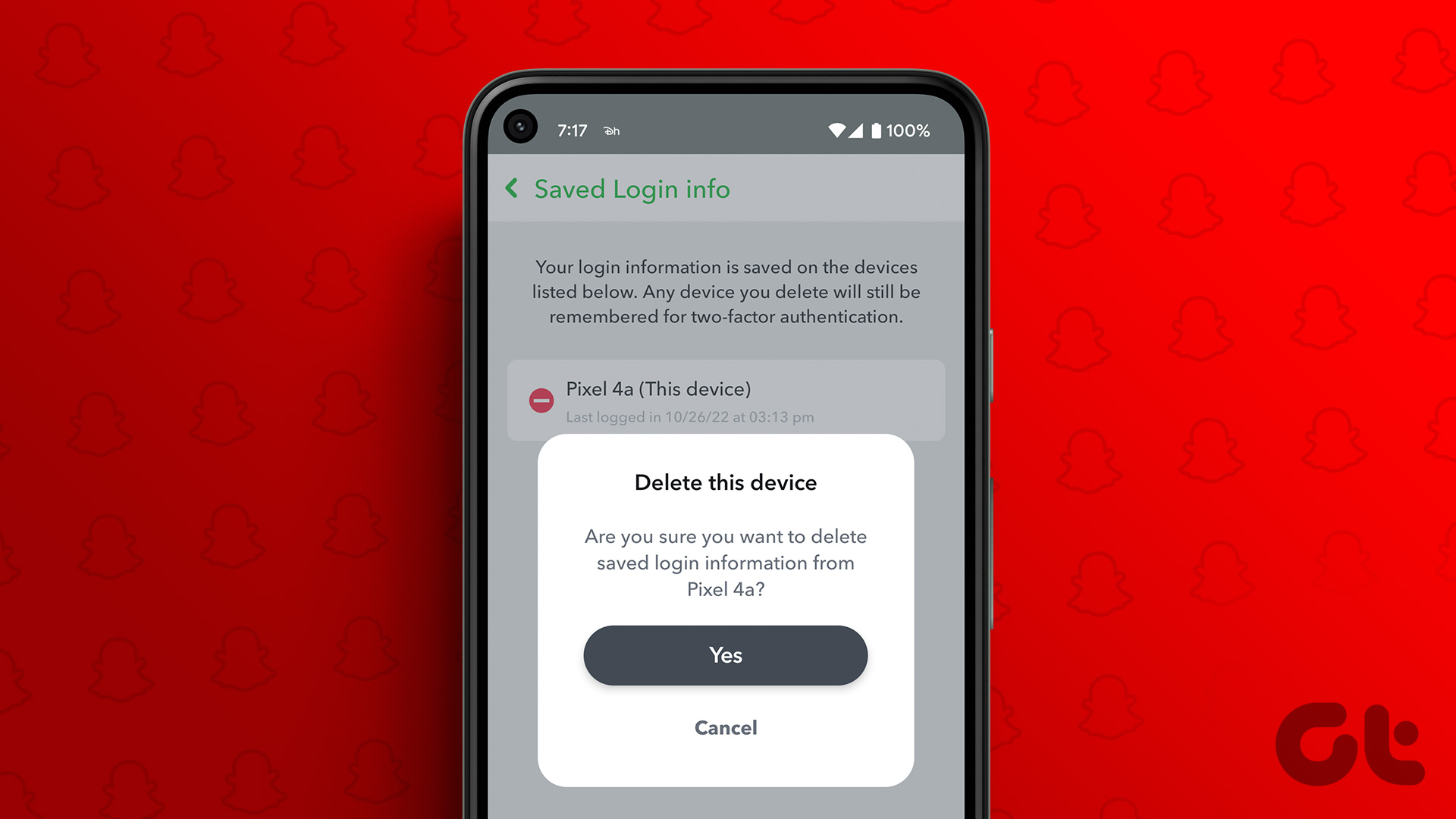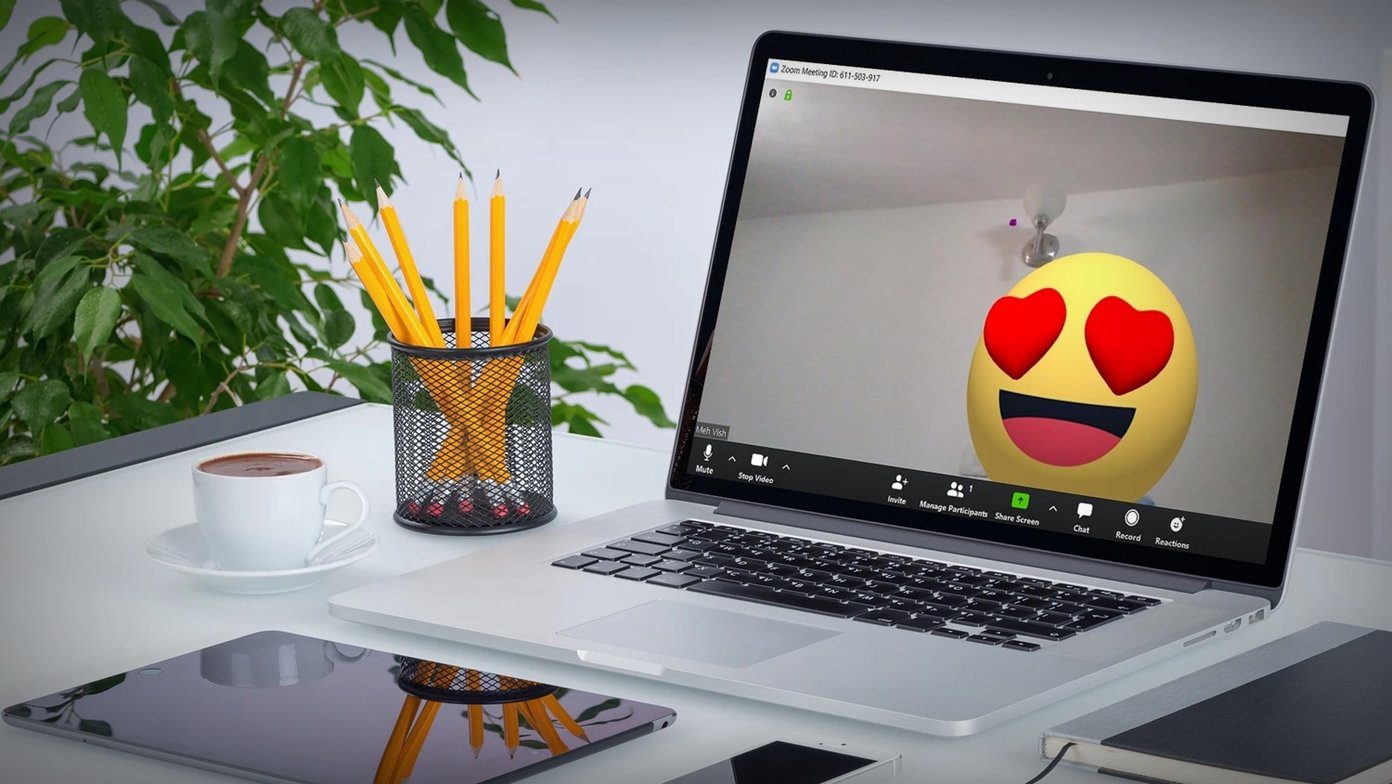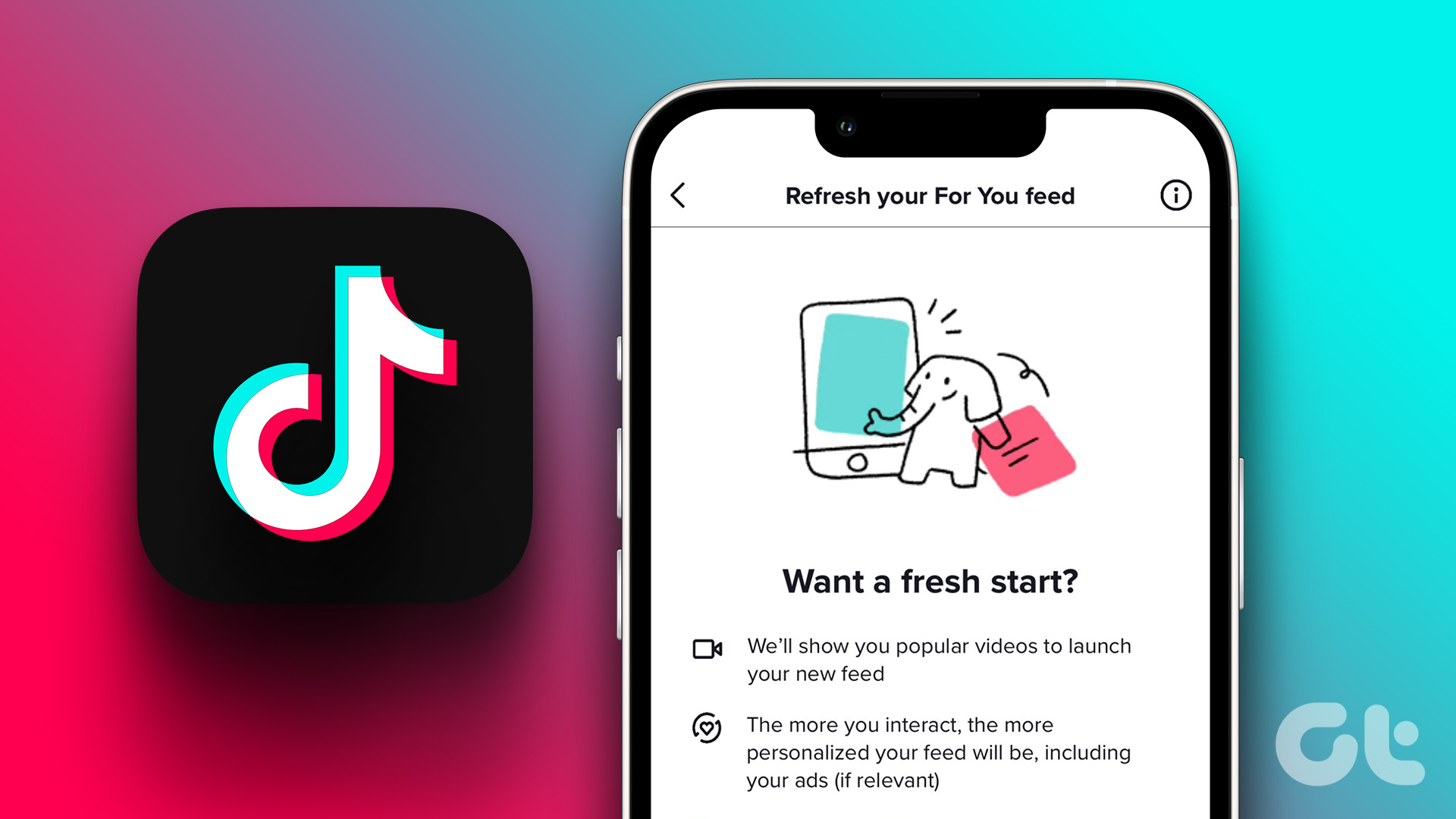You can occasionally review your saved social media accounts. If you notice unusual login attempts or activities on your Snapchat account, remove unwanted devices from your account. If you have used your friend’s phone to check your Snapchat messages and stories, remove that device from your account.
1. Delete Saved Snapchat Login Information on Android
When you log out from Snapchat on Android, the app doesn’t ask you to delete saved login information. You need to remove the account from the login page. Here’s how. Step 1: Select your account from the Snapchat home. Step 2: Tap the Settings gear at the top-right corner. Step 3: Scroll to Account Actions and select Log Out. Confirm the same. Step 4: Snapchat remembers your login information and lets you log in with a single tap. Hit Remove account and tap Yes. If Snapchat still saves your login information, you need to clear the app data and cache from the info menu. Step 1: Find the Snapchat app icon on your phone and long tap on it. Open the app info menu. Step 2: Select ‘Storage and cache.’ Step 3: Tap clear storage and clear cache. You have completely removed all Snapchat data from your phone. You can now hand over the phone to your friend or co-worker. Clearing Snapchat cache is also an effective way to fix common app issues like Snapchat crashing, not working on Wi-Fi, etc. If you are confused about clearing the Snapchat cache, check our dedicated post on the implications of deleting the cache. You can also check your saved Snapchat login info on other devices. If you no longer have access to your friend’s phone, you can use your current phone to review and remove unnecessary devices. Step 1: Open your Snapchat account and go to Settings. Step 2: Scroll to Saved Login info. Step 3: You can check a list of devices where your Snapchat login information is saved. Tap ‘-‘ icon beside a device and select Yes.
2. Remove the Saved Snapchat Account on iPhone
The ability to remove a saved Snapchat account is available on iPhone too. The steps are mostly identical to the above. But the Settings menu is different on Snapchat for iPhone. Let’s quickly go through it. Step 1: Tap on your account picture from Snapchat Home. Hit Settings from the top-right corner. Step 2: Scroll to Log Out. Step 3: Log out from your account and tap Remove account from the login screen.
3. Review and Remove Saved Devices From Snapchat Web
Snapchat is now available on the web. You can check our dedicated post to start using your favorite social media app on the desktop. You can compose and reply to messages on the Snapchat web and comfortably manage your account. Let’s check it in action. Step 1: Open Snapchat on the web. Visit Snapchat Step 2: Sign in with your Snapchat account details. Select your account in the top left corner and open Account Settings. Step 3: Select Manage Devices. Step 4: Click the delete icon beside an unknown device and select Revoke.
Security Tip: Enable Two-Factor Authentication on Snapchat
If you frequently notice unusual login attempts on Snapchat, enable 2FA for your account. It adds an extra layer of security to your account and helps prevent unauthorized access. Here’s what you need to do. Step 1: Open Snapchat on your phone and go to your account. Select settings. Step 2: Select Two-Factor Authentication. Tap Continue. Step 3: You can use text verification or go with Authentication App. We advise using a dedicated 2FA app to generate authentication codes. Text verification isn’t safe due to growing SIM swapping tactics these days. You can read our post to learn about the top 2FA apps on iPhone and Android. You can follow the on-screen instructions to complete the setup.
Manage Your Snapchat Account
You won’t want anyone to peek into your Snapchat messages and stories. You can easily review your saved Snapchat accounts on several devices and remove unnecessary ones to protect the account. The above article may contain affiliate links which help support Guiding Tech. However, it does not affect our editorial integrity. The content remains unbiased and authentic.