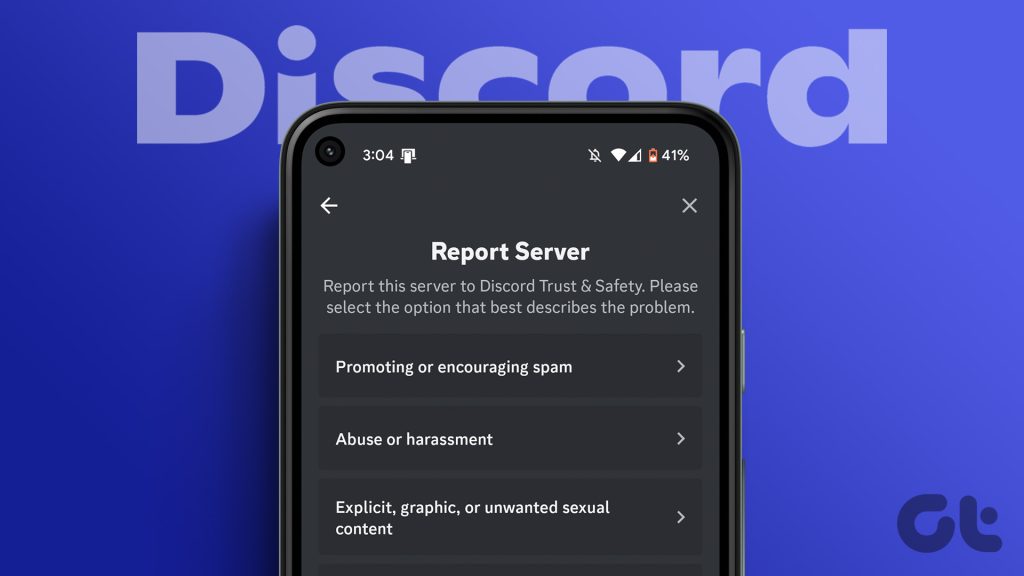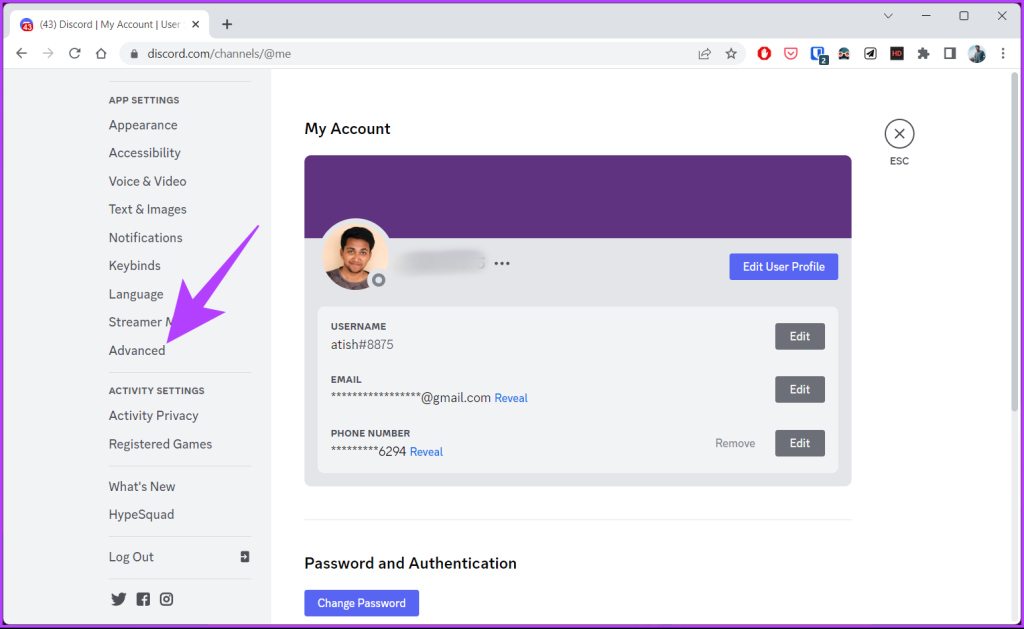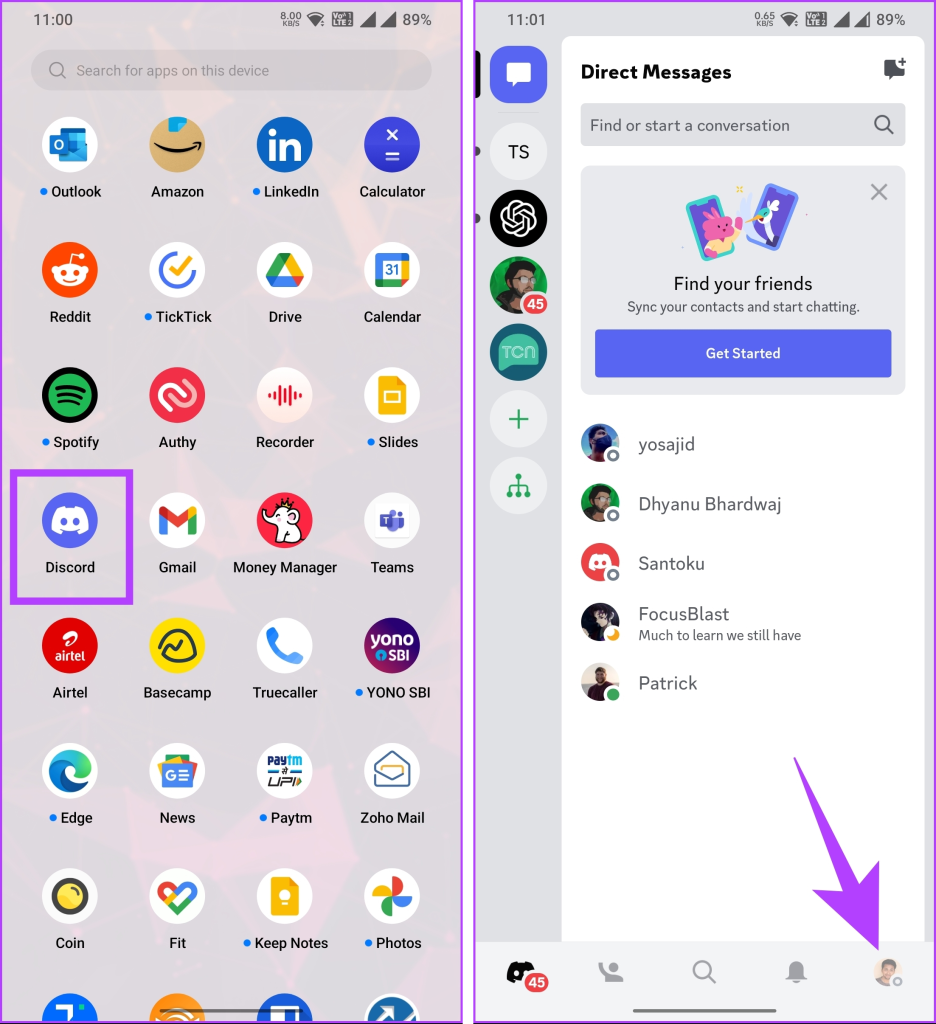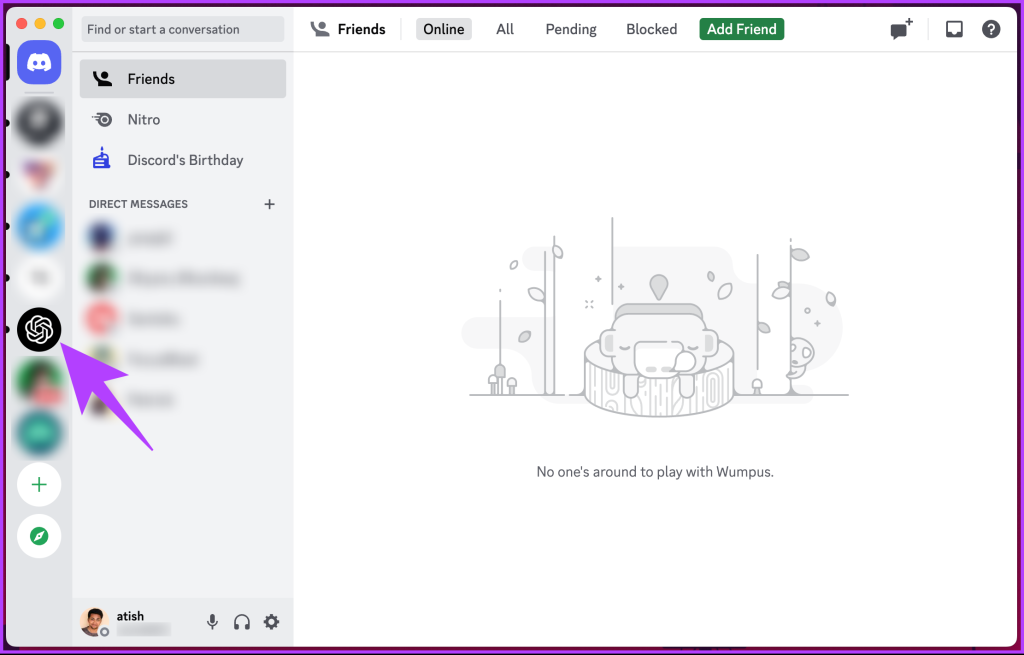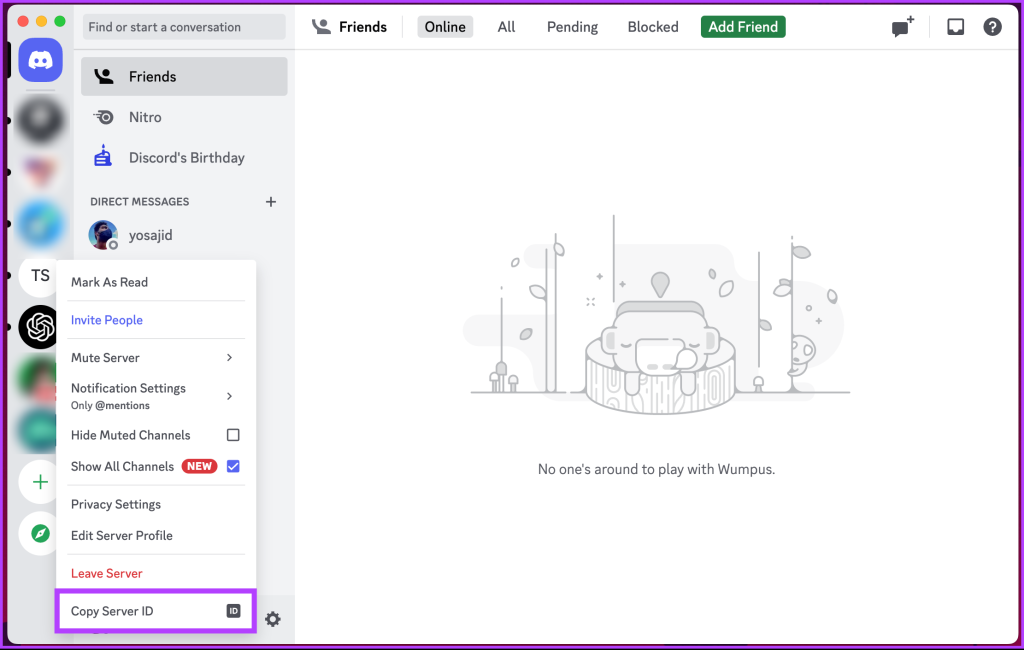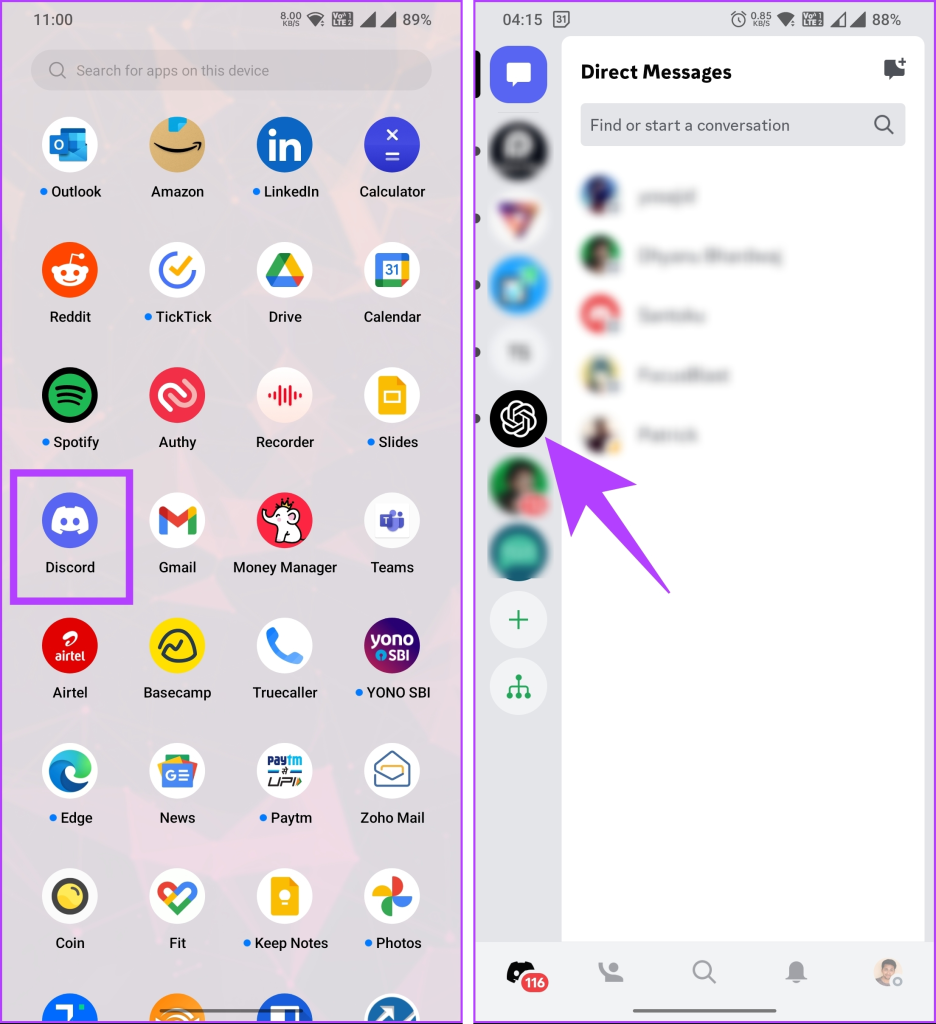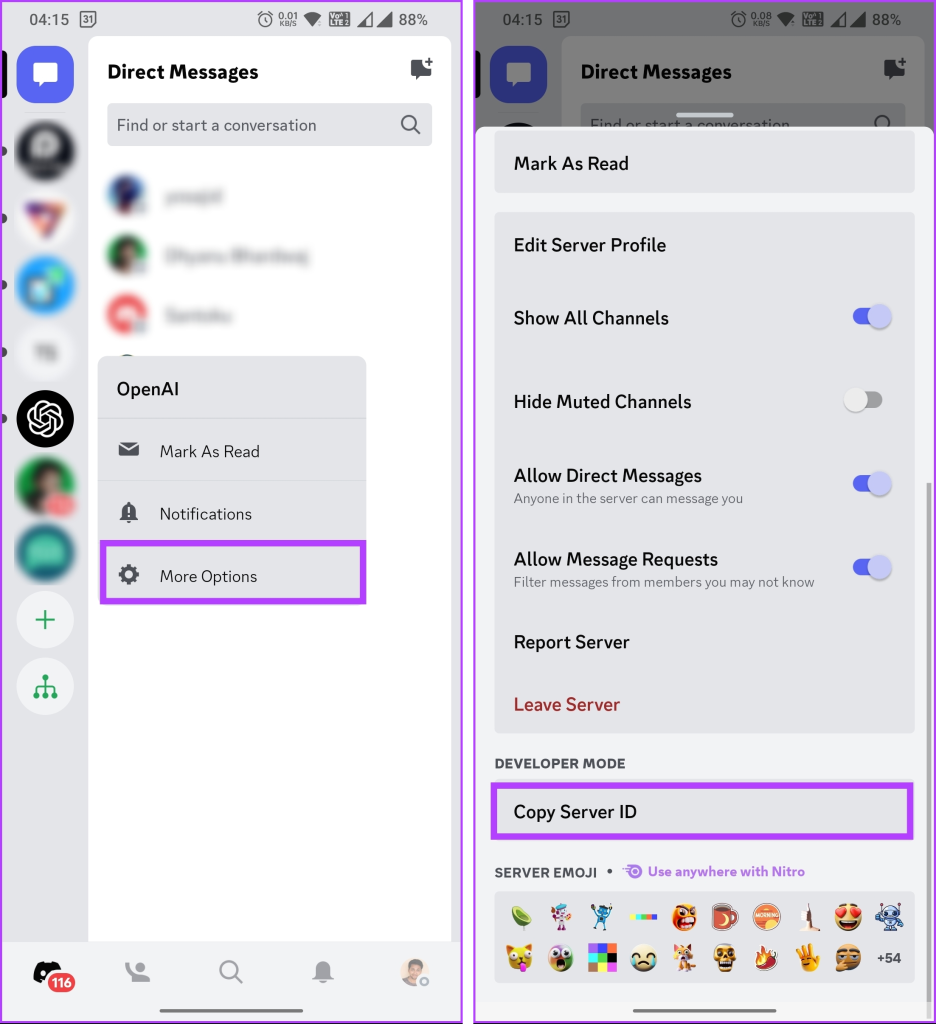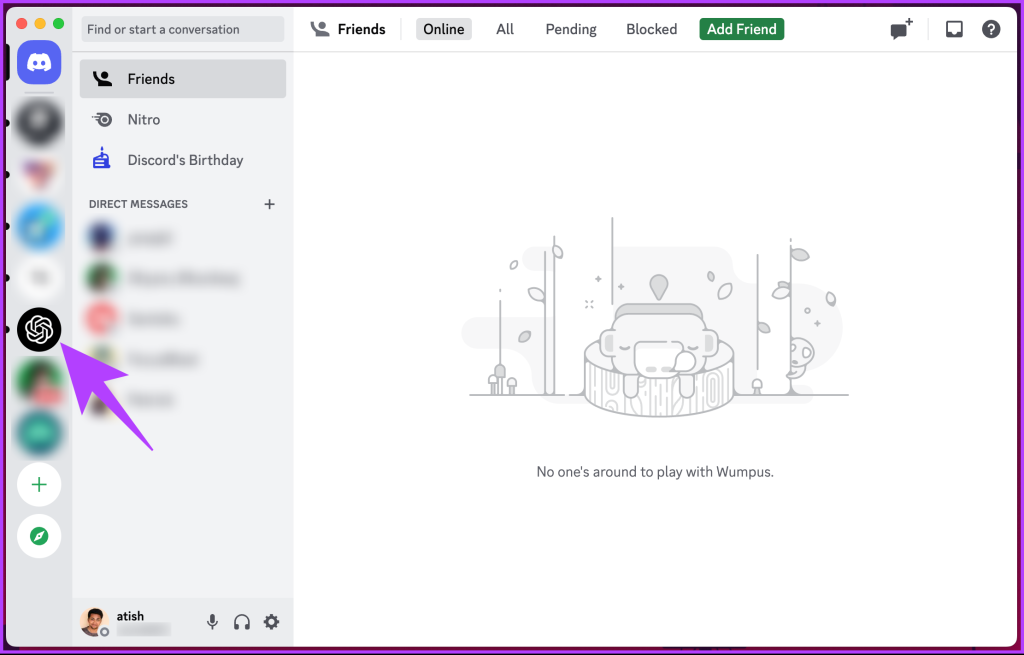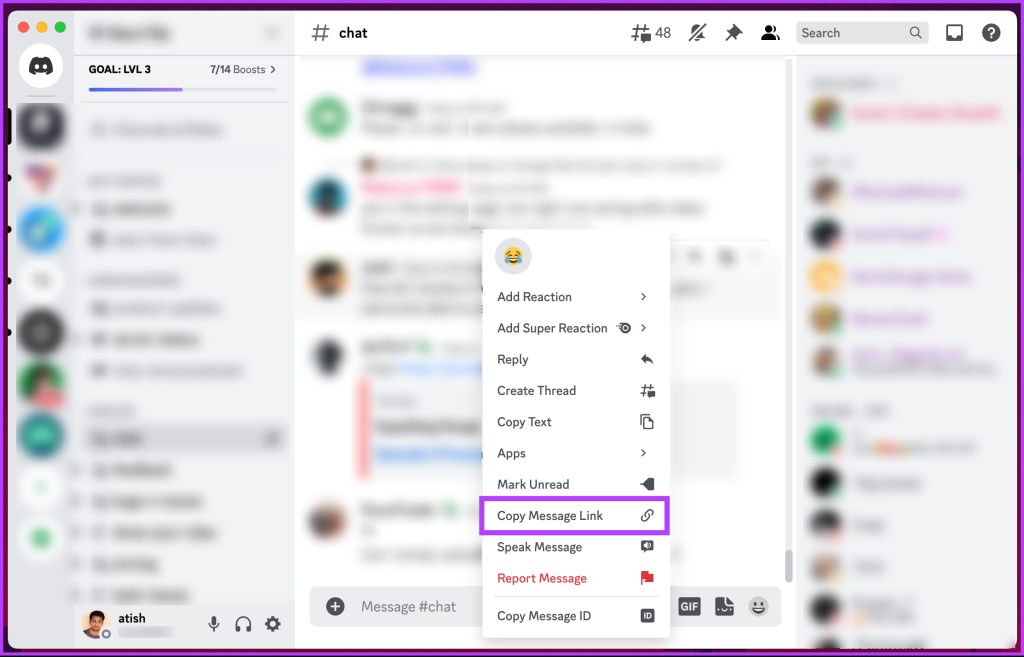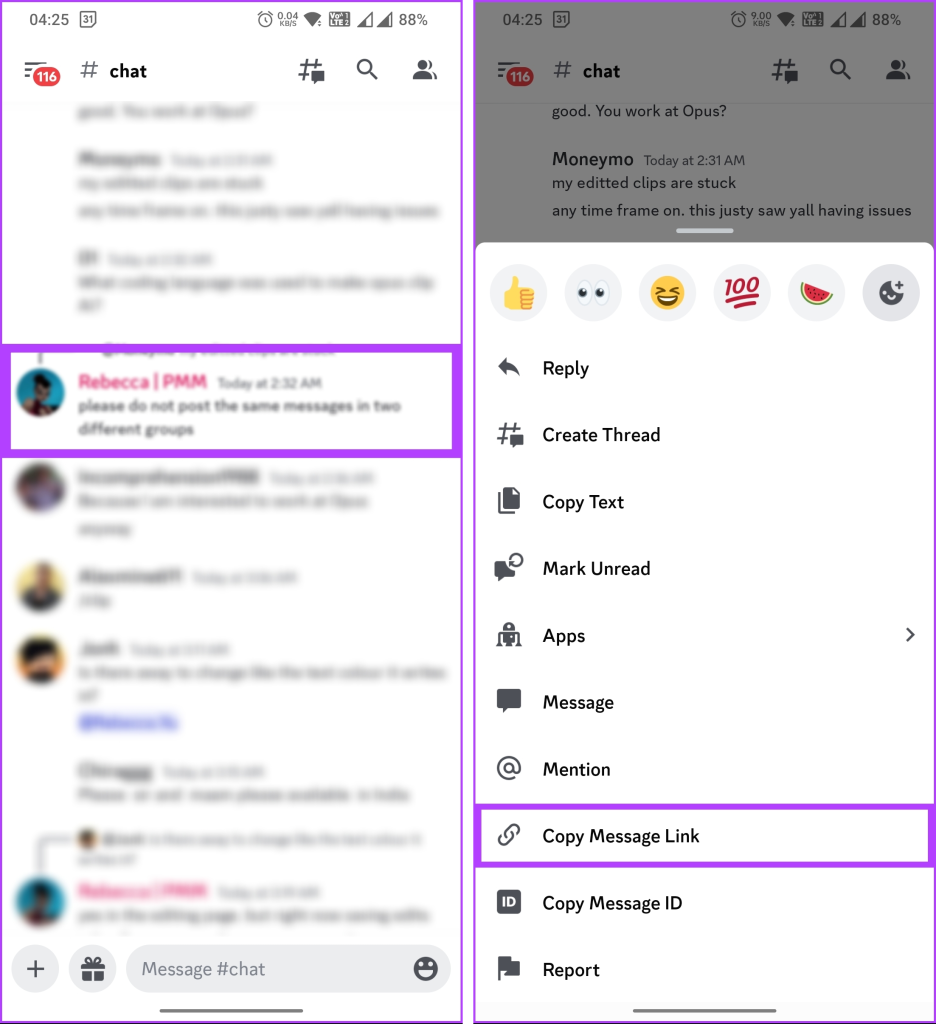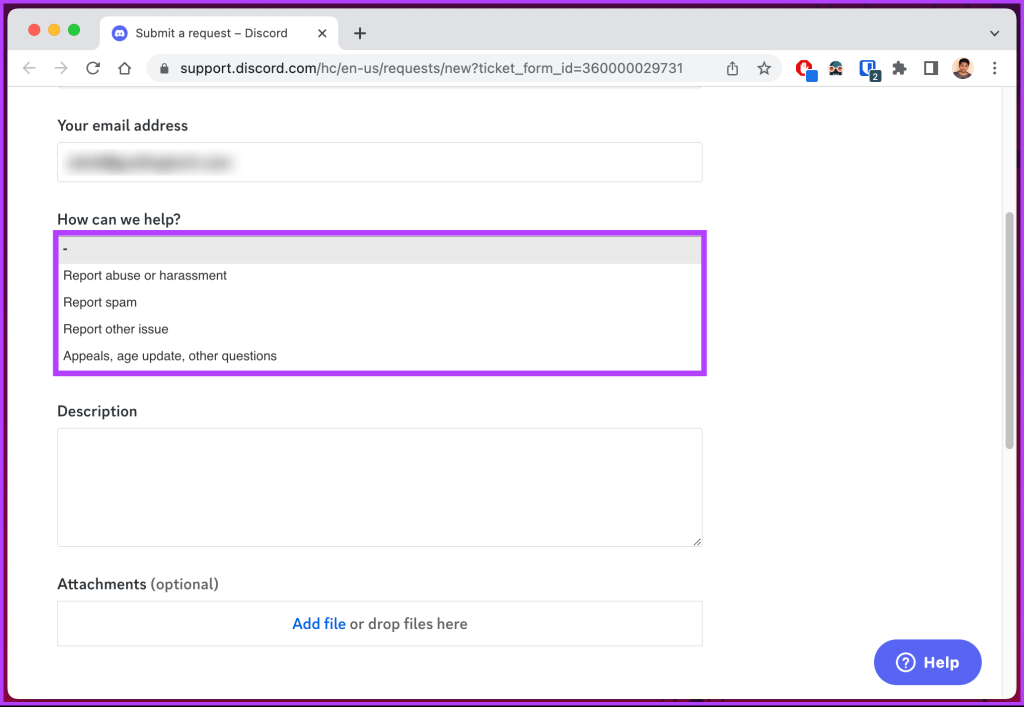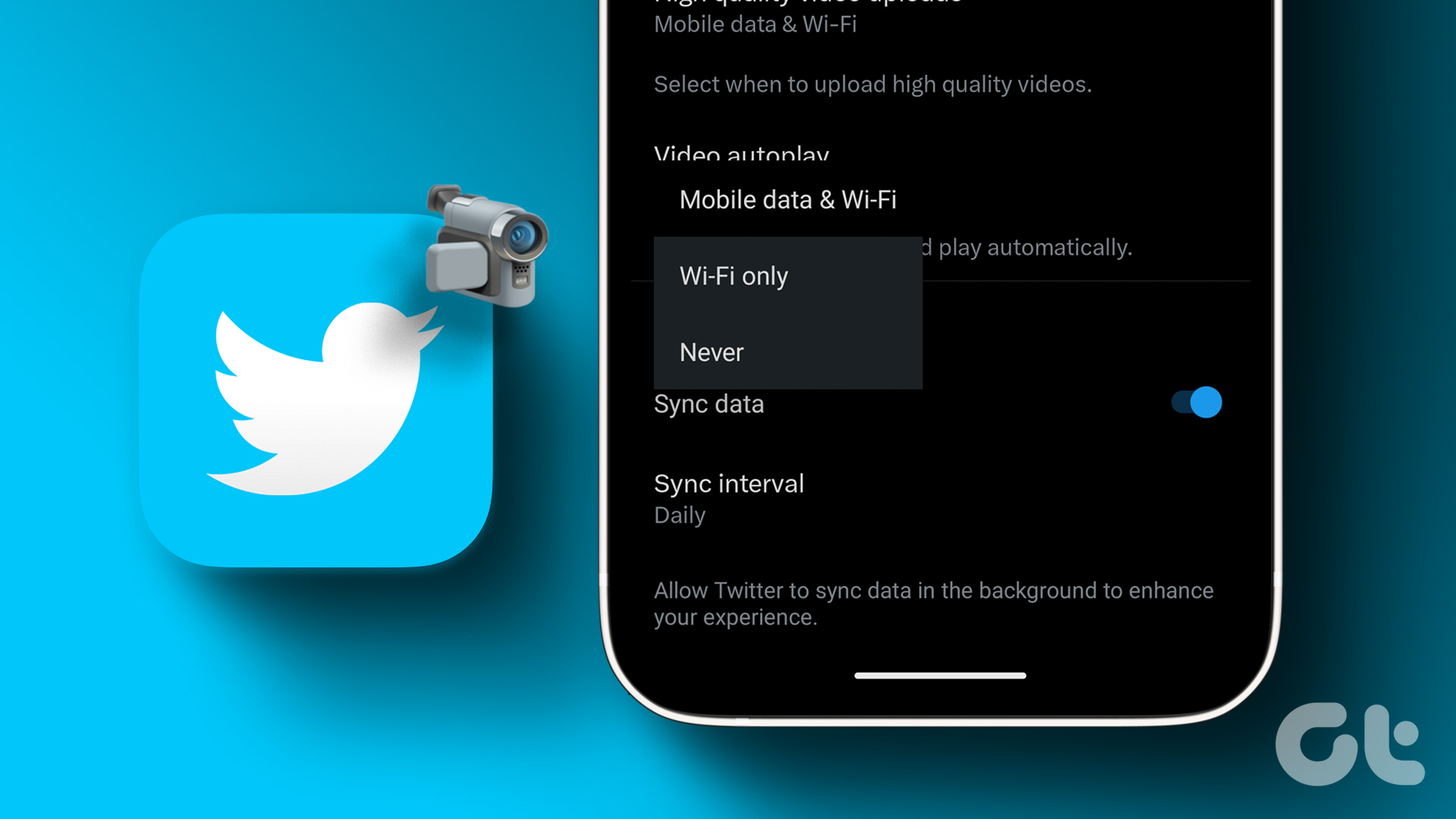When reporting, it’s essential to understand the distinction between reporting to an admin and reporting to the Discord Trust and Safety Team. Reporting to a server’s admin allows you to directly address concerns with the administrators, suitable for resolving issues within the Server. However, it’s best to report to the Discord Trust and Safety Team for severe violations or unresponsive admins involved in misconduct. So, depending on the severity of the issue, you may choose to report to the admin or escalate it to the Trust and Safety Team. Now, let’s delve into the details of reporting a Discord server and take a step toward creating a safer online community.
Things to Know Before Reporting a Discord Server
Before reporting a Discord server, there are a few key things to remember:
Ensure that the server or user you plan to report violates Discord’s Terms of Service. Take the time to understand the guidelines and rules to avoid misinterpreting or reporting a server without valid reasons. Gather evidence of the violations before reporting. Capture screenshots or recordings that demonstrate the inappropriate content or behavior within the server. This evidence will support your report and assist the moderation team in taking appropriate action.
By adhering to these guidelines, collecting sufficient evidence, and following the proper reporting process, you can effectively report a Discord server that violates the platform’s guidelines. This contributes to maintaining a safe and positive environment for all Discord users.
How to Enable Developer Mode on Discord
Developer mode in Discord is intended for advanced users and developers with coding and programming knowledge. By enabling this mode, you can access various features and settings, such as user IDs, server IDs, and message IDs, generally unavailable to regular users. With that, let’s get into the steps.
On Desktop
The steps are the same for the web and Discord desktop app. We will use the web version for demonstration. Follow the steps below. Step 1: Open Discord from your preferred browser on your Windows or Mac and log in to your account. Go to Discord Step 2: Click on the gear icon at the bottom left to access User Settings. Step 3: From the left pane, under App Settings, go to Advanced. Step 4: Toggle on Developer Mode from the right pane. That’s it. Discord’s developer mode has been enabled successfully. Now, you can move on to find other details before moving to the report. However, if you don’t have access to your PC, you can use your Android or iOS device to enable developer mode. Continue reading.
On Mobile
To begin with, make sure you have the latest Discord app installed on your device. You can check for updates and install them from the Play Store or App Store and follow the instructions below. Note: The steps are the same for both Android and iOS devices. For the demonstration, we will be using an Android device. Step 1: Open the Discord app on your device and go to your profile from the bottom tab. Step 2: Scroll down and tap on Advanced under App Settings. In the Advanced tab, toggle on Developer Mode. There you go. Now, you can use Discord as a developer. And as we mentioned above, when you enable developer mode on your Android or iOS device, the settings will get synced to Discord across all devices and platforms. Now that we have enabled developer mode, let’s understand what you need to report a Discord Server.
What Do You Need Before You Report a Discord Server
There are multiple things you can report on Discord. This can be about a Server, a user, or a message. Depending on the type of content you want to report on Discord, follow the method and steps below.
How to Find Server IDs on Discord
Having the Server ID handy is essential for reporting a Server on Discord. Follow the steps mentioned to find it.
On Desktop
The steps are similar for the Discord app on Windows or Mac and Discord on a web browser. For demonstration purposes, we will use the Discord app on Mac. Step 1: Launch the Discord app on your Windows or Mac and right-click on the Server’s name from the channel list. Step 2: From the context menu, click ‘Copy Server ID.’ This will copy ID. Now, paste it somewhere (a notepad or a Word document).
On Mobile
Step 1: Launch Discord on your Android or iOS device and long-press on the Server you want to know the Server ID of. Step 2: From the menu, select More Options, and from the bottom sheet, scroll down, and under the Developer Mode section, select ‘Copy Server ID.’ Once copied, paste it somewhere (in Notepad or a Word document). Now, you are all set to report about the Server; jump to the report section below. If it is not the Server ID you are looking for, it may be the Message Links. Check out the next method. Also Read: How to leave a Discord Server
How to Find Message Links on Discord
Message Links are pretty helpful for moderation on Discord. If you found any inappropriate behavior, harassment, or rule violations on a Discord server or Discord (in general), you can report the same to the Discord team for necessary action. While you can submit the report without the Message Links, when you provide the Message Links, the moderation team at Discord can quickly and accurately address the issue.
On Desktop
The steps are the same for the web and Discord desktop app. We will use the desktop app for demonstration. Follow the steps below. Step 1: Launch the Discord app on your Windows or Mac and go to the Server/user under which the message you want to report resides. Step 2: Right-click on the message and select ‘Copy Message Link’ from the context menu. Make sure to save the Message Link by writing it down or pasting it into a Notepad or Word Document. If you’re using an Android device, you can copy the Message Link. However, if you’re using iOS, you’ll need to wait until you can access your PC because copying the Message Link is not possible on iOS.
On Mobile
Step 1: Launch Discord on your Android device and go to the Server or user under which the message you want to report resides. Step 2: Tap and hold the message, and from the bottom sheet, select ‘Copy Message Link.’ Once copied, paste the link somewhere (in Notepad or a Word document). With this, you can report the message to Discord; move to the report section below.
How to Find User IDs on Discord
The User ID on Discord is a unique numerical identifier assigned by Discord to each user. It is a string of numbers associated with your account and cannot be changed. User IDs serve mainly administrative and technical purposes, and finding them on Discord is the same as finding Server IDs or Message Links. You can check our guide on how to find User ID on Discord.
How to Report a Discord Server
Once you have the ID or the information about the Server, Message, or User you want to report, follow the below steps. Note: You can report a Discord Server without joining or even after leaving. Step 1: Go to Discord’s Trust & Safety team from your preferred browser on your desktop or mobile device. Go to Discord’s Trust and Safety Step 2: Enter your email address. The Discord team will use this to communicate with you. Step 3: Under ‘How can we help?’ from the drop-down, select the report type. Step 4: Type in the subject and briefly describe the violation and the reason with the copied IDs. Step 5: If you have a screenshot of the server, user, or message, add it as an attachment. Finally, click Submit. There you go. Your report will be sent to the concerned team, and necessary action will be taken.
Keep Discord Activities Checked
Knowing how to report a Discord server is crucial for maintaining a safe and enjoyable experience for everyone in the community and Discord in general. So, don’t hesitate to use the tools and resources available to report any concerns you encounter while using Discord. The above article may contain affiliate links which help support Guiding Tech. However, it does not affect our editorial integrity. The content remains unbiased and authentic.