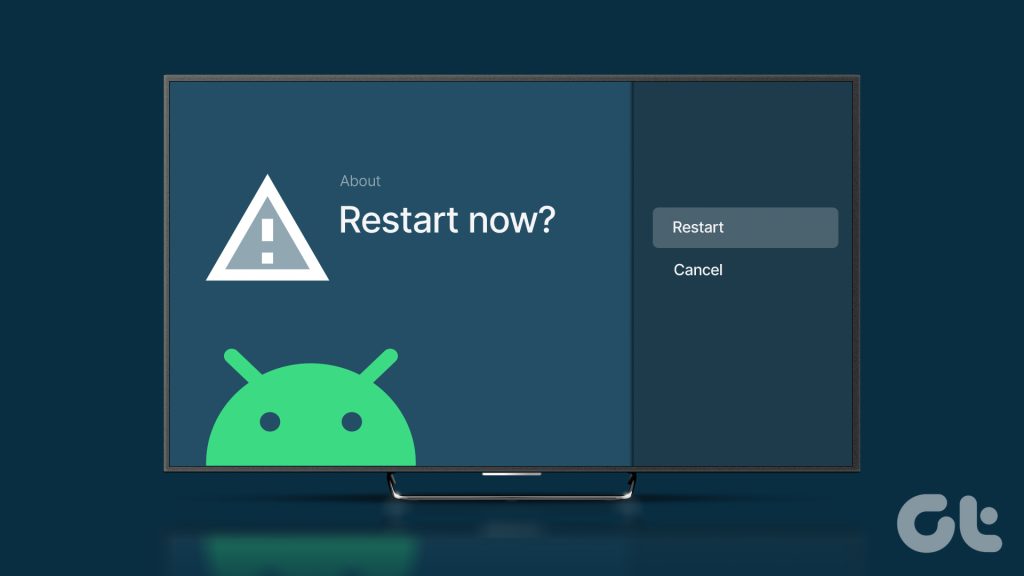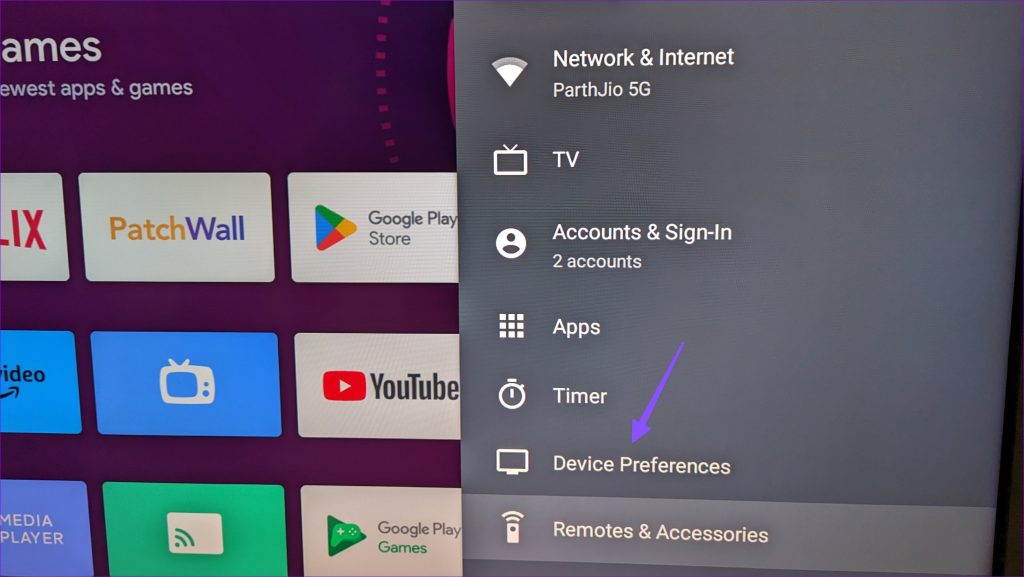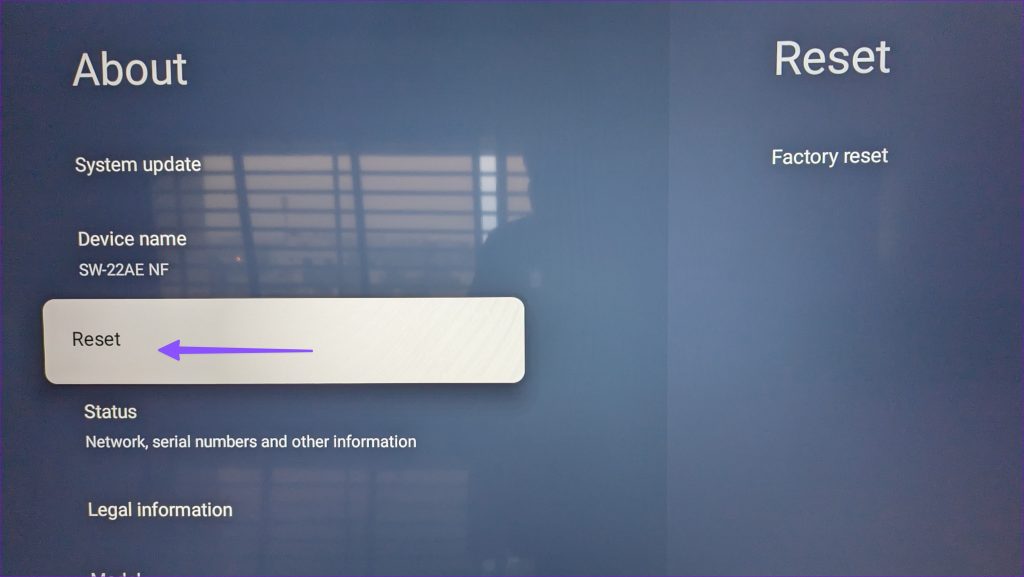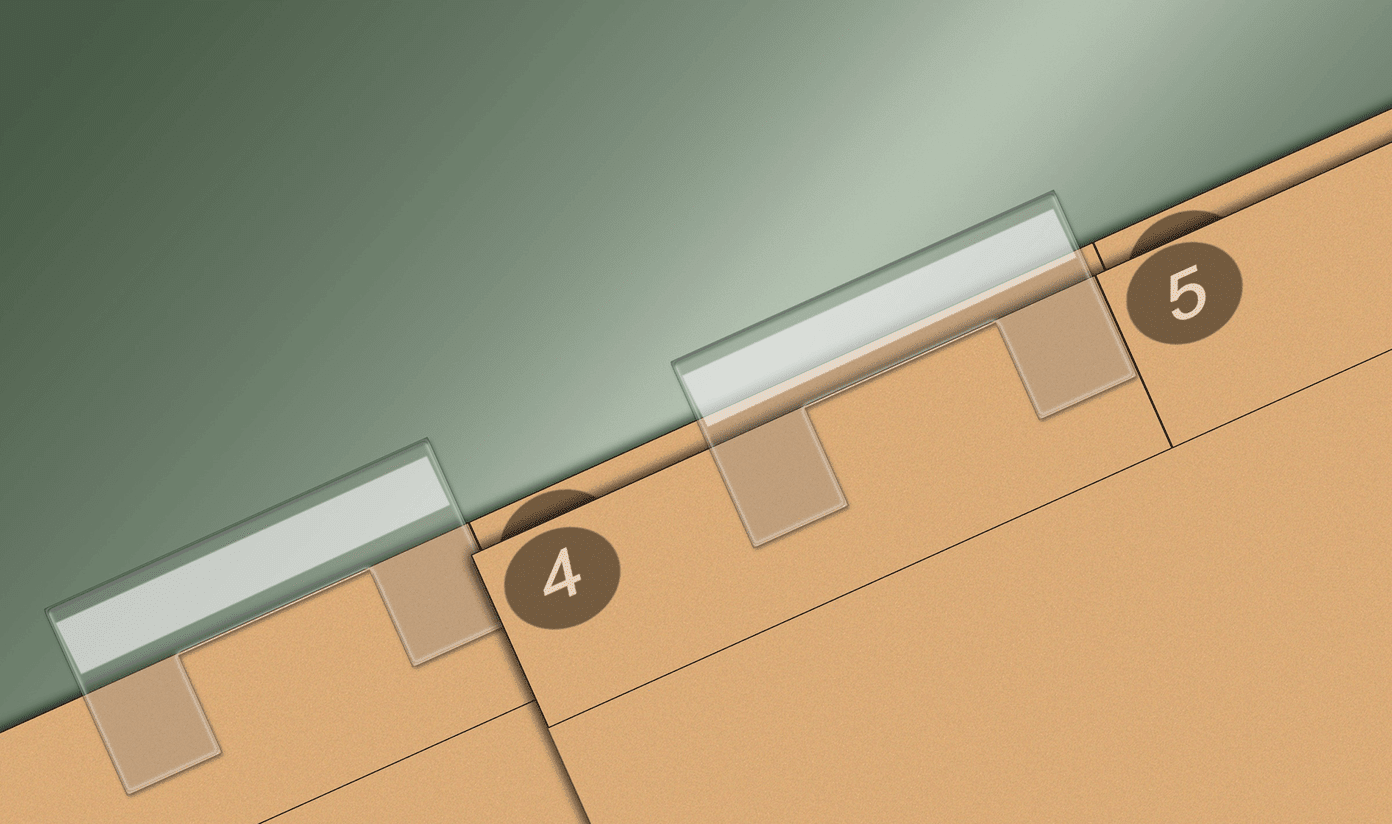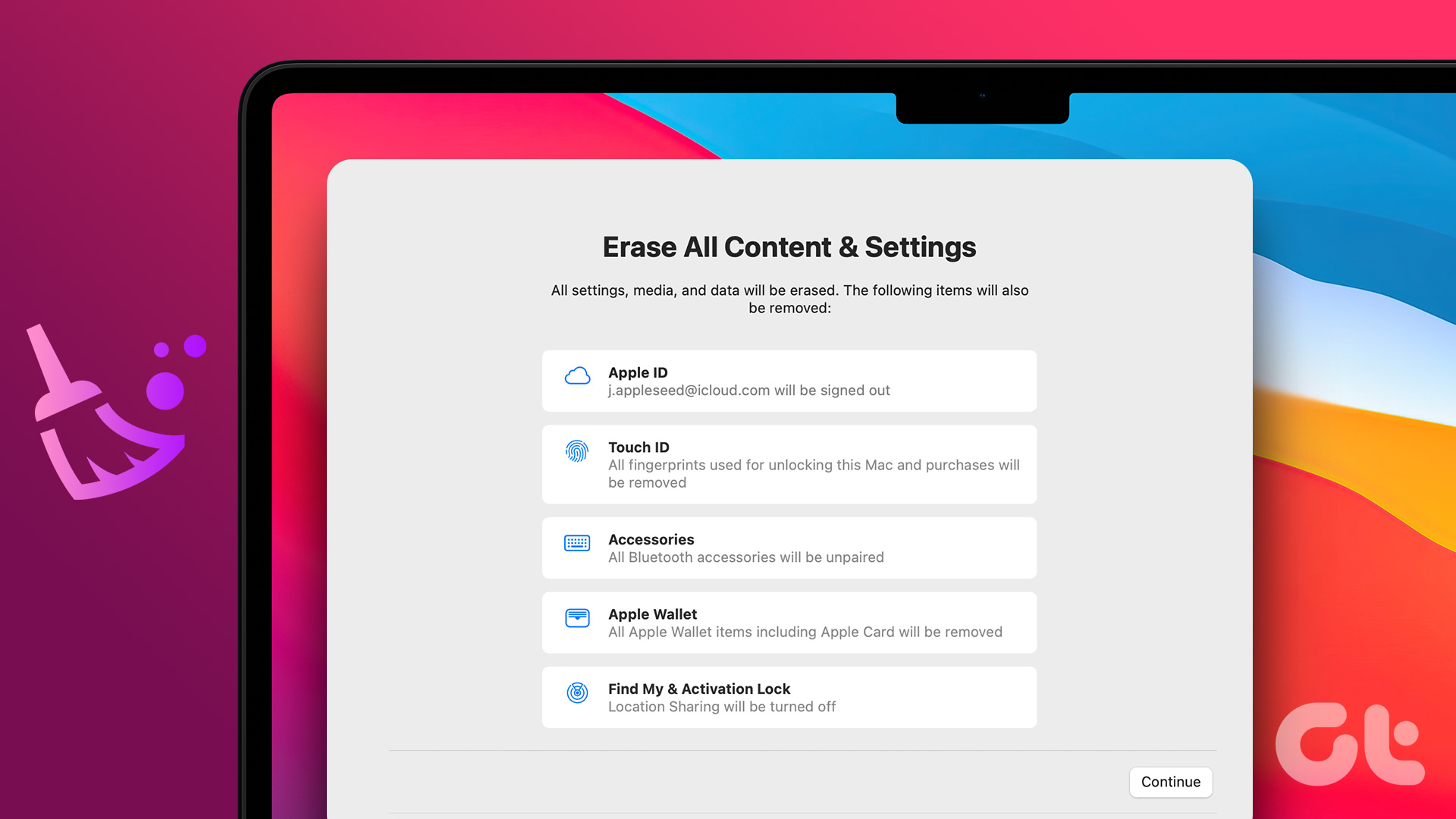Google offers both Android TV and Google TV to manufacturers. Android TV is based on Android OS, and Google TV is a software skin on top of Android TV. Some manufacturers like Xiaomi uses Android TV and add their software layer like PatchWall to deliver a better experience. While others like TCL use Google TV as the default launch on their TVs. Whether you have an Android TV or Google TV, we will show the steps for both systems.
Why Should You Restart an Android TV or Google TV
Most Android TVs don’t come with high-end CPUs. They tend to get slow over time and leave performance issues. A simple reboot can speed up your Android TV in no time. Besides improved performance, here are some scenarios where a device reboot can help you fix the issue.
Abnormal pictures or no images for a TV channel or a connected device Audio problems, distorted sound, or unnecessary noise from TV speakers Black screen popping up randomly on Android TV Issues with streaming content from your favorite apps USB playback or screen mirroring not working on Android TV Network connection problems on Android TV Android TV not responding to remote
Before you contact the TV’s service center for an inspection at home, you can reboot the TV and try again. If your Android TV still faces the problem, factory reset it and set it up from scratch.
Restart an Android TV Using the Remote
It’s one of the quickest ways to restart an Android TV. You can press the Power button on your supplied remote and select Restart from the side menu. If your Android TV remote is unresponsive, check our dedicated guide to fix the problem.
Restart an Android TV From Settings
You can reboot an Android TV from the Settings menu too. Follow the steps below. Step 1: Head to Android TV home and open settings from the top-right corner. Step 2: Select Device Preferences. Step 3: Open the About menu. Step 4: Select Restart. It may take a few minutes to finish rebooting on your Android TV.
Restart a Google TV From Settings
Google TV uses a completely different user interface than Android TV. The steps to restart Google TV are slightly different. Step 1: Open Google TV Home and select the gear icon to open the Settings. Step 2: Click the Settings gear from the side menu. Step 3: Scroll to System. Step 4: Scroll to Restart.
Navigate Android TV OS Without a Remote
If you have a damaged or dysfunctional Android TV remote, use the Google Home app to open a digital remote and navigate the system. Step 1: Download the Google Home app from the Play Store. Download Google Home on Android Step 2: Make sure to connect your Android phone and TV to the same network and open the Google Home app. Select your Android TV Step 3: Open a remote. Step 4: Navigate the system with a digital pad. Follow the steps from the section above and restart the Android TV or Google TV.
Reset an Android TV
Rebooting an Android TV should fix common issues. If you are still experiencing glitches, reset the Android TV using the steps below. Step 1: Open Android TV Settings. Step 2: Select Device Preferences. Step 3: Scroll to Reset. Step 4: Confirm your decision from the following menu.
Reset a Google TV
Here are the steps to reset a Google TV. Step 1: Head to Google TV Settings (check the steps above). Step 2: Open System. Step 3: Scroll to About. Step 4: Select Reset. Step 5: Click Factory Reset. Step 6: Read the consequences of resetting the Google TV and confirm your action.
Run Android TV Smoothly
Android TV glitches can leave you with a sour taste. A simple device reboot or reset should troubleshoot the problem in no time. The above article may contain affiliate links which help support Guiding Tech. However, it does not affect our editorial integrity. The content remains unbiased and authentic.