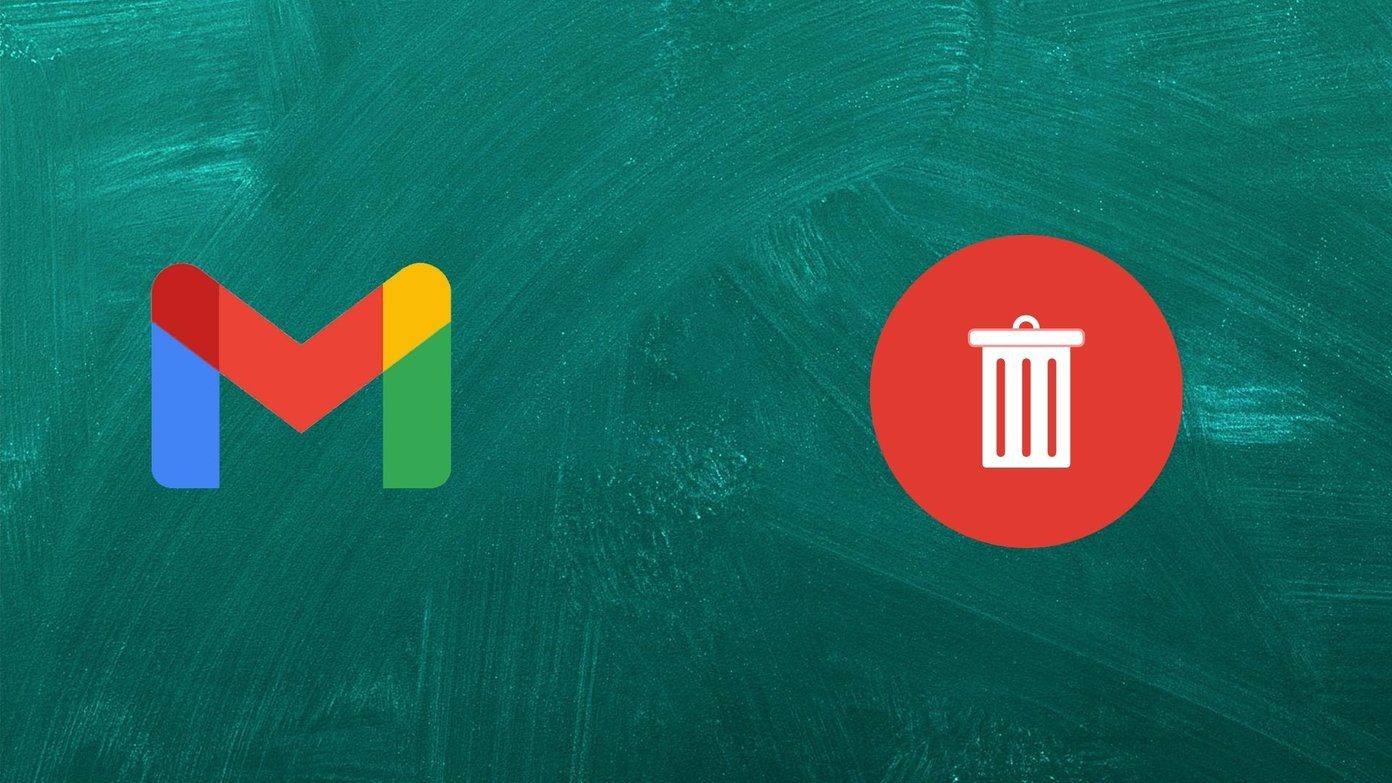Pandemonium breaks loose as you struggle to save your progress, but the damage has taken place already. And while Google Docs will retain all your progress, you’re not sure if Chrome will give you the option to restore the previous session. As you wait patiently, Windows takes its time to complete the update and boot up your system. You open up Chrome, and to your horror, the Restore option doesn’t pop-up. Now there are a couple of ways you can get back all your lost tabs. You can either jump into the browsing history and open the recently visited websites one by one OR you can read on to find out two easier solutions.
How to Restore Chrome Tabs After Restart
Now even when the Restore option doesn’t pop-up, Chrome offers a nifty little way to reopen closed tabs after a restart. Just follow these steps to reopen closed tabs: Step 1: Open up Chrome and click on the three-dot menu button in the top right corner. Step 2: Hover the cursor over the History option, and a drop-down menu should appear next to it. This menu will include all of your recently open websites, along with another cool feature. Step 3: Under the Recently closed option in the drop-down menu, you’ll notice an option listing the number of tabs that were open in the previous session. Just click on it to open up all the tabs you lost because of the restart.
How to Restore Chrome Tabs After Restart Using Session Buddy
That isn’t the only way you can restore Chrome tabs after a restart, and there’s a chance it might not work if you open and close more tabs after the restart. So if you want to make sure that you don’t lose any progress because of a sudden crash or restart, you should install the Session Buddy Chrome extension. The Chrome extension aims to provide you with unified sessions and bookmarks manager, which will allow you to save open tabs and restore them later easily. Along with that, it also lets you manage all the open windows and tabs in one place, organize saved tabs by topic, search through all open tabs to find the one you’re looking for and even export tabs in a variety of different formats. Here’s a brief tutorial on how you can restore Chrome tabs after a restart using Session Buddy: Step 1: Follow this link to the Chrome Web Store and install Session Buddy by clicking on the Add to Chrome button. Step 2: Click on Add extension in the following prompt to proceed with the installation. Step 3: Click on the Session Buddy icon to the right of the Omni bar to open up the extension. Step 4: Click on the Save button in the top right corner to save your current browsing session, along with all the open windows and tabs. Step 5: Give the current session a name in the following prompt and then click on OK. In case you don’t want to name your session, you can also check the box next to the Never ask for name option. Session Buddy now saves all your tabs, and you can easily access them by selecting the session from the Saved Sessions list to the left. Now if you don’t want to bother saving sessions manually, you’d be glad to know that the extension also saves sessions automatically. By default, the extension saves up to three sessions automatically and shows them in the Saved Sessions list to the left. Just follow these steps in case you wish to configure the number of automatically saved sessions: Step 1: Click on the settings cog in the top right corner to open the settings menu. Step 2: Select the Settings option from the drop-down menu to open up the extension settings. Step 3: On the General tab, the first option should be turned on and then click on the number of previous sessions. You should select a higher number if you want to store more sessions. Step 4: Click on the Save button in the settings pop-up to save the changes. Sessions Buddy will now automatically record sessions and show up to 10 previous sessions in the Saved Sessions list. With the extension installed, you’ll never have to worry about losing your Chrome tabs after a random restart.
Save Your Chrome Tabs From Unexpected Restarts
So now that you know how to reopen your Chrome tabs after a restart, what are you waiting for? Install Session Buddy right away and browse the web peacefully, knowing that your tabs are safe from random reboots. Next up: Tired of Chrome restoring tabs automatically? Check out the next article to see how you can stop the browser from doing that. The above article may contain affiliate links which help support Guiding Tech. However, it does not affect our editorial integrity. The content remains unbiased and authentic.