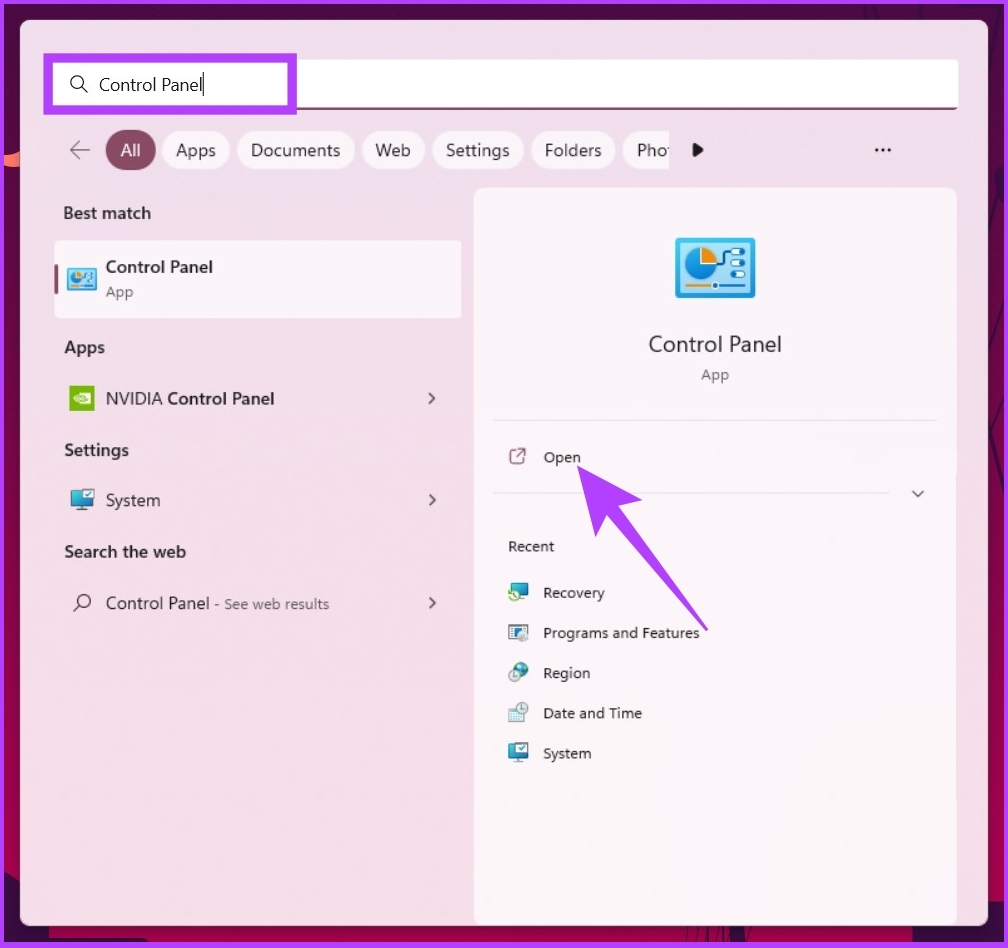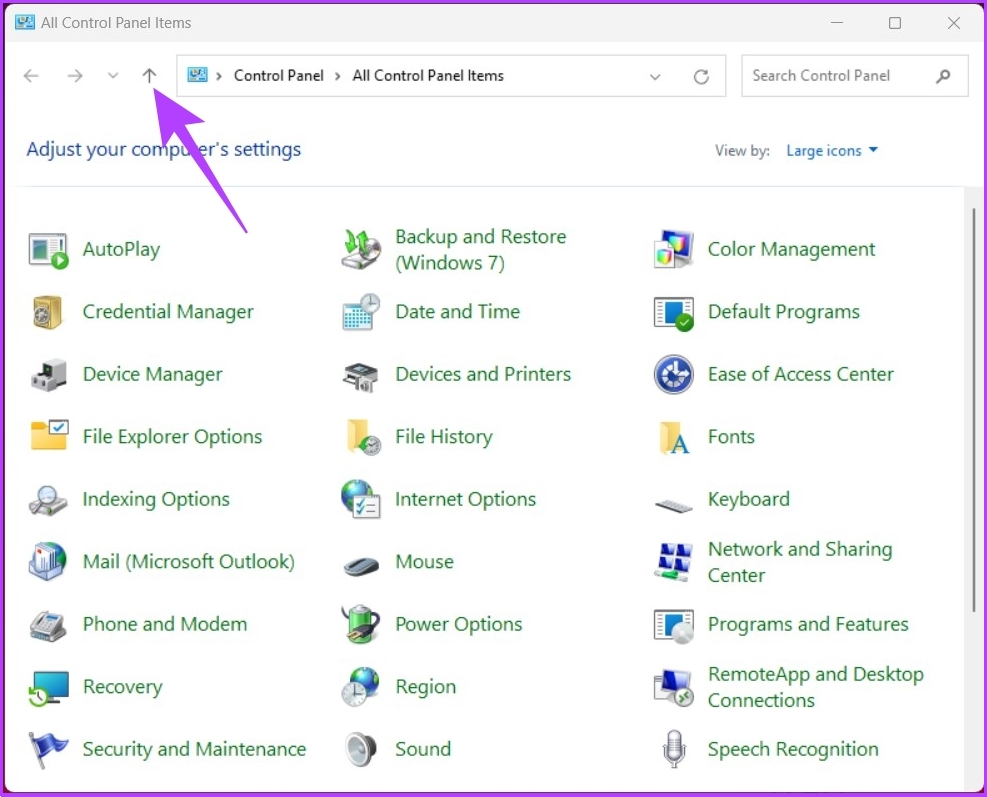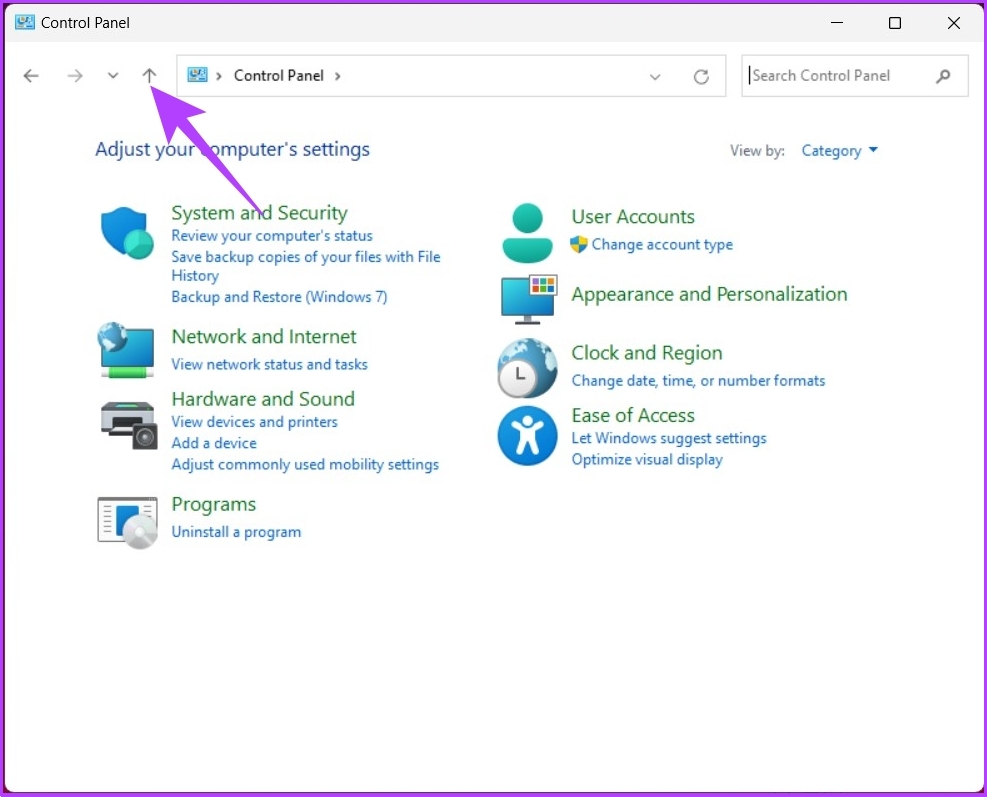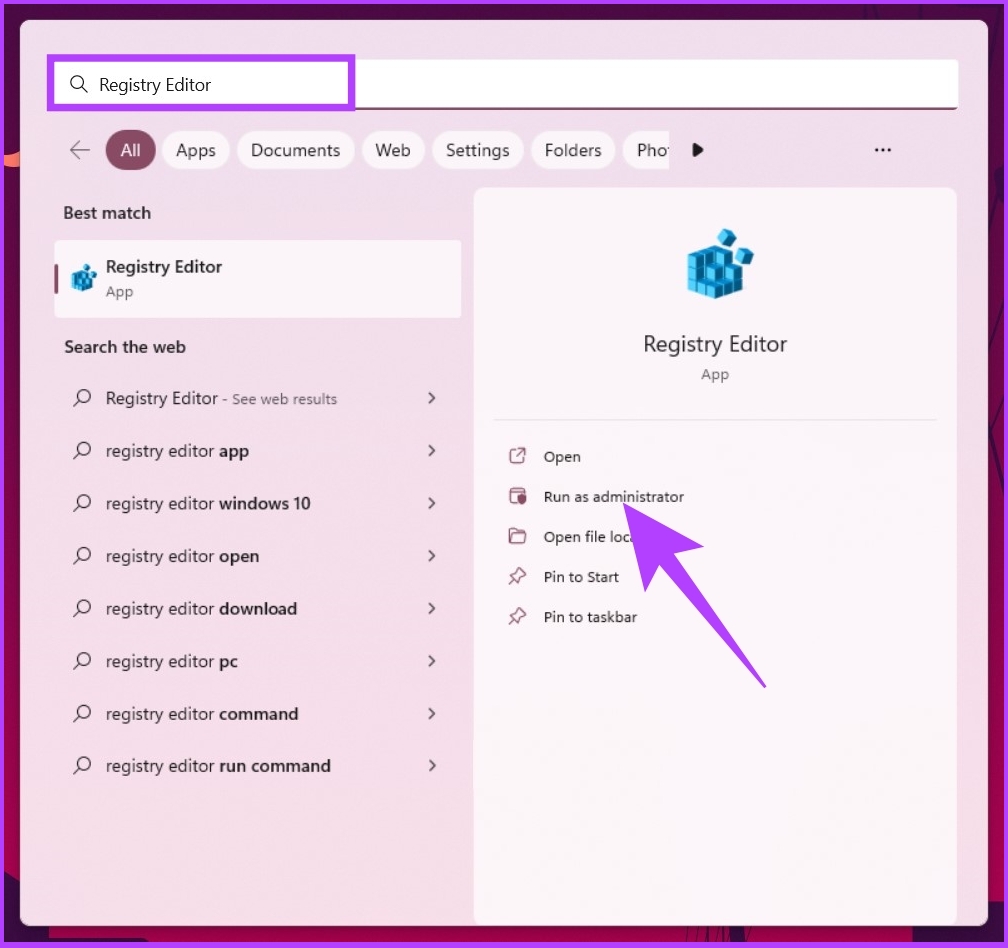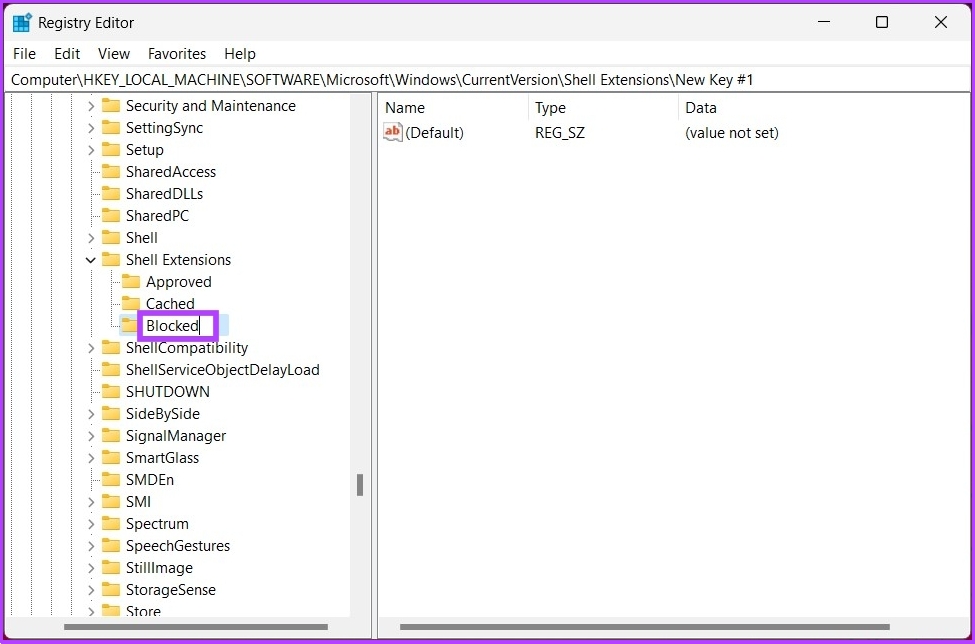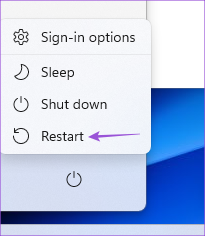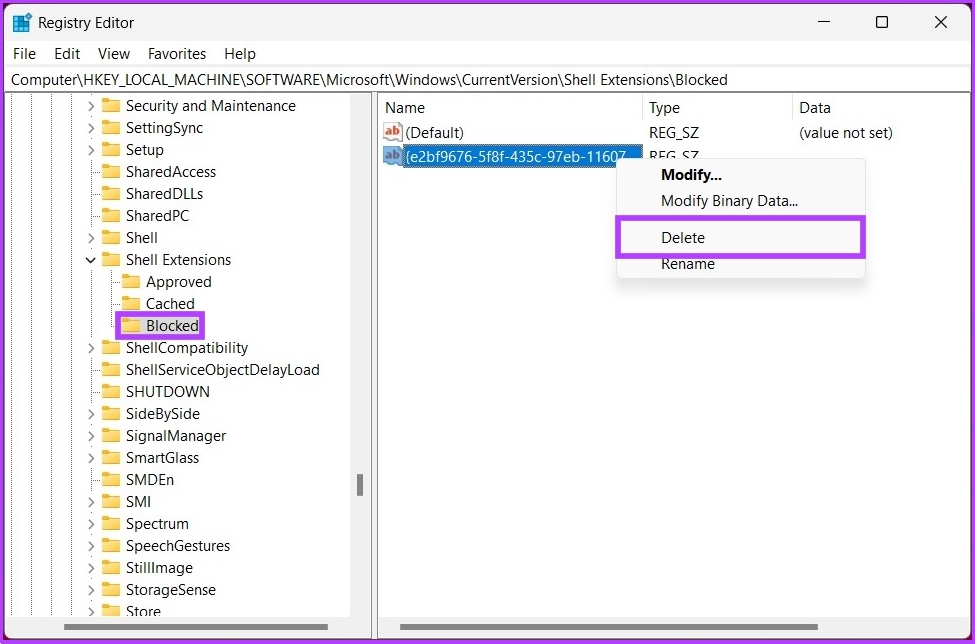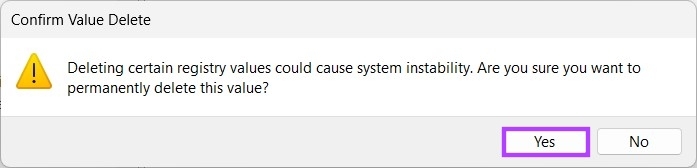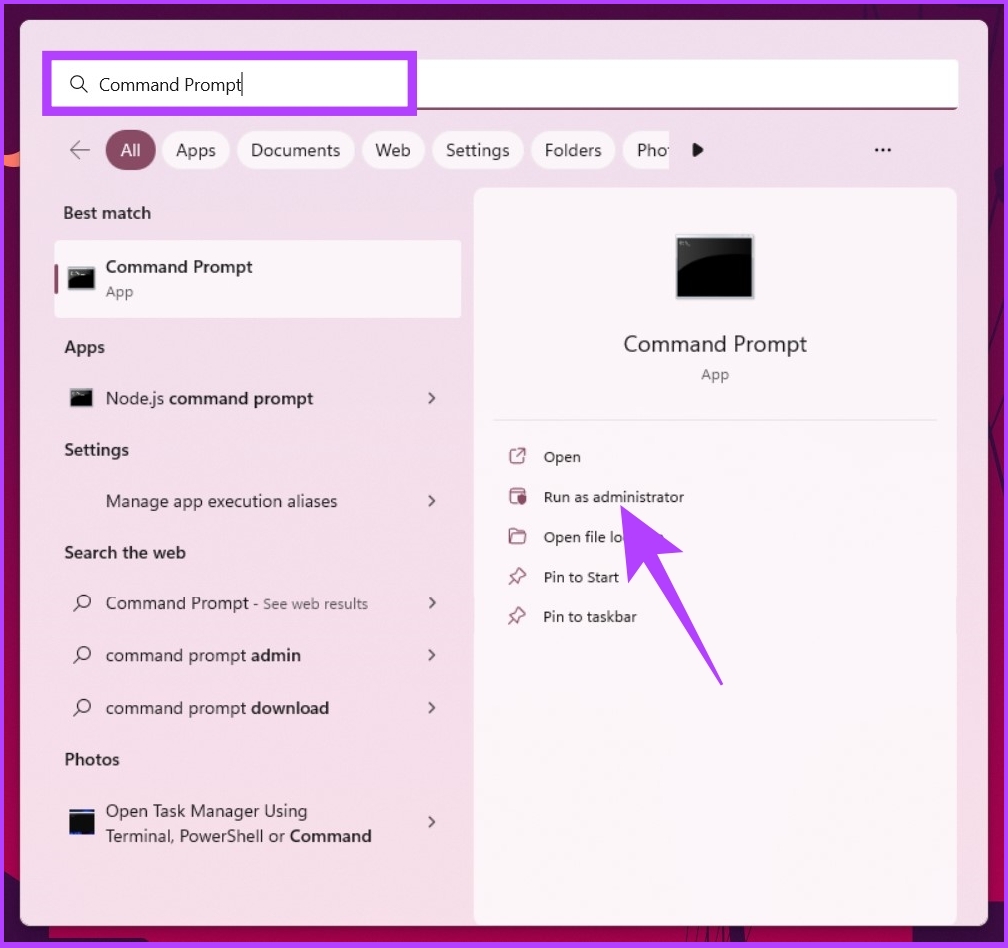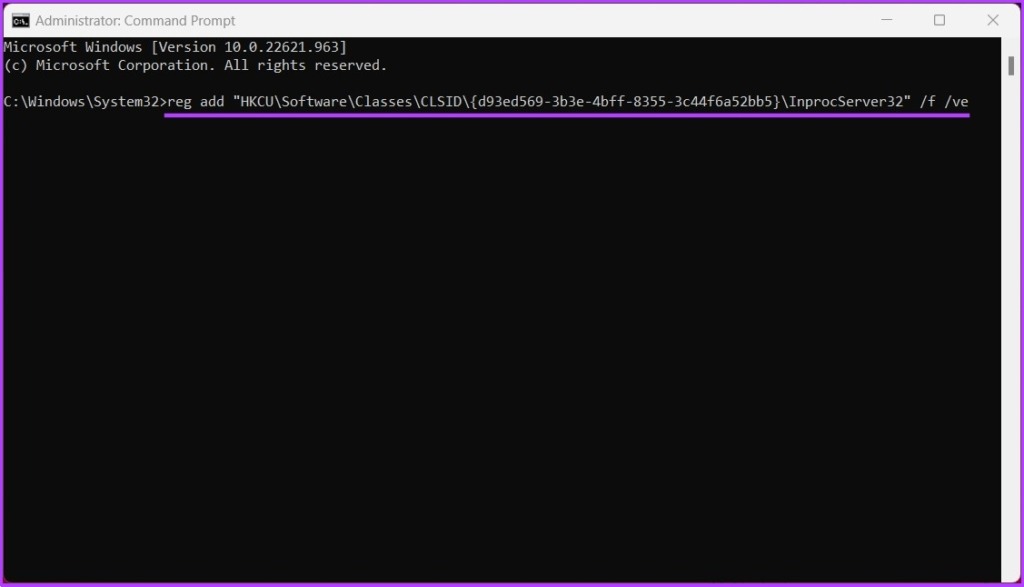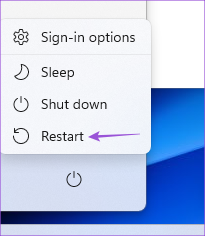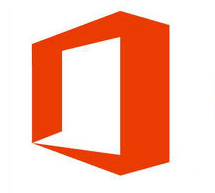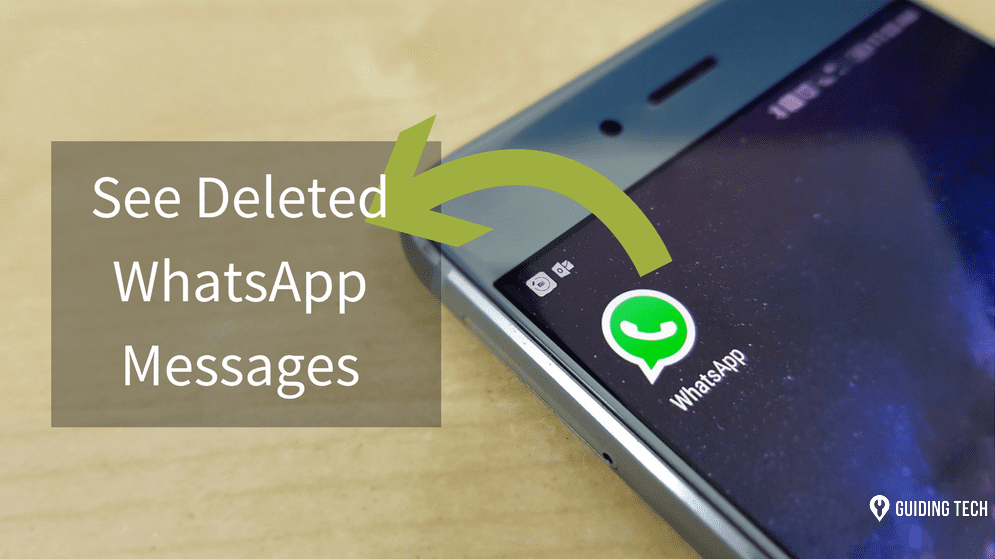Before we begin, it is important to notice that some methods may not work depending on the version of Windows 11 you are running on. With that in mind, let’s begin the article by understanding the difference between classic and new design ribbons on Windows 11.
Difference between Classic Ribbon Menu to the New Design
There’s a good difference between the old classic ribbon menu to the new modern ribbon design. The new ribbon on Windows 11 is clean, visually appealing, and focused more on simplicity and clarity. In contrast, the classic ribbon lets users find and use commands more easily by organizing them into logical groups.
In addition, the new modern ribbon is more responsive and adaptable to different screen sizes and displays only the most relevant commands based on the user’s current context. Although there are several additional functionalities and features the new ribbon on Windows 11 offers, some users would still prefer the classic ribbon. So, let’s begin with the methods.
1. Temporarily Restore Classic File Explorer Ribbon using Control Panel
This method, as mentioned, is a temporary way to get the old classic ribbon on file explorer. Still, it is effective, considering this is the only method that works if you are on the latest Windows 11 version. There’s no other way to bring back the classic ribbon. Step 1: Press the Windows key on your keyboard, type Control Panel and press Enter.
Step 2: Now, click on the Up arrow in the Control Panel.
Step 3: Click on the Up arrow once more. This will take you to the main page of the Control Panel.
Step 4: You will land on the Desktop under File Explorer with the Classic old ribbon.
You can move around the folders and other documents. However, the old ribbon will be gone when you close and reopen the window. If you don’t want a temporary solution but a permanent one, jump to the next method.
2. Restore Classic File Explorer Using Registry Editor
Before we begin with this method, it is important to understand that this method no longer works if you are on Windows 11 version 22H22 or higher. However, if don’t fall in the specific user set, restoring the classic file explorer in Windows 11 may appear complicated because it involves the Registry Editor, but it is quite simple. Follow the instructions below. Note: We strongly advise you to back up the Windows Registry before proceeding with the steps below. Step 1: Press the Windows key on your keyboard, type Registry Editor, and click ‘Run as administrator.’ Note: You can also press ‘Windows key + R’ to open the Run dialog box, type regedit.exe, and click OK to open Registry Editor.
In the prompt, select Yes. Step 2: In the top address bar, enter the below-mentioned address. Note: You can manually navigate to the location too.
Step 3: Under the Shell Extensions folder, right-click on the right pane, select New, and choose Key.
Step 4: Name the Key as Blocked.
Step 5: Go to the Blocked folder, right-click, select New, and choose String Value.
Step 6: Now, type the below:
Step 6: Finally, restart your Windows 11 PC.
There you go, you have successfully brought back the old file explorer ribbon in Windows 11. If you want to go back to the modern ribbon, click on the {e2bf9676-5f8f-435c-97eb-11607a5bedf7} string, right-click on it, and click Delete. In the prompt ‘Confirm Value Delete,’ click Yes.
If the steps are too long to follow, you can execute the same method using the Command Prompt. Keep reading.
3. How to Enable Classic File Explorer Using Command Prompt
Restoring the old file explorer ribbon on Windows 11 is simple. However, similar to the above method, this method no longer works if you are on Windows 11 version 22H22 or higher. With that out of the way, let’s begin with the steps. Step 1: Press the Windows key on your keyboard, type Command Prompt, and click ‘Run as administrator.’
Step 2: Type the below command and press Enter. To enable, type the below command:
To disable, type the below command:
Step 3: Close the Command window, and restart your computer.
Go Back to Classic
The above methods are some ways you can restore the classic File Explorer ribbon in Windows 11. Now that you know, you may also want to disable the ‘Show mode options’ context menu in Windows 11. That said, it is better to adapt to the changing design than go back to the classic. The above article may contain affiliate links which help support Guiding Tech. However, it does not affect our editorial integrity. The content remains unbiased and authentic.