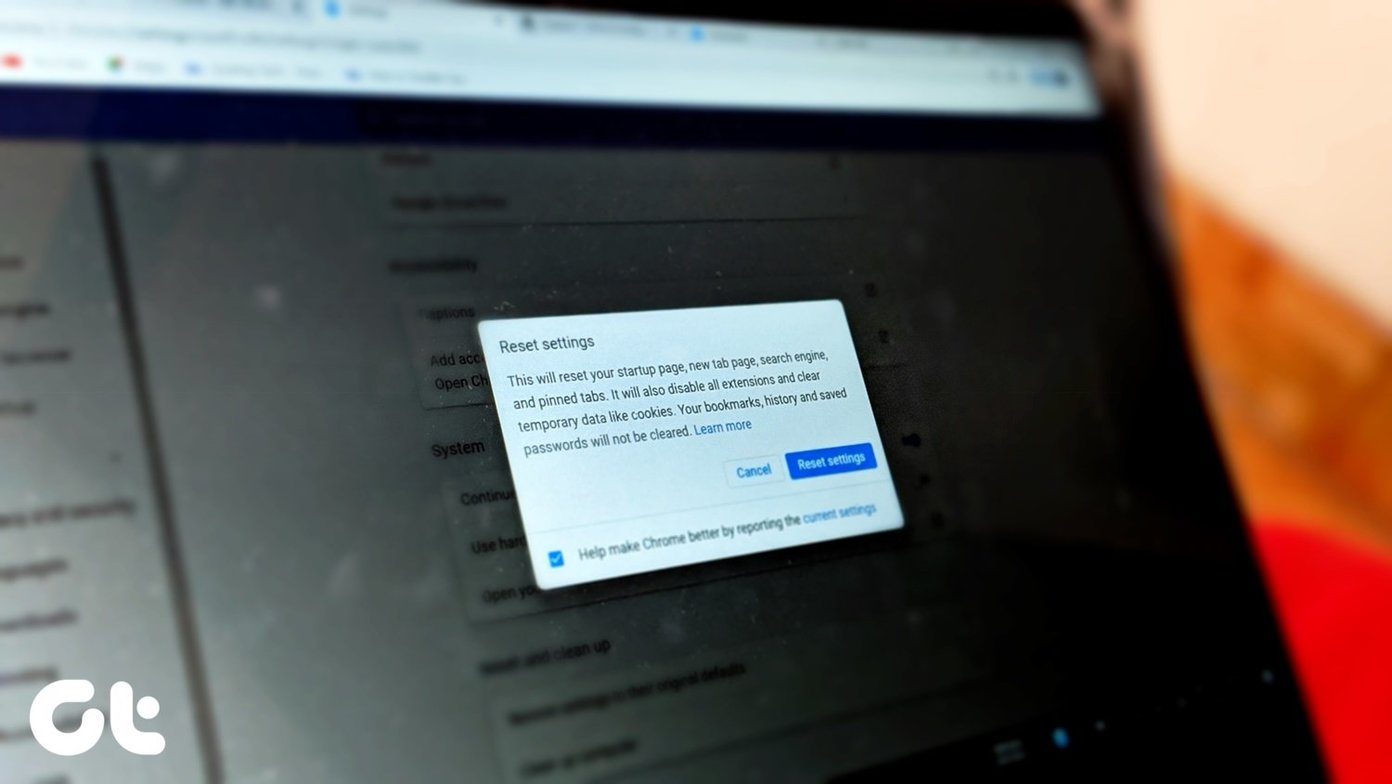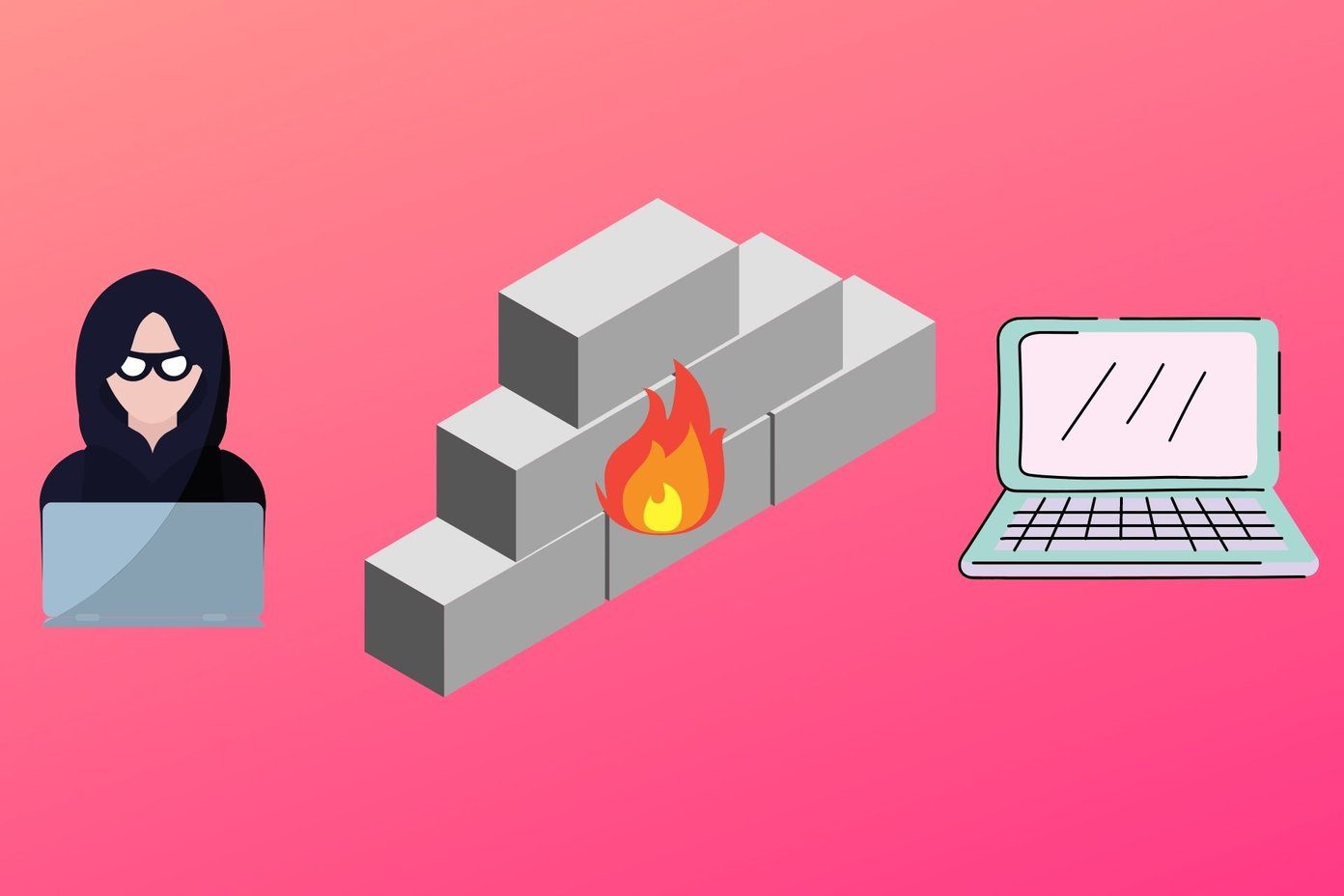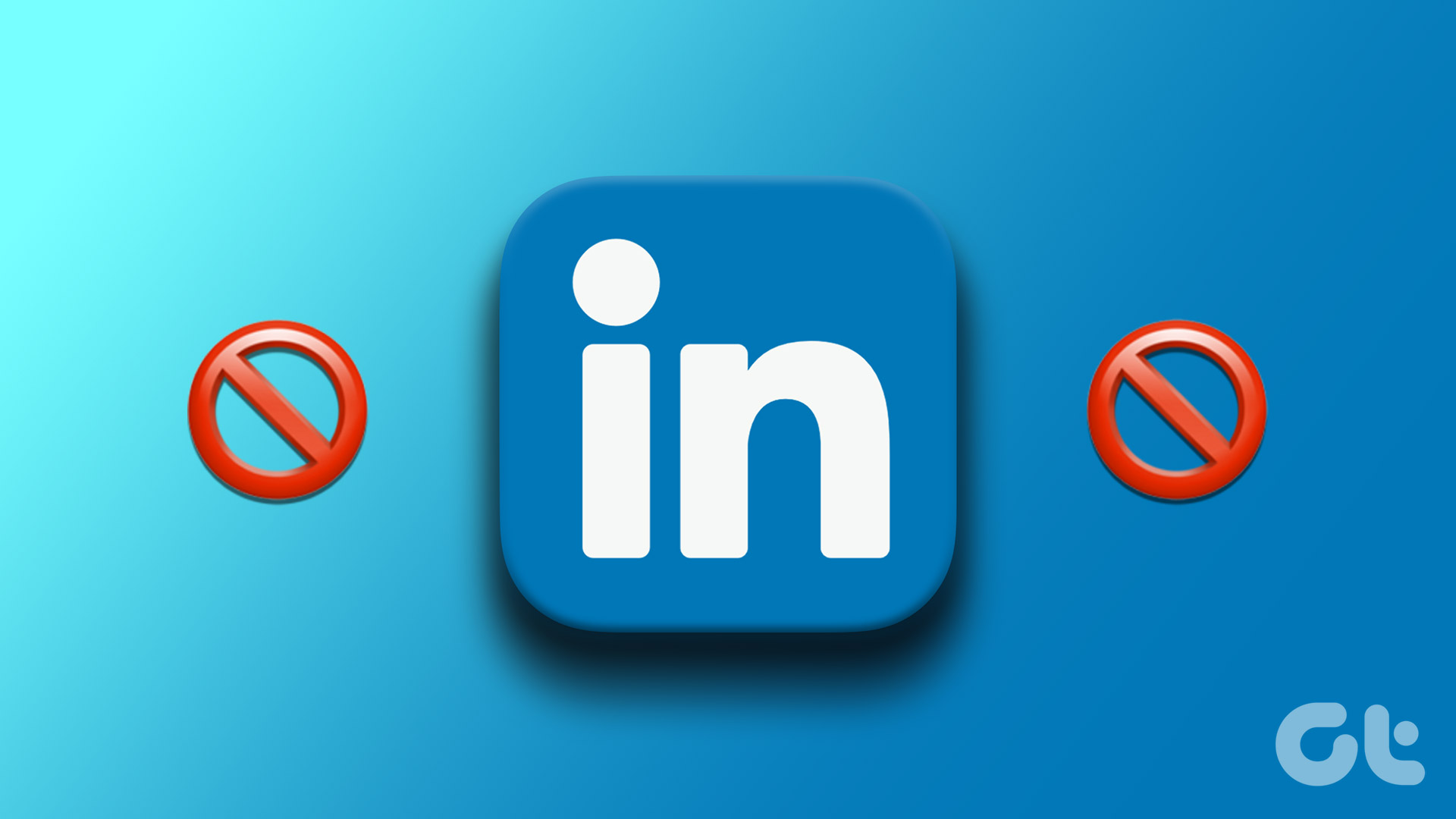WhatsApp recently announced that backups made to Google Drive will not be counted towards your storage limit. Before you jump for joy, note that your WhatsApp Backups in Google Drive will not be encrypted. While some are worried about the privacy of their data, others may not be aware of this yet. So, how to restore WhatsApp messages when you have no backups in Google Drive? Let’s find out.
1. Restore WhatsApp Messages on Android
Not many people know that WhatsApp makes a local backup of your data every day at 2:00 AM (set by default). Note that the local backup will be a day old depending on the time you decide to restore it. If for any reason you have to reset your phone to factory settings or WhatsApp starts acting up, follow this process. First, you need to uninstall WhatsApp. Then go to the Play Store and reinstall it again. When you do that, WhatsApp will take you through the verification process where you will receive a 6-digit code. Enter it and continue. After the verification is done, WhatsApp will automatically look for a backup on your phone. You will be asked to restore messages and files from the available backup. More importantly, you will be able to see when the backup was made and its size. In my case, it was 10 minutes ago because I manually did it — check the screenshots below. I don’t want to lose precious data. You can tap on Restore to begin the process. After the backup is restored, you will be notified about the number of messages restored. Tap Next to continue. You can now add your name and set a photo as your profile picture. Download WhatsApp
2. Restore WhatsApp Messages on Android Using a File Explorer
As mentioned earlier, WhatsApp makes a local backup every day. The above method will restore the most recent backup by default. If you want to restore a different version, you will need a file explorer. I recommend Solid Explorer over ES File Explorer, but you can use any. Launch the file explorer. Browse your phone’s internal storage and look for this folder: /WhatsApp/databases. That’s where all your WhatsApp backups are stored. Depending on your smartphone and your preferences, this folder can be located in internal or external memory. If you are unable to find this folder structure, tap on the search icon and type ‘msgstore’ without quotes. You will see several results in the following format: msgstore-YYYY-MM-DD.1.db.crypt12. You can now choose to restore any backup file based on the date. In the above screenshot, note that the first file (msgstore.db.crypt12) in the list has no date. That file is the most recent backup of WhatsApp messages. Before you proceed, make a copy of that file and move it to another folder. Now rename that latest backup file to anything you want. Next, choose the backup file you wish to use for restoring messages, and remove the date (YYYY-MM-DD) part from the file name to make it look like a recent backup file (msgstore.db.crypt12). In the previous section, WhatsApp found and restored a file. So you need to do the same. Uninstall and reinstall WhatsApp, restore from backup, and check your data. Download Solid Explorer
3. Restore WhatsApp Messages on iOS
While WhatsApp managed to ink a deal with Google, Apple refused to play nice. You cannot backup WhatsApp to Google Drive on your iPhone. All your backups are stored in the iCloud, and the frequency is the one that you selected inside the WhatsApp app. By default, Auto Backup is set to Daily which means your WhatsApp chats are being backed up daily to the iCloud. To restore a backup from iCloud, you need to follow this process. Uninstall WhatsApp from your iPhone. Use the link below to download it again from the App Store. You will be asked to verify your number with an OTP text message. Once you have done it, WhatsApp will ask if you want to Restore from a recent backup or Skip. Tap on the Restore option on the upper-right corner. You can see the date and size of the backup file here. Once the WhatsApp backup file has been restored, you can begin using the app. Download WhatsApp
4. Restore WhatsApp Messages on iOS Using iTunes
If you are using iTunes to take regular backups of your smartphone, then you have nothing to fear. If not, well then, this is the end of the road for you, I am afraid. You must use either one to take backups on iPhone. There is no way to restore via iTunes on an app-by-app basis. This means when you restore via iTunes, you will be restoring your entire iPhone, all the apps and their respective settings, along with WhatsApp. If you are ready and willing to go this route, here’s how you can do it. Connect your iPhone to your laptop, where you have iTunes installed, using the iPhone cable. Launch iTunes, and it should detect your iPhone automatically. You will be asked to unlock your iPhone. At this point, I would urge you to make a fresh backup, just in case. Click on the device icon on the upper-left in iTunes. This is where you can take new backups or restore from an old one. Use the drop-down menu to choose backup files based on date. Once again, you are not just restoring WhatsApp data here but the entire contents of your iPhone like contacts, messages, and so on. I advise you to create a backup before you restore an old one.
What’s up with Your Backups
There are a few ways to restore WhatsApp backups even without Google Drive, no matter which mobile OS you use. It shouldn’t be that hard. If you are not using Google Drive to backup WhatsApp data, you should because it will make your life easier. If security is your primary concern, then local backups are your only alternative. Next up: Want to create restricted groups in WhatsApp? Need more control over who says what and how? Click on the link below to learn how to do it. The above article may contain affiliate links which help support Guiding Tech. However, it does not affect our editorial integrity. The content remains unbiased and authentic.