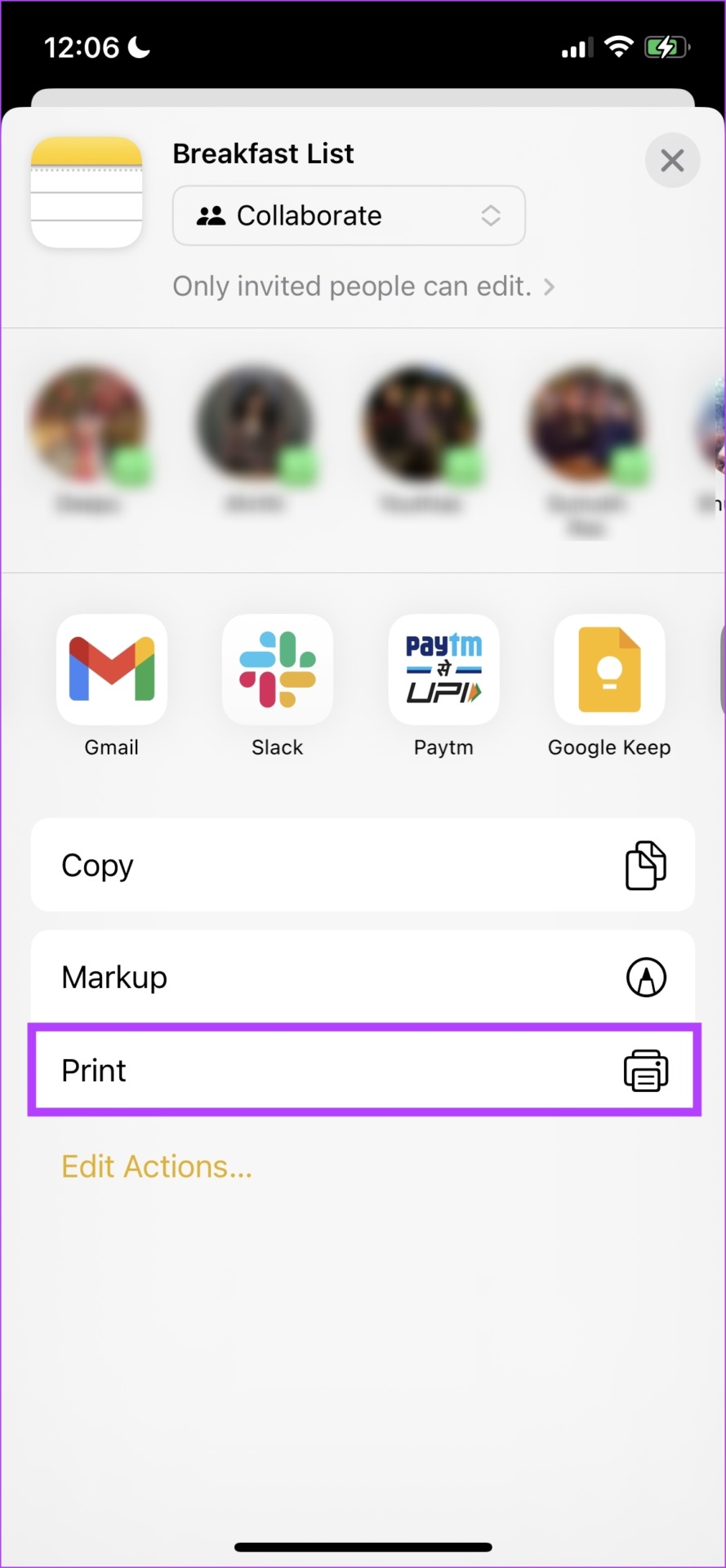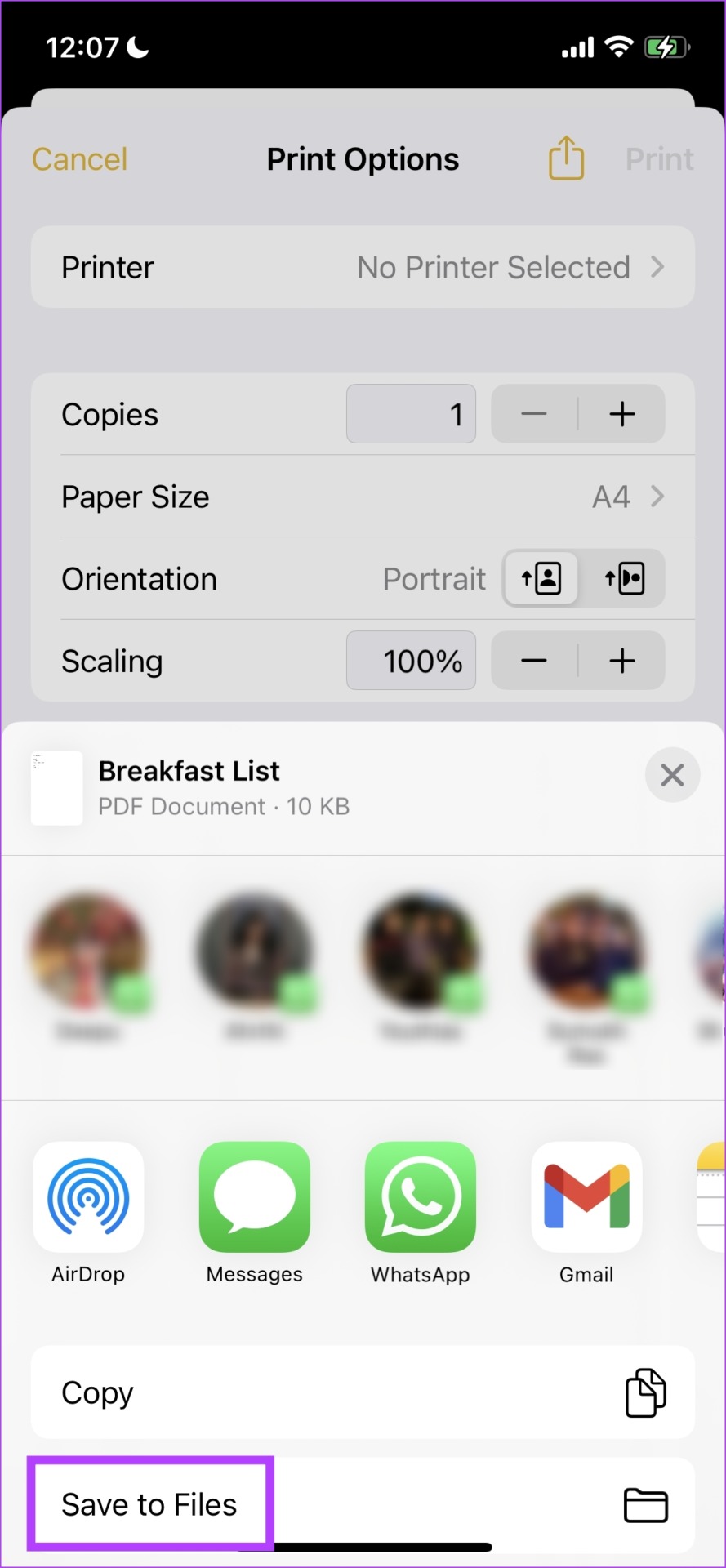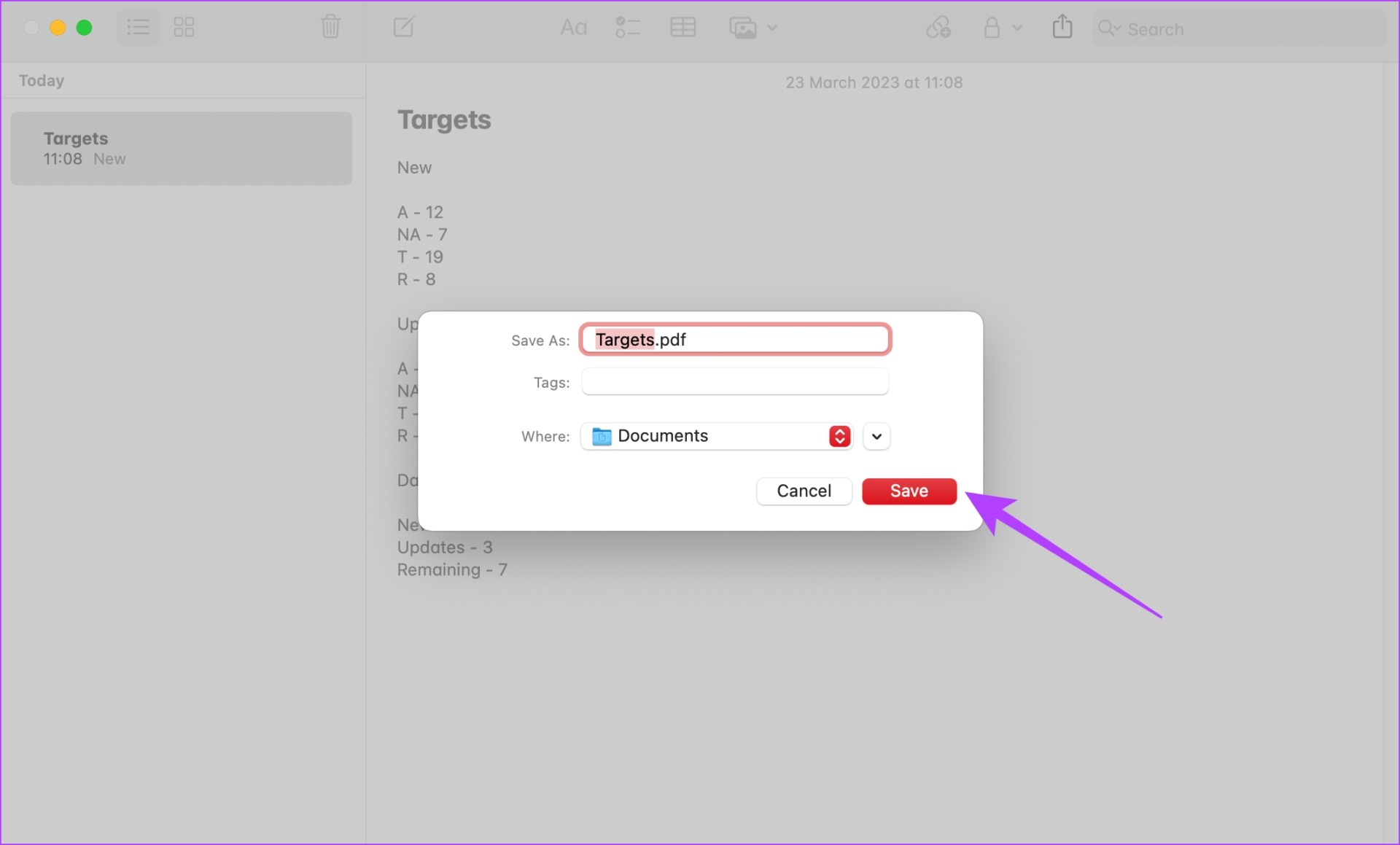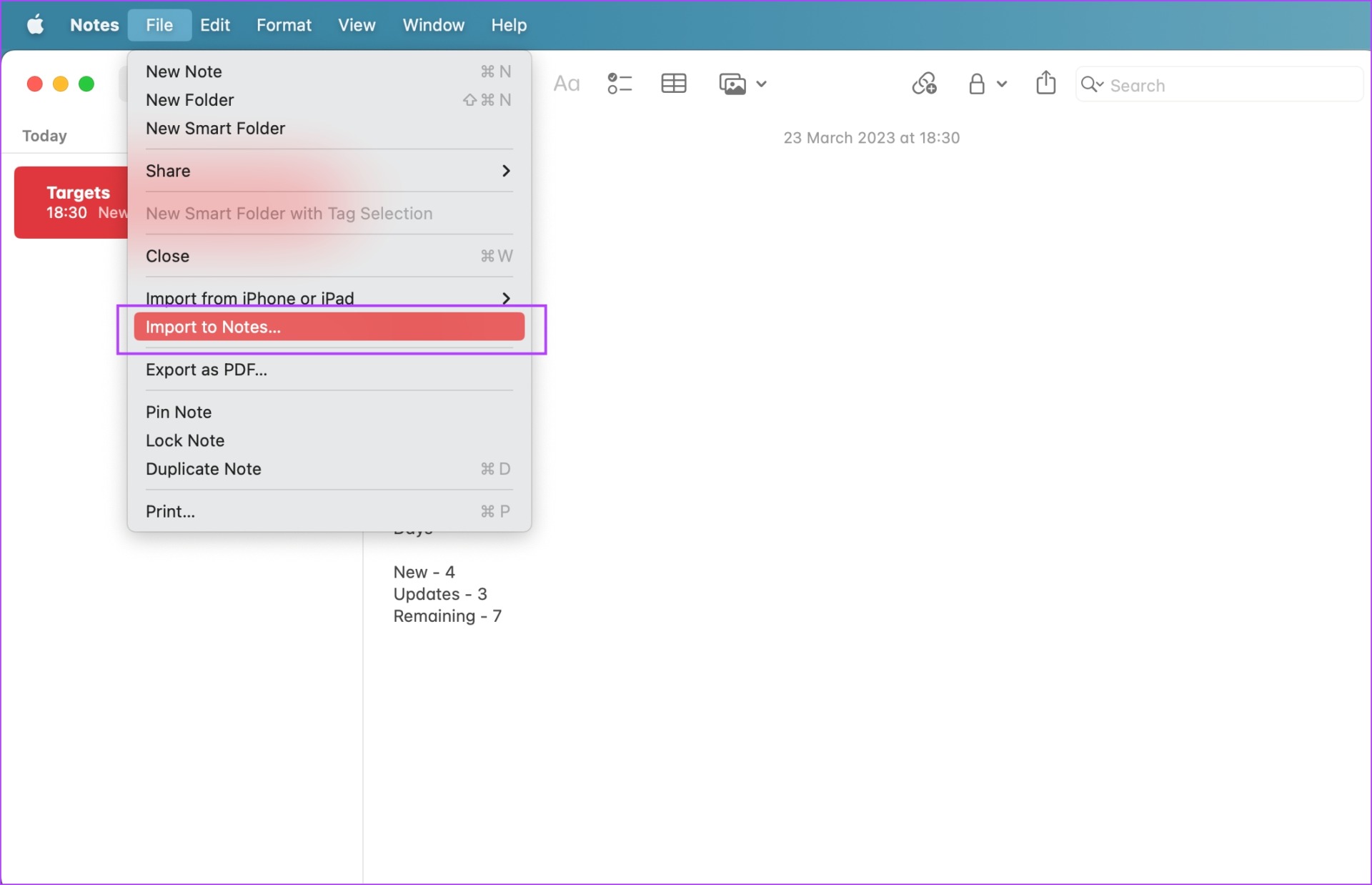In this article, we’ll show you how to export a note on your iPhone and Mac as a PDF. Once you export the note as a PDF, you can share it with your friends who don’t have an iPhone or a Mac. Further, if you’ve been wondering how to share the notes taken on your Apple devices with people using other platforms – this solves the problem. Let’s begin.
How to Export iPhone Notes as PDF
There are two ways in which you can save Apple notes as a PDF document on your iPhone. The first is by using the markup feature, or you can also use the print function on Notes. Let’s start with the markup feature.
1. Use Markup to Convert Apple Notes to PDF
Here’s how you can use the Markup tool to save Apple Notes as PDF on your iPhone. Step 1: Open the Notes app on your iPhone. Step 2: Select and open the Note that you want to export as a PDF. Tap on the Share icon in the top right corner. Step 3: Scroll up on the list of sharing options that pop up. Step 4: Select Markup from the list. Step 5: You can add any annotations on your Note, and when you are ready to export it as a PDF, tap on Done. Step 6: Now, tap Save File to… Step 7: You can now select a location to save the PDF. Tap on Save to complete the process. That is one way to save Apple Notes as a PDF on your iPhone. However, as mentioned earlier you can also export a note as a PDF using the Print option.
2. Print a Note to Export as a PDF
Step 1: Open the Notes app on your iPhone. Step 2: Select and open the Note that you want to export as a PDF. Tap on the Share button in the top right corner. Step 3: Scroll up on the list of sharing options that pop up. Step 4: Select Print from the list. Step 5: You will now be redirected to the ‘Print Options’ page. Tap on the Share option again. Step 6: Now, tap on ‘Save to Files’. Step 7: You can now select a location to save the PDF. Tap on Save to complete the process. That is how you can save Apple Notes as a PDF on iPhone using the Print option. Further, let us also see how we can export Apple Notes as a PDF on your devices running macOS.
Export Apple Notes as PDF on Mac
The Notes app is not exclusive to your iPhone, but it is present on your Mac as well. Therefore, provided you are using the same Apple ID, you can view all of your Notes written on your iPhone on your Mac as well and vice versa. And if you are looking to export Notes as a PDF on Mac, here are step-by-step instructions to do so. Step 1: Open the Notes app. Step 2: Open the Note that you want to export as a PDF document. Click on the File option on the toolbar. Step 3: Now, click on the ‘Export as PDF’ option from the drop-down list. Step 4: You can rename the file, select the location where you want to save the PDF version of your Note, and then click on Save. There you go, the Note will be saved as a PDF document on your Mac. However, as a bonus, we also want to show you how to import a text file into the Notes app on your Mac.
Bonus: Import Text Files Into Notes on Mac
As mentioned before, the Notes app on your macOS devices has quite a few useful features like using Tags. So, if you want to edit an existing text file in the Notes app, you may consider importing it to Notes. Step 1: Open the Notes app. Step 2: Open the Note that you want to import the text file into. Click on the File option on the toolbar. Step 3: Now, click on ‘Import to Notes..’. Step 4: Locate the text file and select the same. Click on Import. Step 5: Click on Import again. The text file is now imported into your Notes.
Access Apple Notes in PDF
We hope this article helped you save Apple Notes as a PDF document on your iPhone and Mac. This way, it is easy to print your note or share it with other users. However, it would only make more sense if Apple provided an option to export it as a Word (.docx) document so that it could be easily editable on other devices. You can also explore these best note-taking apps on iPhone. The above article may contain affiliate links which help support Guiding Tech. However, it does not affect our editorial integrity. The content remains unbiased and authentic.
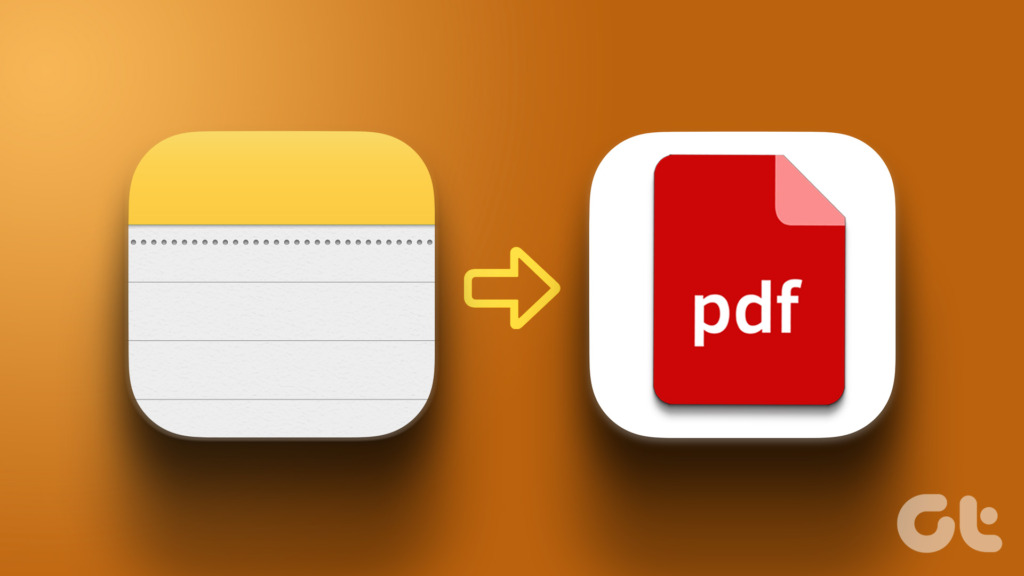

![]()

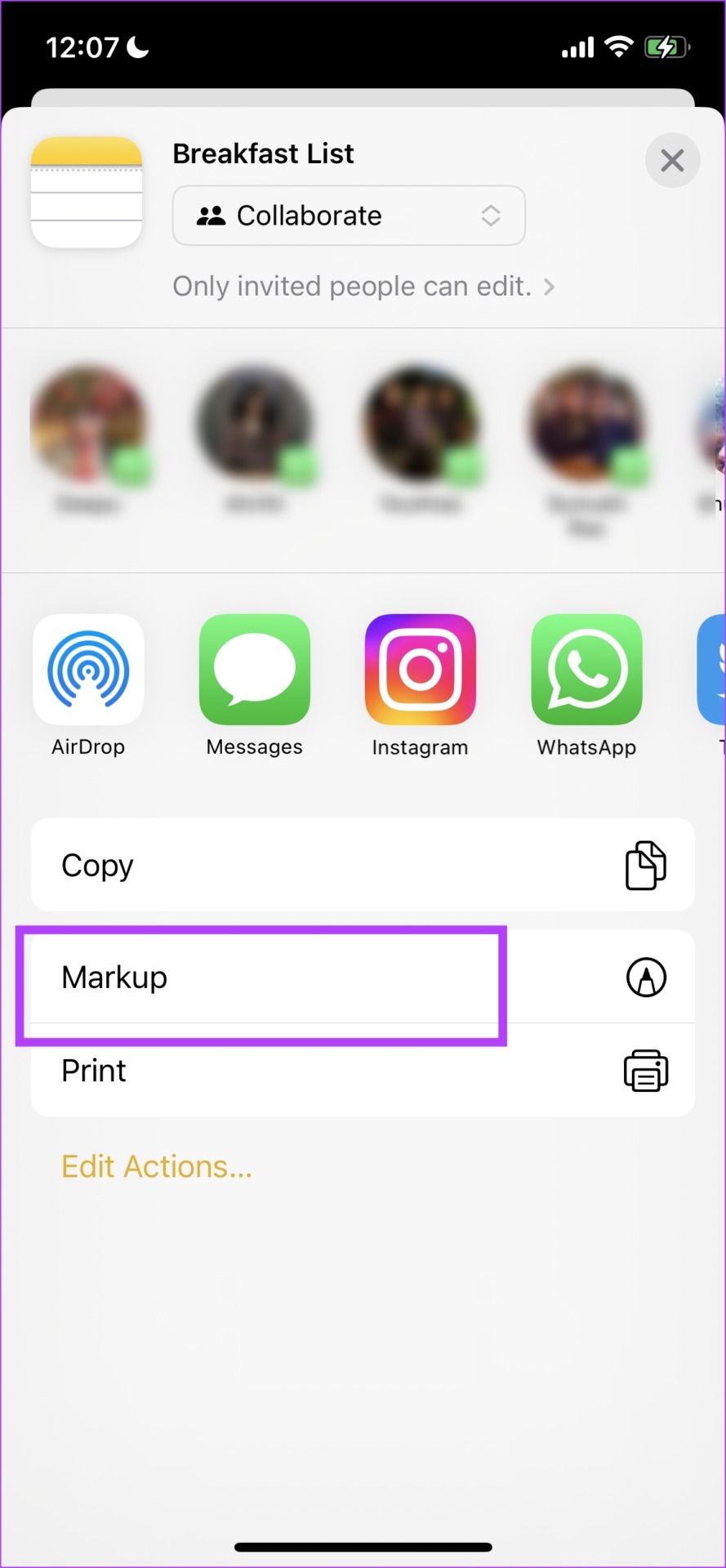
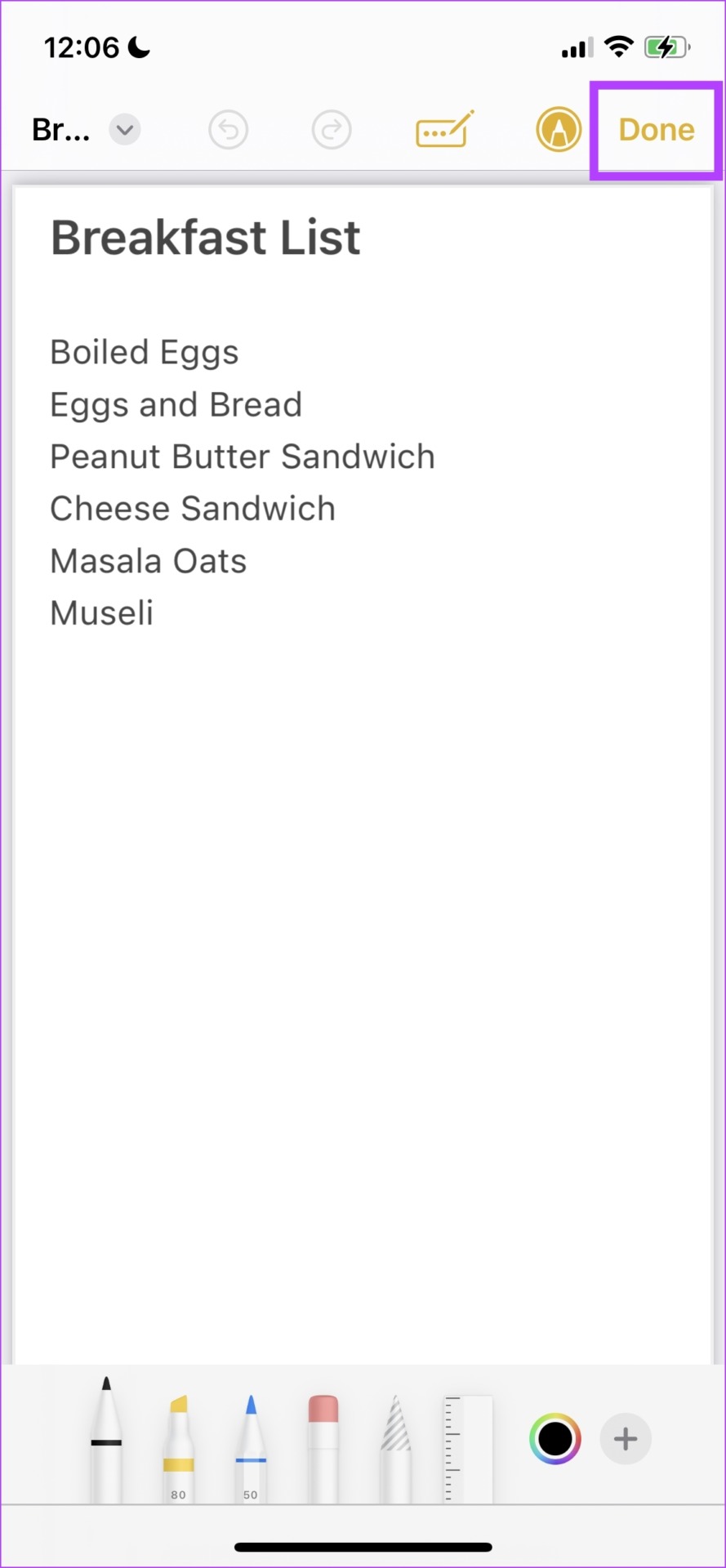
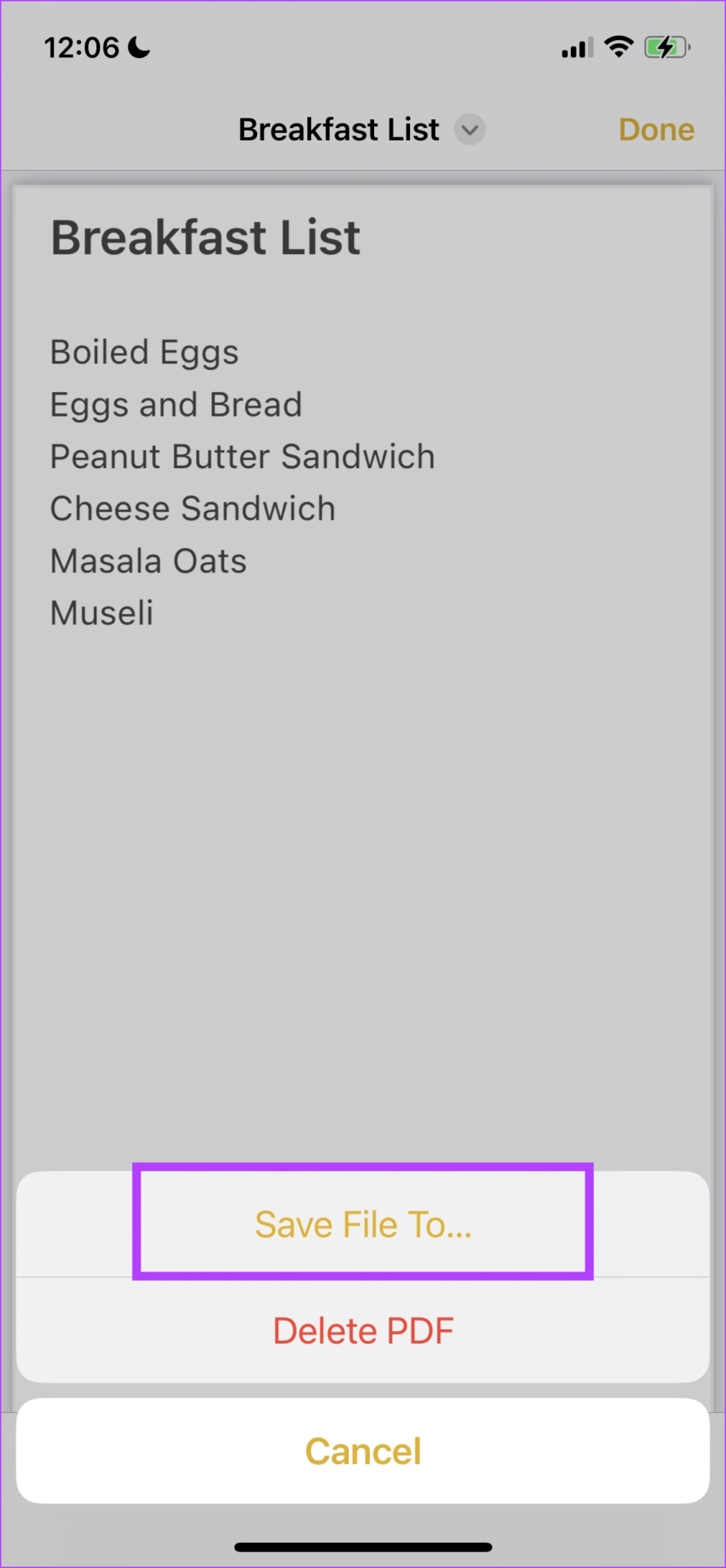


![]()