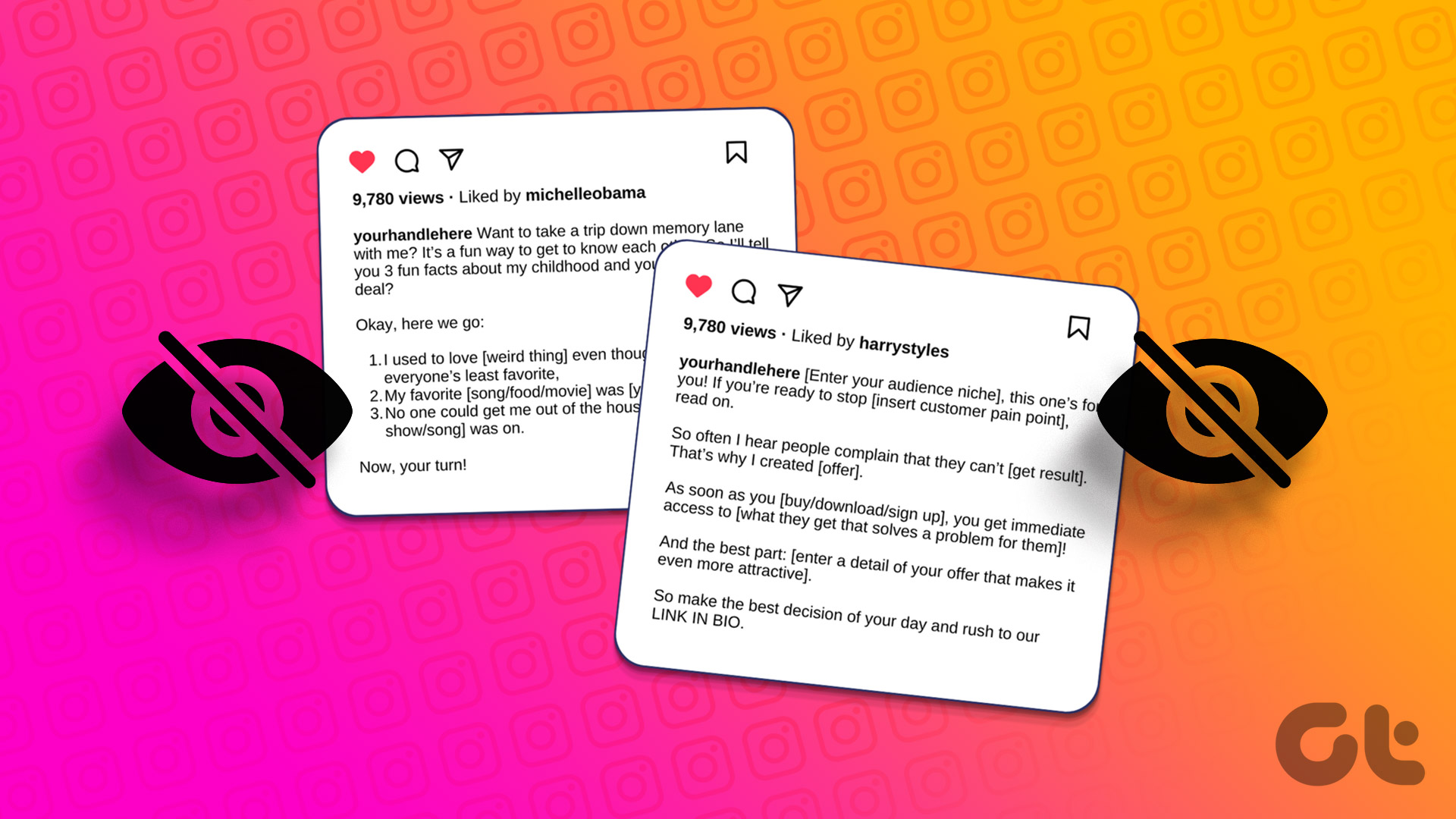Outlook.com, the latest contender to Gmail too has this feature, but it’s disabled by default. Moreover, as we can connect social media services like Facebook to Outlook.com, we can save the chat history for them as well and use it for our advantage in the future. So let’s see how we can enable this feature and save our chat messages on Outlook.com
Saving IM History on Outlook
Step 1: Log in to your Outlook.com inbox and click on the gear icon on the top right corner. In the pull-down menu, click on the link More mail settings to open Outlook.com mail settings. Note: If you have not yet converted your Hotmail and Live email address to Outlook.com, you should do it at the earliest before all the good email aliases run out. Step 2: In Outlook.com mail settings, click on the option Messaging history under Managing your account option. Step 3: Here, change the settings to Save instant messages from No, Thanks and save it. That’s all, from this point onward all your messages and IM conversations will be archived as soon as you log out or the chat goes idle. I tested the feature for Facebook and Windows Live Messenger in Outlook.com and it was able to keep chat records for both. Note: The folder messaging history will not appear instantly as soon as you activate the settings. It will only appear after any one of your conversations goes ideal or your friend logs out of chat. After a conversation is archived on Outlook.com, you can treat it as an email message and take actions accordingly.
Conclusion
Finally after many years, an email service has dared to stand against Gmail, and surprisingly it seems to be doing pretty good so far. With features like email alias and social media connectivity, I have already started handing out my Outlook.com email address as my contact info. What about you? The above article may contain affiliate links which help support Guiding Tech. However, it does not affect our editorial integrity. The content remains unbiased and authentic.





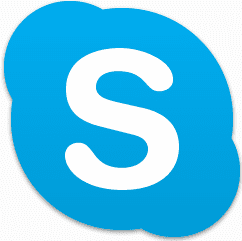


![]()