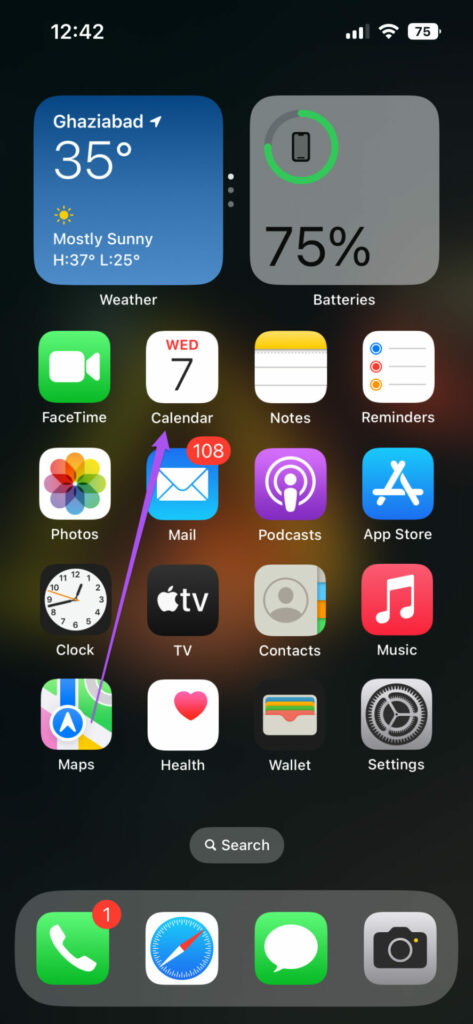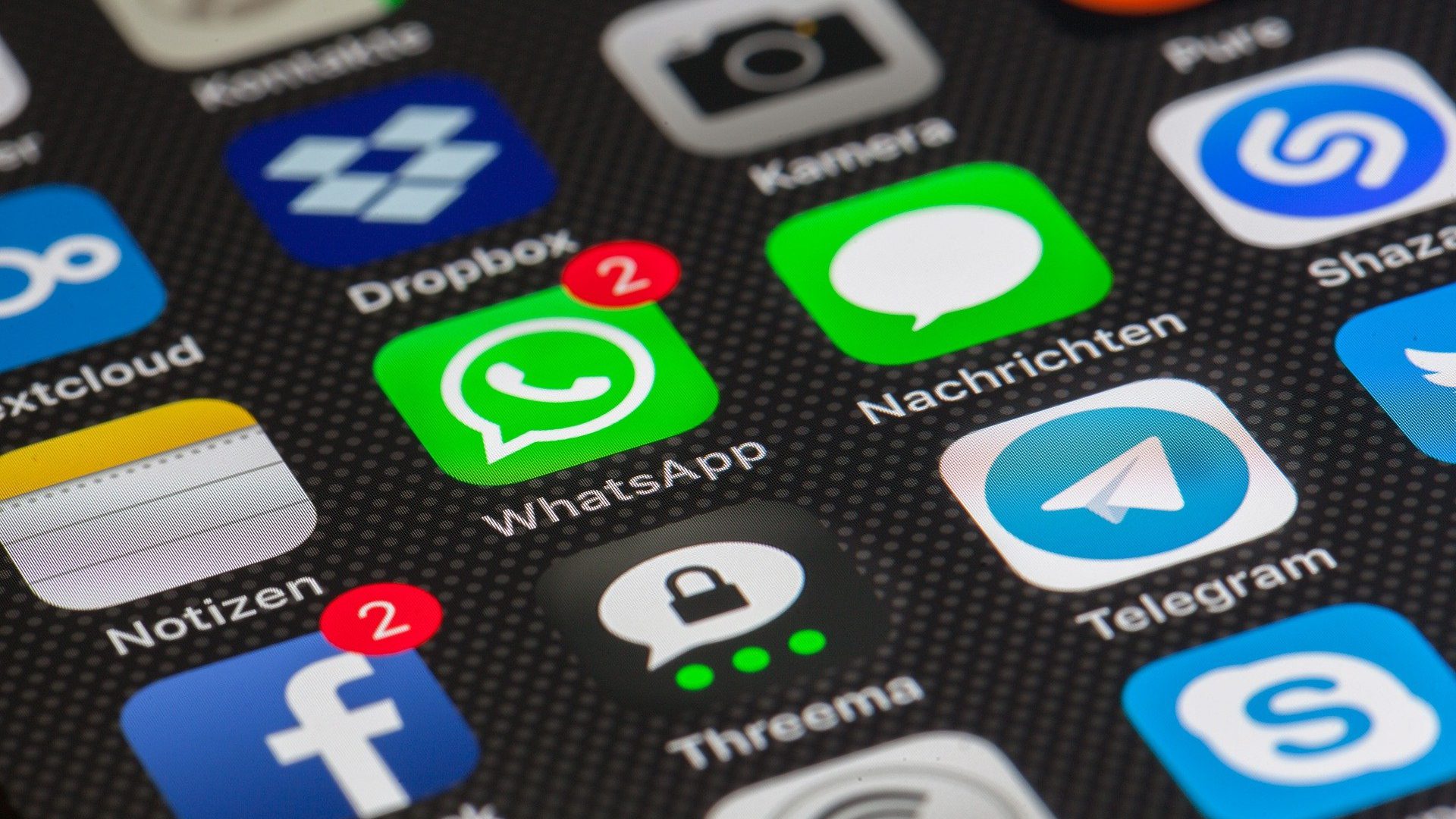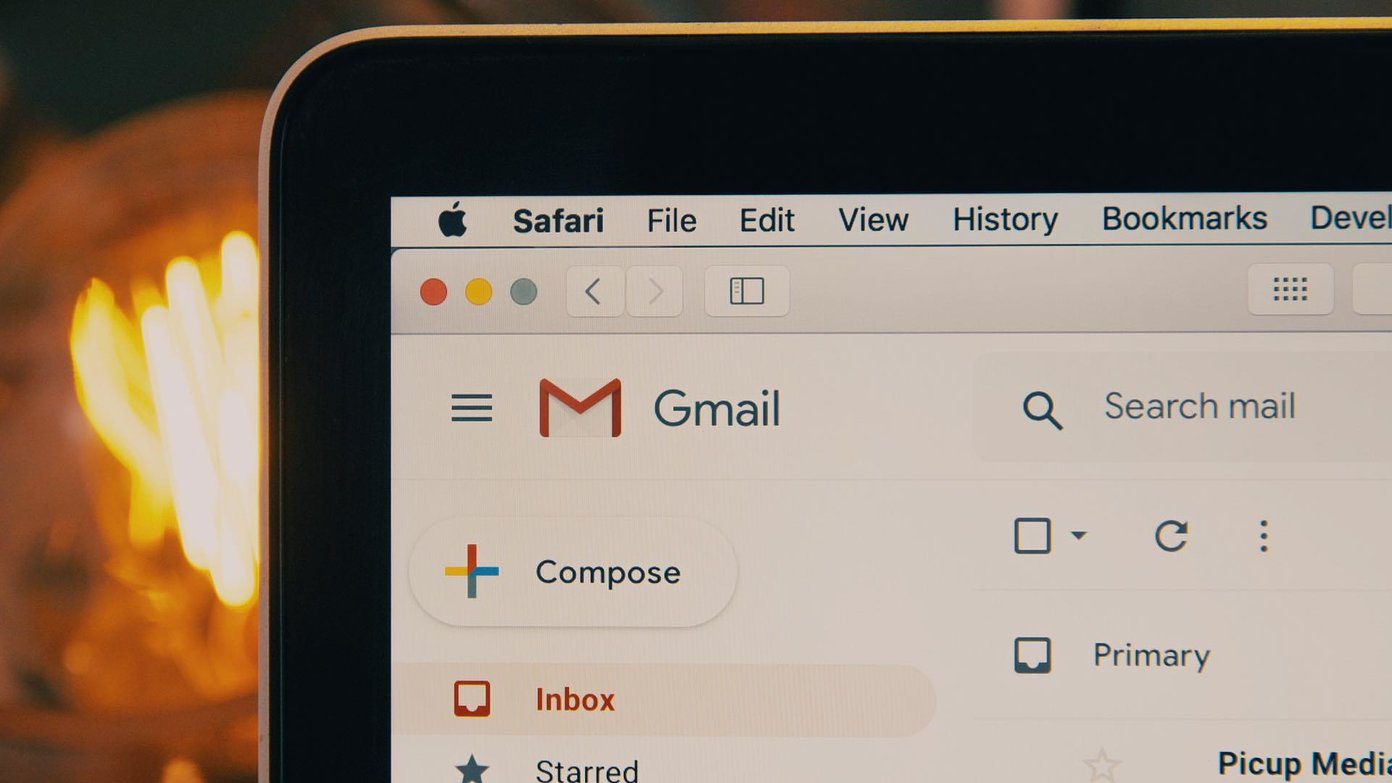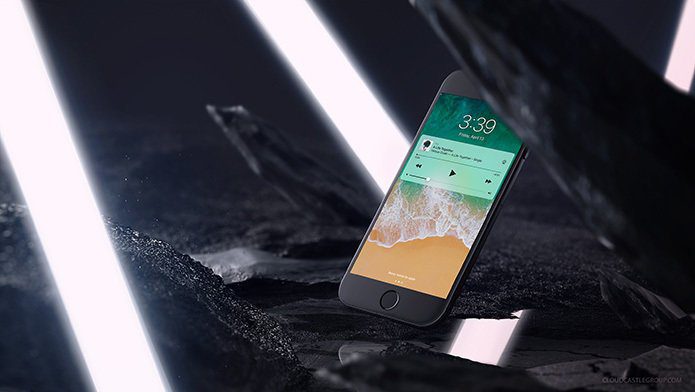This post will share the steps to schedule your WhatsApp Call on your iPhone with the Calendar app. This feature is available for the stable build and doesn’t require to you sign up for WhatsApp Beta Program. Ensure that you are using the app v23.10.76 or above on your iPhone.
Schedule WhatsApp Video Calls in Calendar App on iPhone
Let us start with the steps to schedule a WhatsApp video call using the Calendar app on your iPhone. This feature eliminates the need for a separate app like Zoom or Google Meet to schedule video calls with your contacts unless required. As of writing this post, this feature is only supported for the Calendar app on iPhone. We hope that it is also made available for Google Calendar users. Here’s how to use it. Step 1: Open WhatsApp on your iPhone. Step 2: Tap on Calls at the bottom. Step 3: Tap on Create Call Link. Step 4: When the Call Link prompt appears on your screen, tap on Add To Calendar at the bottom. Step 5: Tap on Ok to let WhatsApp access your calendar. Step 6: Add details like title, time, repeating time, and more. Step 7: After you add all the details, tap on Add at the top-right corner. After you close WhatsApp and open the Calendar app, you will see the WhatsApp call link added to your selected date and time slot. You can also read our post if you get a black screen during your WhatsApp video call on your iPhone.
Schedule WhatsApp Voice Calls in Calendar App on iPhone
Just like video, you can also schedule a WhatsApp voice call with your contact using the Calendar app on your iPhone. Here’s how you can create a WhatsApp Voice Call link and schedule it. Step 1: Open WhatsApp on your iPhone. Step 2: Tap on Calls at the bottom. Step 3: Tap on Create Call Link. Step 4: Tap on the drop-down menu next to Call Type. Step 5: Select Voice as the Call Type. Step 6: Tap on Add to Calendar at the bottom. Step 5: Tap on Ok to let WhatsApp access your calendar. Step 6: Add details like title, time, repeating time, and more. Step 7: After you add all the details, tap on Add at the top-right corner. Next, close WhatsApp and open the Calendar app. You will see the WhatsApp call link added to your selected date and time slot. Read our post if your Microphone is not working during WhatsApp Calls on your iPhone.
Edit or Delete Schedule WhatsApp Calls on iPhone
If you want to make changes to your scheduled WhatsApp call, you need to use the Calendar app on your iPhone. Here’s how. Step 1: Open Calendar on your iPhone. Step 2: Tap on the scheduled date and time selected for the WhatsApp call. Step 3: Tap on Edit at the top-right corner. Step 4: Edit your changes to the scheduled WhatsApp call and tap on Done to save them. To delete the scheduled WhatsApp Call, tap on Delete Event at the bottom and select Delete Event again to confirm. You can repeat the same steps for WhatsApp voice and video calls to edit or delete them from the Calendar app.
Never Forget to Call
Learning how to schedule your WhatsApp Calls on your iPhone will never make you forget to get in touch with any of your contacts. Also, you can take WhatsApp calls from your computer. Either your iPhone battery is low or you can’t see something clearly due to the small iPhone screen. Whatever the reason, you can switch to a bigger screen using the WhatsApp Desktop app available for Mac and Windows. You can read our post to know to learn how to make voice or video calls on the WhatsApp Desktop app. The above article may contain affiliate links which help support Guiding Tech. However, it does not affect our editorial integrity. The content remains unbiased and authentic.