Today, we will tell you how you could easily locate the search box on a site or render one when it does not exists. It will also interest you to know that you can perform your domain search without using such a box. Cool Tip: You might want to get regular site updates through RSS Feeds and customized social network profiles too.
Using SlashSearch in Chrome
If you are a Chrome user things will be pretty simple with the installation of SlashSearch as an extension. With this done you just need to hit the forward slash (/) and the cursor focus will be placed on the website search box. If it doesn’t have one, the extension will render its own search box and direct all searches to domain specific Google search. You can also change the default hotkey by opening Options for the extension. Click on the / button and type in a new desired key value. The extension also extends Chrome’s address bar search feature. You may use the back slash () to perform a domain specific search on Google. The results will be equivalent to Google search of site: . When you are on the website, key in a \ on the address bar and press Tab to enter the search mode. The look and feel of your address bar will change slightly and any query will show Google results from the current webpage.
An Alternate Trick
If you do not want to take the trouble of integrating the extension or if you aren’t a Chrome user you can still do the search on a website. All you need to do is append your URL with ?s=keyword. For multiple word query replace the space with + sign.
Search Site Bookmarklet
Search Site is a bookmarklet that asks you to enter a search query by throwing a new pop up. The keyed in query gives results from domain specific Google search. To use the bookmarklet drag the link and drop it to your bookmark bar. Next time click on it to search any website.
Conclusion
With these methods you may now easily search through your favorite websites. Know of more such tricks? Share with us on the comments. The above article may contain affiliate links which help support Guiding Tech. However, it does not affect our editorial integrity. The content remains unbiased and authentic.












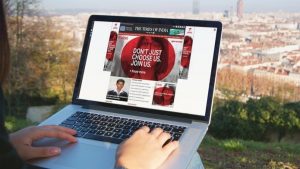



![]()
