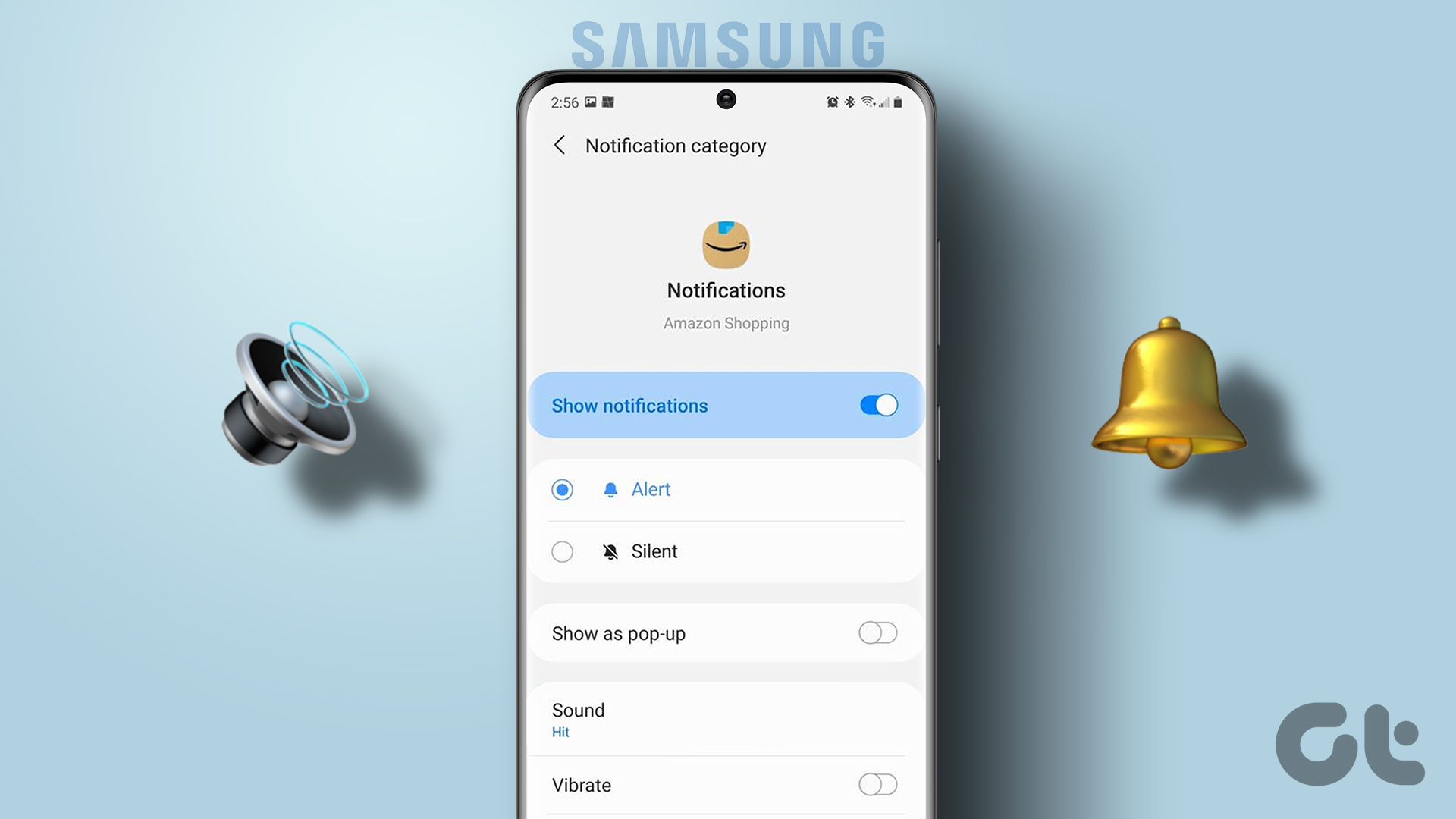Using separate notification sounds different from the default tone comes handy in various situations. Like when you are cooking, driving, or performing similar activities, and you cannot or don’t want to touch the phone. Let’s see how to change the default tone and keep a separate notification tone for Android apps.
Method 1: From Phone Settings
Android 8.0 Oreo changed the way with notifications channels that allow setting app notifications for apps individually. That said, the setting to change the default app tone is buried deep inside the settings. Here are the steps to help you in changing the default notification sound of any Android app. Step 1: Open Settings on your phone and go to Apps & notifications, Installed Apps, or Manage apps depending on the option available. Step 2: Under All apps, tap on the app whose notification tone you want to change. Let’s go with WhatsApp as an example. Tap on WhatsApp. Step 3: Tap on Notifications under WhatsApp. If you are on earlier Android version, you will get the Default sound or Sound option. Tap on it to change the tone. However, on phones running Android 8.0 Oreo and above, you will see various notification channels or categories. For instance, you will see categories like Group notifications and Message notifications under WhatsApp notifications. You will notice that notification categories usually have a toggle and a straight bar before them. Note: Inside Android Settings, wherever you see a straight bar next to the setting name, it means tapping on the setting name (and not the toggle) will reveal more settings. So, tap on the Message Notifications text to reveal more settings. Then tap on Advanced followed by Sound. Assign a different notification tone for WhatsApp messages from individual contacts. You can customize other settings related to notifications on this screen as well. Tip: Find out how to mute WhatsApp notifications on Android and iOS. Similarly, you can set a different tone for WhatsApp group messages by tapping on the Group notifications category channel. For other apps, you will see categories based on the app. Tap on the notification category to reveal the Sound setting to change the default notification tone. Note: If an app doesn’t support notification categories, you will see the Advanced option directly under Notifications. Tap on Advanced followed by Sound to change the default tone. In some cases, you will directly see the Sound option under Notifications. Use the same steps to change the default tone for other apps. Let’s take another example of the Gmail app.
How to Set Different Notification Tone for Different Gmail Accounts on Android
Some users add multiple Gmail accounts to their phones for a variety of reasons. Those accounts could be professional or personal. Keeping a separate email notification sound for each account will help in differentiating the importance of the email. Step 1: Open Settings and go to Apps or Installed apps. Step 2: Tap on Gmail under All apps. Step 3: Tap on Notifications. You will be greeted by various notification channels categorized by your Gmail account. Tap on the Email or Mail text under your Gmail account whose notification tone you want to change. Tip: Did you notice the straight bar next to the Email option? Remember to tap the text before the straight bar to open more customization settings such as Sound. Step 4: Tap on Advanced under the Notification category to reveal more options. Tap on Sound. Choose a tone that you want to use. Check other Gmail notification settings that you should customize.
How to Change Messages Notification Sound on Android
To change the text tone, go to Settings > Apps. Tap on the Messages app, followed by Notifications. Depending on different manufacturers, you will see different notification categories. Tap on Incoming messages or General depending on the option available. Then, tap on Advanced followed by Sound. Change the tone. On dual SIM handsets, you will see the SIM 1 and SIM 2 notification categories under Notifications. Tap on the required SIM and go to Advanced > Sound to change the notification tone. Note: In a nutshell, to change the notification tone of any app, go to Settings > Apps > (app name) > Notifications > (notification category) > Sound (or Advanced > Sound).
Method 2: From App Settings
Some Android apps offer a built-in setting to change the default notification tones. So you can customize the notification tone inside the app as well. You can even customize notification tones for individual contacts if your app allows that. Let’s say you want to change the ringtone on your phone. For that, open your default Phone app. Tap on the three-dot icon at the top. Select Settings. Tap on Sounds & vibration or something similar such as Call alerts/Ringtones. Tap on Ringtone and choose a new ringtone. Tip: To set a different ringtone for each contact, open the Contacts app, and edit your contact. You will see the Ringtone field. Tap on that and choose a new ringtone for that contact. Repeat steps for other contacts. Find out how to set different message tones for different contacts on Android. Similarly, if you want to customize the WhatsApp notification tone, open WhatsApp Settings from the app. Go to Notifications. Here you shall see the notification options for individual and group messages. Tap on Notification tone to change the sound. Inside some apps, when you tap on the Notification setting, it will take you to the Notification screen that you would see if you went through phone Settings > Apps > (app name) > Notifications. In such cases, tap on the notification category, as shown in method 1 above, to change the default tone. Pro Tip: If the above methods do not suit you, install the NotifiCon app to customize notifications on Android phones.
Hey Google
Even though Google is trying to simplify things, they are actually making some settings hard to find. One needs to dive deep into the settings to change the default notification sound. Hope things improve in the future. Next up: Wondering what is Do not disturb mode on Android phones and how it differs from silent or Airplane mode? Find the answer from the next link. The above article may contain affiliate links which help support Guiding Tech. However, it does not affect our editorial integrity. The content remains unbiased and authentic.