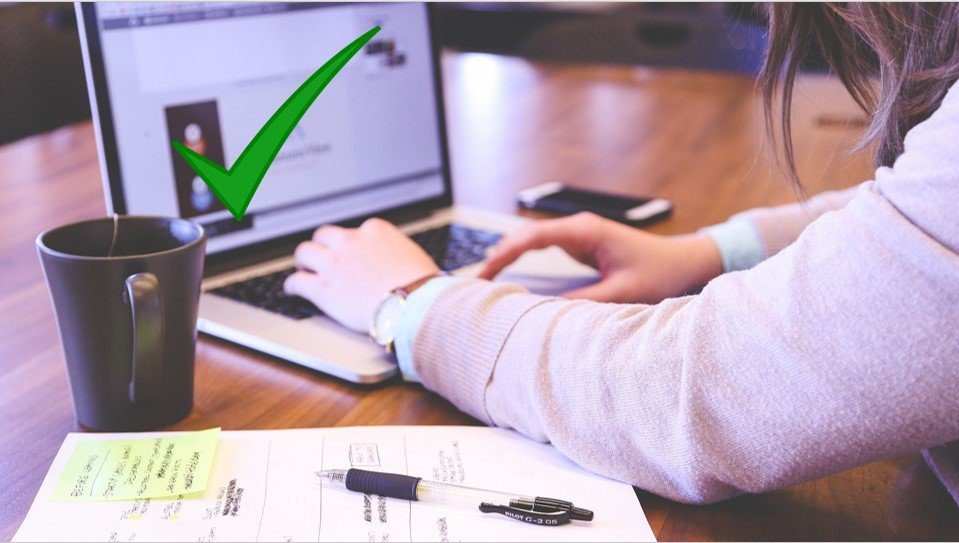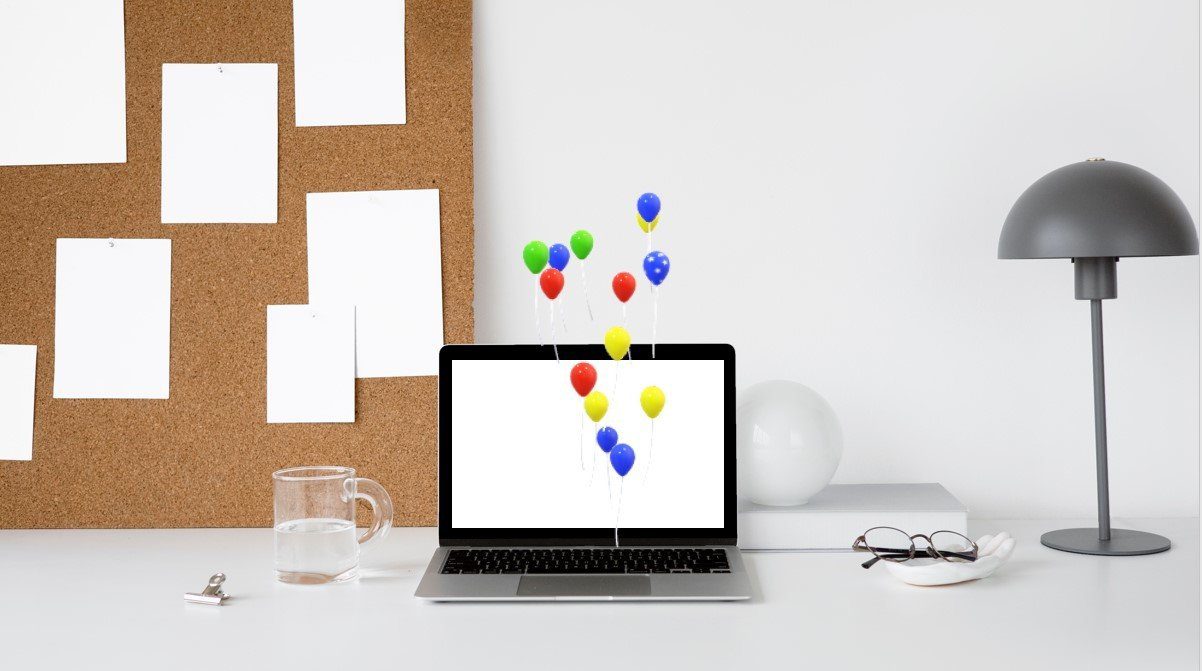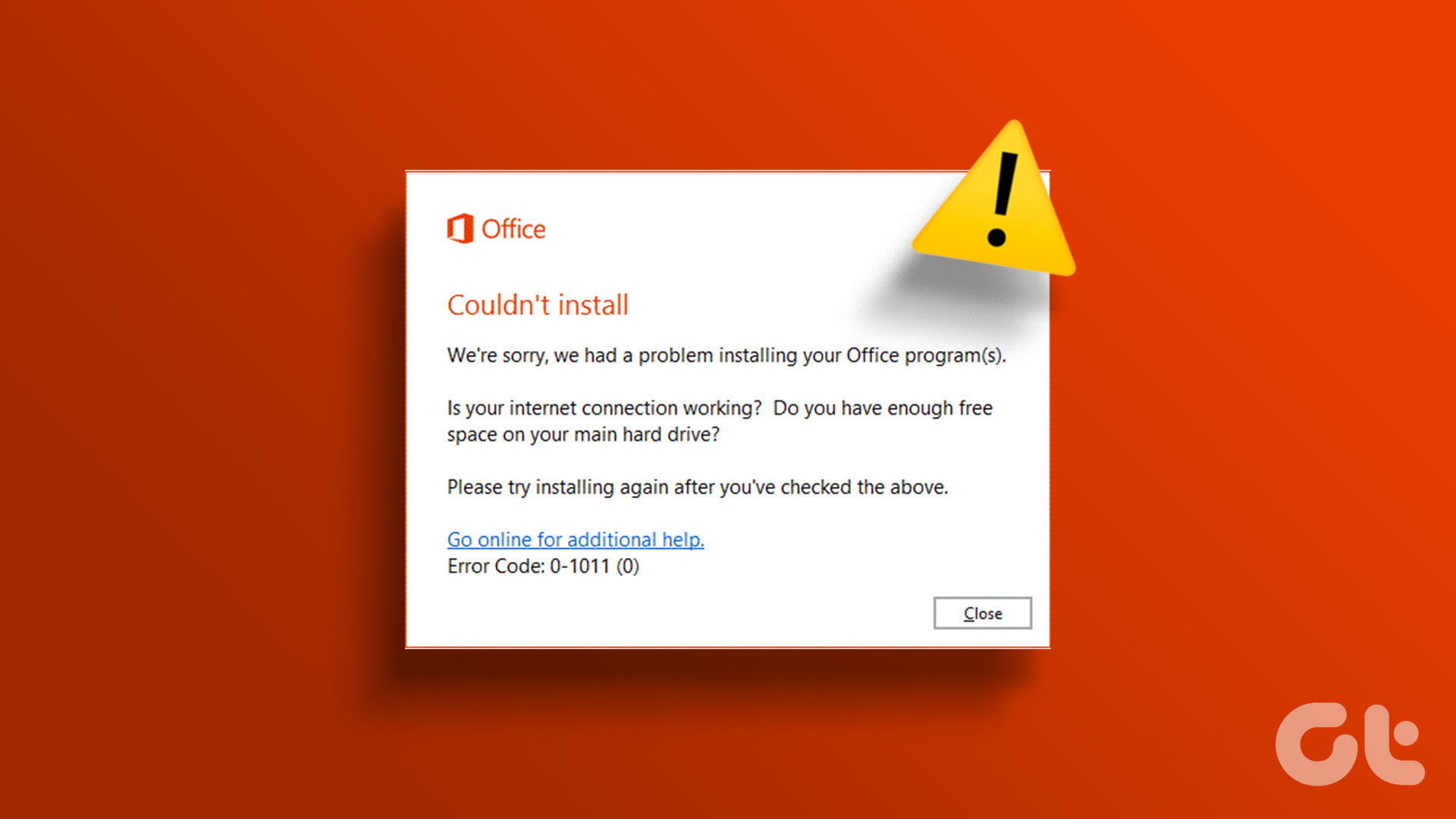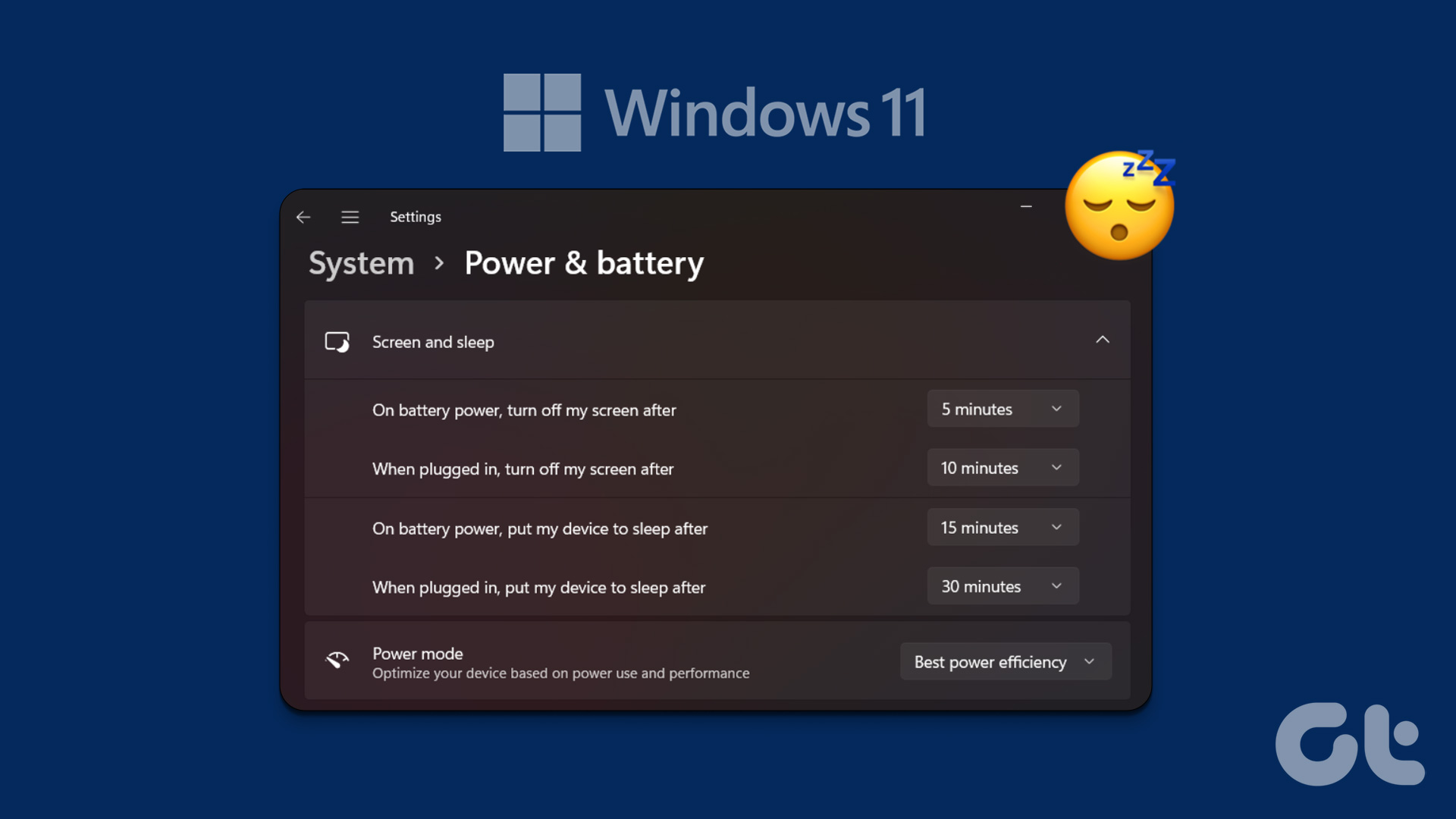Here’s how you can set an out of office message in Microsoft Teams.
Set Out of Office in Microsoft Teams
Microsoft Teams for Windows and Mac use the same user interface. The steps to use the Out of Office function on both platforms remain identical. Follow the steps below to use and set Out of Office message in Microsoft Teams. Step 1: Open the Microsoft Teams app on your computer. Step 2: Select relevant Team from the left sidebar. Step 3: Click on the profile picture at the top. Step 4: Select Set status message. Step 5: Click on the ‘Schedule out of office’ button and it will open a dedicated Out of Office menu. Step 6: Enable Turn on automatic replies toggle. Step 7: Set Out of office message. Note that your added message will appear when people try to contact you in Teams or open your profile. Teams will sent it as an automatic reply in Outlook. Once you add the out of office message, you have two options to choose from the same menu. Let’s learn about them. Send replies outside my organization: If you prefer to send an automatic message to contacts outside your organization, click the box next to ‘Send replies outside my organization.’ Teams will allow you to choose between ‘Only to your contacts’ and ‘All external senders.’ You can set different messages for your contacts only from the dialog box below. If you want to keep the same out of office message, copy/paste the message from above. Send replies only during a time period: This is a must-have for anyone trying to set up out of office messages in Teams. Enable the period box, and it will ask you to add the Start and End dates with time. Let’s assume you are out of a week. You can add start and end dates and specify the time to schedule an out of office message.
Set Out of Office from Teams Settings
You can access the same option from the Teams settings menu and set out of office message. Step 1: Open the Microsoft Teams app and click on the three-dot menu beside the profile picture. Step 2: Go to Settings. Step 3: Select General and scroll down to the bottom. Step 4: Click on Schedule, and it will open a familiar menu as above to set out of office status.
Edit Out of Office in Teams from Microsoft Outlook
Once you set up out of office in Microsoft Teams, it automatically gets synced with Microsoft Outlook email. Here’s how you can edit out of office in Outlook and update the same message in Teams. Step 1: Open the Microsoft Outlook app on Windows. Step 2: Click on File at the top. Step 3: Select Automatic Replies. Step 4: You will see the same message that you set in Microsoft Teams. Step 5: If you edit the out of office message, the same change will reflect on Microsoft Teams app as well.
Set Status Message in Teams Mobile Apps
There is no way to set an out of office message in Microsoft Teams mobile apps. However, you can set a normal status message and clear it after a set time. This is useful when you are in a meeting or staying away from Teams for a few hours. Here’s how you can use it. Step 1: Open the Microsoft Teams app on iPhone or Android (both use the same UI). Step 2: Tap on the profile icon at the top. Step 3: Select the Set status message. Step 4: Add a status message, enable Show when people message me toggle. Step 5: Set the timer to clear the message after the fixed time automatically. Hit Done at the top, and your contacts will see the set status message whenever they try to message you in Teams. If you are away from Microsoft Teams for a specific reason, you can use this function instead of simply changing Teams’ status in the app.
Set Clear Communication in Teams
It looks professional when you set out of office message in Teams to let others know the reason and possible time to expect a reply. Do keep in mind that the same out of office message gets synced with Outlook email as well. The above article may contain affiliate links which help support Guiding Tech. However, it does not affect our editorial integrity. The content remains unbiased and authentic.