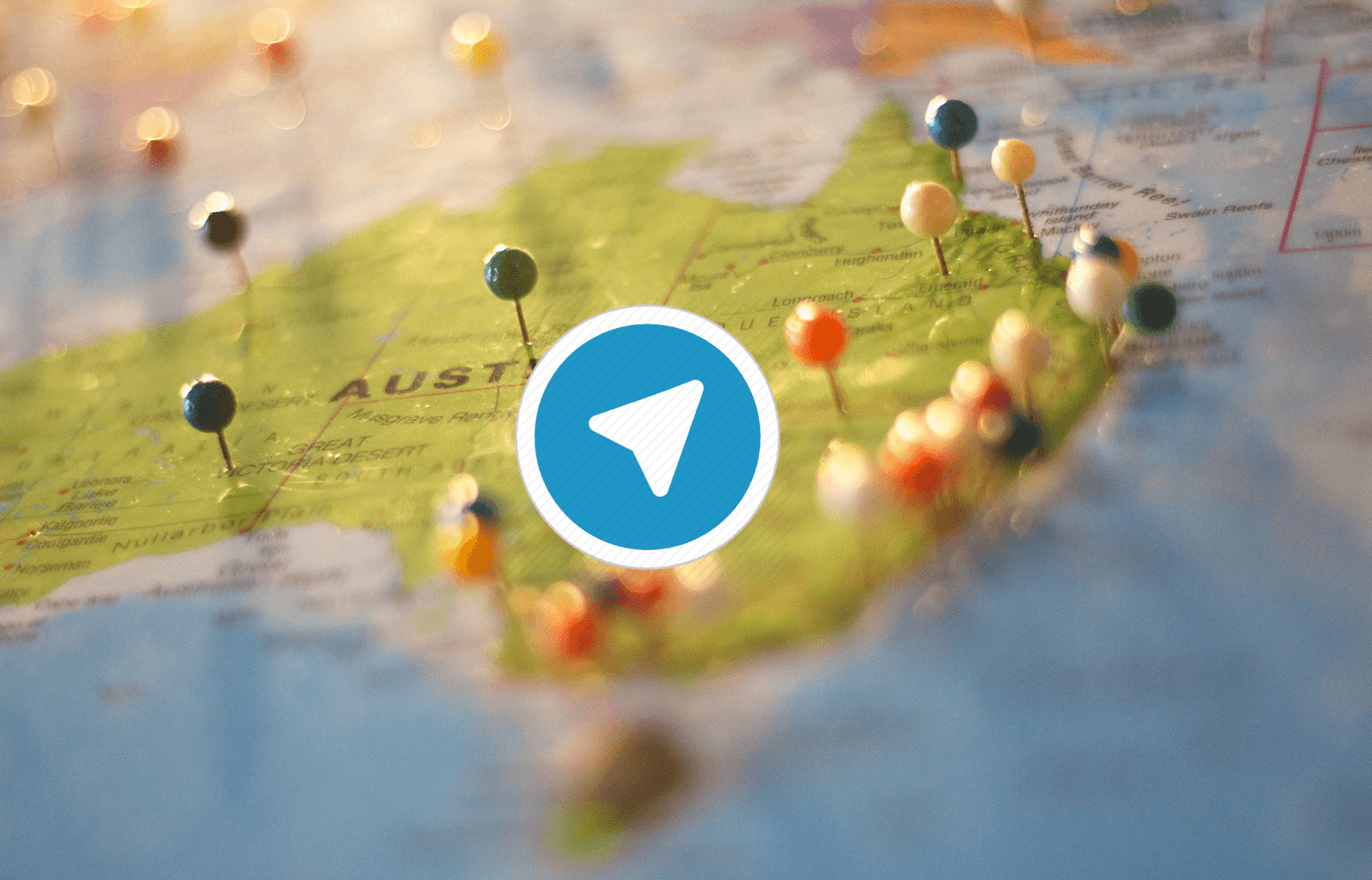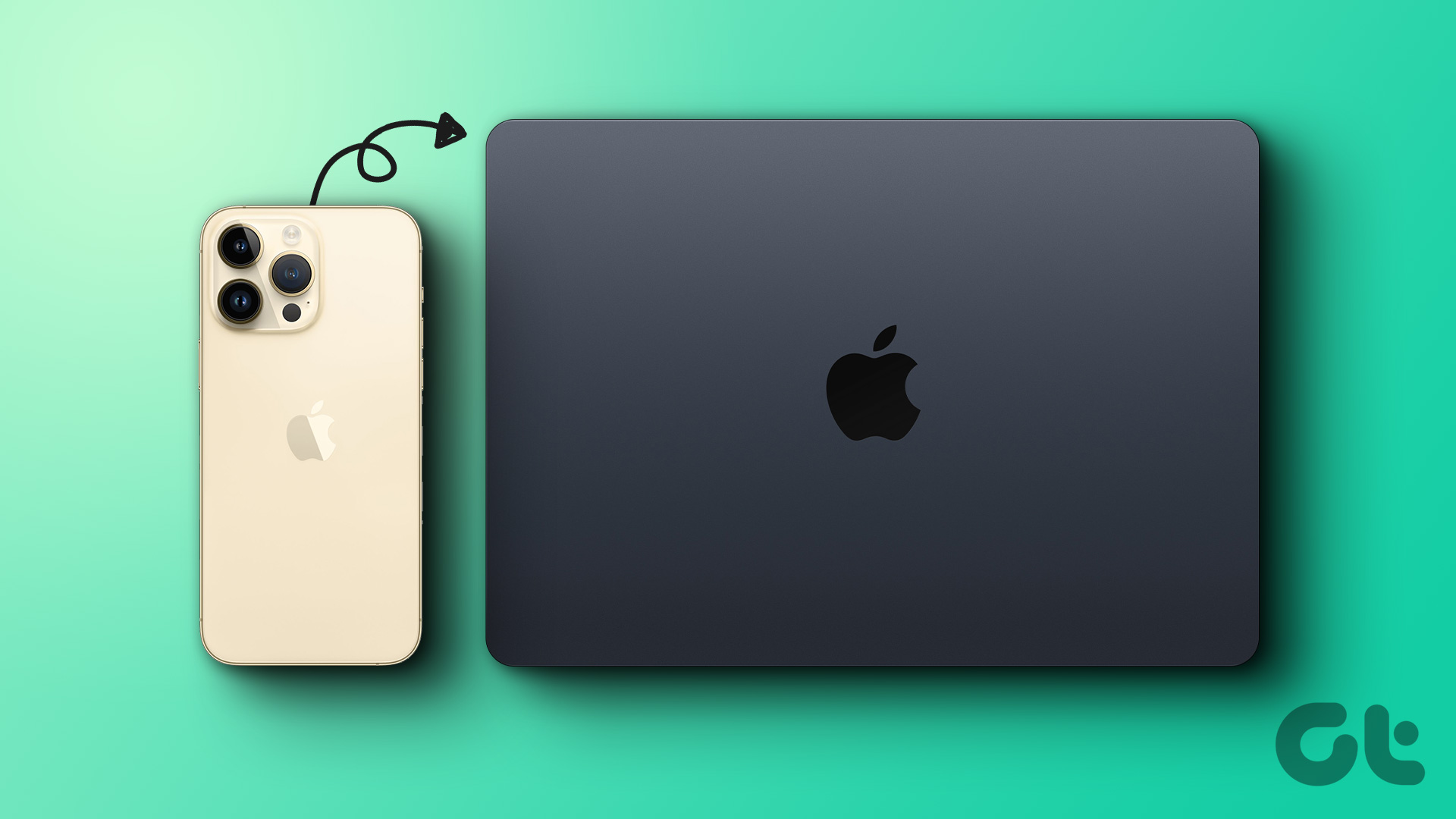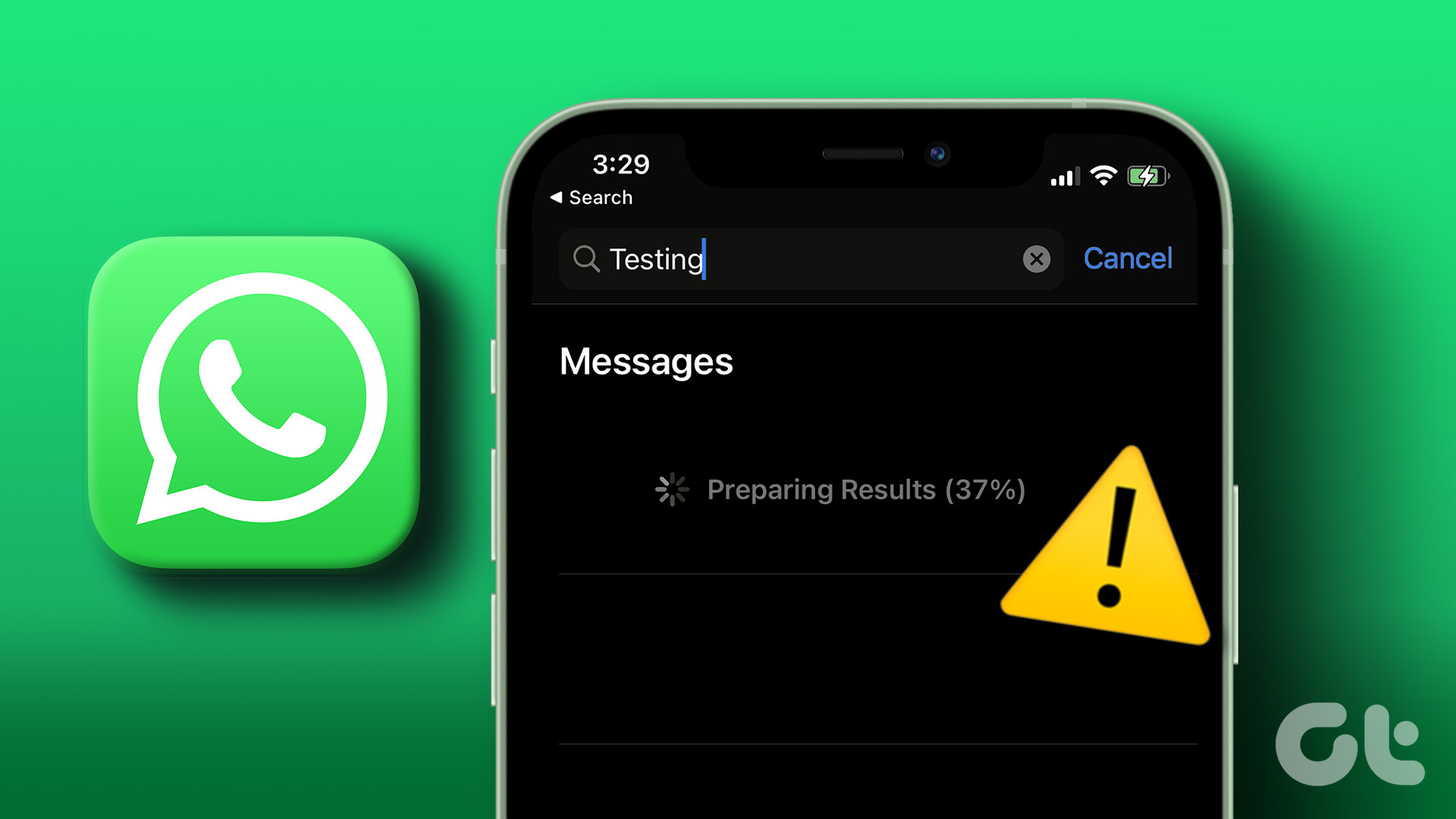During group video calls, the admin might want to showcase the current screen, file, present PowerPoint slide, etc. using screen sharing. It makes the whole conversation hassle-free. You can also share the iPhone and iPad screen directly to Zoom video calls. The feature can be useful when you want to showcase something on iPhone or iPad screen to Zoom participants. I wanted to show my dad some of the options to change on his iPhone to fix the issue. I used the iPhone screen sharing on Zoom and showed him the way to reset the iPhone to fix the problem. That’s one of the use cases of iPhone/iPad screen sharing on Zoom. In this post, I will guide you on how to share iPhone or iPad screen on a Zoom meeting. Let’s get started.
Share iPhone/iPad Screen on Zoom
There are two ways to mirror iPhone or iPad display to Zoom. Use a USB cable or opt for the Wireless AirPlay option. Follow the steps below. Step 1: Open the Zoom app on your Mac or Windows. Step 2: Tap on ‘New Meeting’ to start a new Zoom call. Step 3: Join the meeting using computer audio to enable audio during group video calls. Step 4: Invite the attendees and tap on the Share Screen option at the bottom or use the Shift + Command + S for Mac or Shift + Ctrl + S keyboard shortcut on Windows to open screen share menu. Speaking of keyboard shortcuts, do read our dedicated post on Zoom keyboard shortcuts for Windows and Mac. Step 5: Navigate to Share Screen > Basic and select iPhone/iPad via AirPlay or iPhone/iPad via cable. Though USB cable can be reliable, going Wireless on a slow internet connection might have some setbacks. Also, a loose or faulty cable might interrupt the screen sharing experience. Step 6: Tap iPhone/iPad via AirPlay and the Zoom app will download the required plugin to enable AirPlay service. Step 7: Tap on the Share button below and go back to your iPhone/iPad. Step 8: On your iPhone/iPad, swipe down from the upper right corner to open the Control Centre. Step 9: From the Control Centre, long tap on the Screen Mirroring option. Step 10: It will display the ‘Zoom – Laptop name’. Tap on it and it will start streaming live iPhone display to the Zoom app on the Mac/Windows. You can follow the same steps on the iPad to share the iPad screen with the Zoom participants. Here is how we use it among the team members. Often, I share the iPhone/iPad screen using AirPlay and show a custom image or something odd that I found. It’s much better than screen recording and then sharing it over a project management app. The function also makes the whole meeting seamless and smooth.
Screen Sharing Annotations
The iPhone/iPad screen sharing feature lets you do more. You can annotate on the iPhone/iPad display for better presentations. From the toolbar above, tap on the Annotate to open the editing menu. It becomes easier for a presenter to showcase things. Draw: The draw menu consists of a bunch of shapes for you to pick. You can use an arrow, circle, rectangle, and other tools from the draw menu to annotate on the iPhone screen. Text and Format Menu: Zoom allows you to add text on the iPhone/iPad screen. You can also change text color, size, add bold or italic effect to it. Apart from that, you can use the undo, redo, and clear option to make the changes. The save button is a must-have for everyone. After brainstorming ideas with team members, you should save the current screen to the PC. You can hit save to store the current screen as an image to the Zoom folder on the device. Thankfully, Zoom also offers a couple of security options. During the live video call, you can tap on the Security button at the top of the screen share window and disable Annotate on Shared Content from the Allow Participants to the menu. It will prevent other members from annotating on the shared screen in Zoom.
Share Screen on Zoom
When it comes to Screen Sharing, Zoom has taken the lead from Microsoft Teams, Google Meet, and others. I like how Zoom allows the flexibility to share screen using various options such as Dropbox, OneDrive, Box, second camera, files, and more. Next up: Looking to master Zoom software? Read the post below to learn the top Zoom tips and tricks. The above article may contain affiliate links which help support Guiding Tech. However, it does not affect our editorial integrity. The content remains unbiased and authentic.