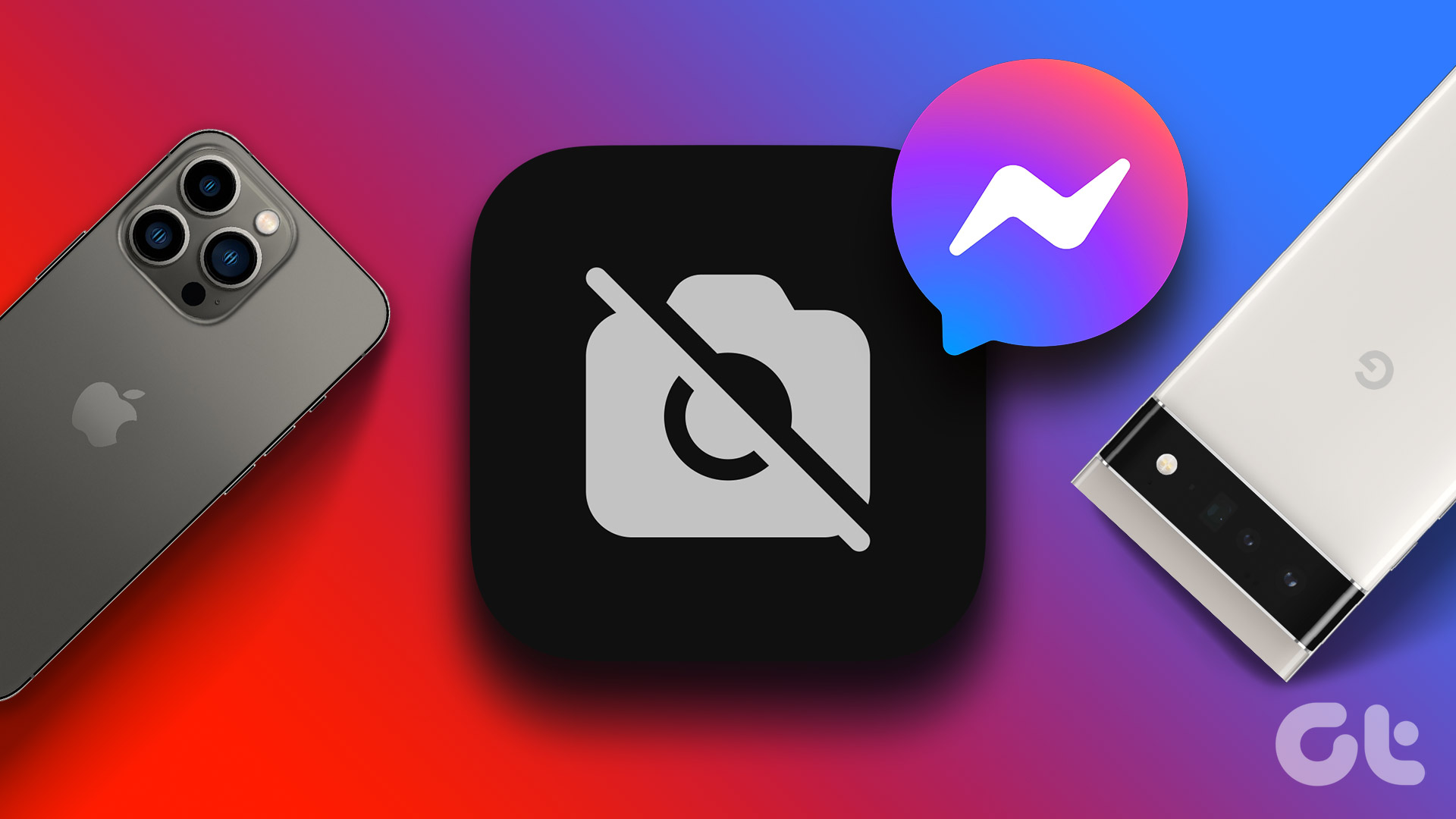The Ambient display on Pixel 2 shows the time, date, upcoming alarms, and a separate row of notification icons. It also shows the charging symbol. But, unfortunately, the battery percentage indicator is missing like the other features that I wish Google Pixel 2 had. Just showing the charging symbol doesn’t make sense. One has to still wake up the display to view the battery percentage. It’d be quite helpful if the battery percentage was visible on the always-on display both while charging and when not plugged in. In this post, we will tell you how to show battery percentage on the always-on display of your Pixel 2 or 2 XL. But before that, let’s first understand Ambient display and how to enable it.
What Is Ambient Display?
Introduced in Google Nexus 6, the Ambient display would initially wake up the device when a new notification arrived. The display would also light up and show notifications when you raised the phone, thanks to the Lift to wakeup feature. However, since it didn’t always stay on, it wasn’t truly an always-on display. But, with Pixel 2 and 2 XL, Google introduced the enhanced version of the Ambient display, which can truly be called an always-on display. Why, you ask? Well, because it actually always stays on and constantly shows you the time and all the notifications minus our beloved battery level. To show battery percentage on the Ambient display, you have to first enable the Ambient display in Settings. So, let’s first quickly tell our users who aren’t familiar with the Ambient display how to enable it.
How to Enable Ambient Display on Pixel 2
Step 1.
Open Settings on your Pixel 2 and navigate to Battery.
Step 2.
Scroll down and tap on Ambient display. Enable Always on under Ambient display settings. If you want, you can also enable Double-tap to check phone and New notifications setting. However, these two settings have nothing to do with showing the battery percentage on the Ambient display. Now that you have enabled the Ambient display, let’s get the battery percentage on it.
How to Show Battery Percentage on Ambient Display on Pixel 2
Step 1.
Make sure the Ambient display is enabled on your Pixel 2. Follow the steps mentioned above to verify it.
Step 2.
Install the Battery Active Display app from Google Play Store on your Android phone. Interestingly, the app was designed for first Ambient display which was present on Moto X. Don’t be surprised when you see the last updated date. Umm, it’s July 2014. But, trust me, it works!
Step 3.
Once installed, open the app and tap the OFF button to enable it. The OFF text will change to ON.
Step 4.
The app offers two ways to display battery percentage: Battery Icon Percent and Large Numbers Percent. Unfortunately, Battery Icon Percent doesn’t work for me, as it only shows the battery icon without the percentage. However, the Large Numbers Percent option works fine. Therefore, I would suggest going with Large Numbers Percent. Tap Large Number Percent to select it. That’s all you have to do to enable the battery percentage on the Ambient display on Pixel 2. Lock the phone and you will see the battery percentage on the always-on display.
What’s the Catch?
Technically, there is no catch. This app works perfectly fine even while charging. It doesn’t eat up the battery at all, so no issues there as well. However, there is a flaw. The battery percentage on the Ambient display doesn’t always remain visible. What we mean is that when there are notifications from many apps, the battery percentage hides under those double dots (..). If you clear some notifications, the percentage would show up again. Sadly, that’s how it is. But, hey, something is better than nothing.
How to Get This Feature Natively
Currently, Pixel devices don’t have this feature natively (that’s obvious from the post now). But, if you want Google to add this feature in upcoming updates, there is a feature request created in Google Forum. You need to star the issue on Google Issue Tracker to voice your support. Even if you don’t own a Pixel device, please do star the issue to help Pixel users. Here’s how to do it:
Step1.
Open the Issue Tracker page and accept the Terms of services.
Step 2.
Tap the small Star icon present on the left side of the issue tracker title.
What’s Your Take?
Do let us know in comments below if this app works for you. Also, if you are familiar with some other method, share it with us too. The above article may contain affiliate links which help support Guiding Tech. However, it does not affect our editorial integrity. The content remains unbiased and authentic.
![]()
![]()
![]()
![]()
![]()
![]()
![]()
![]()
![]()
![]()
![]()





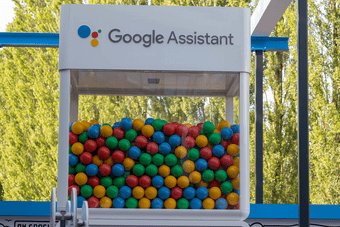

![]()