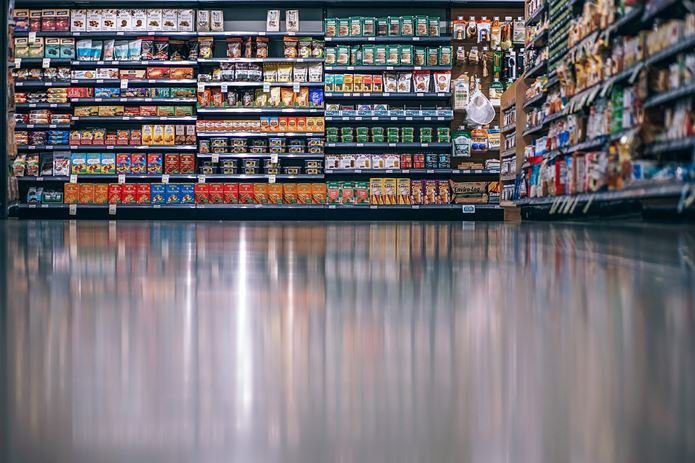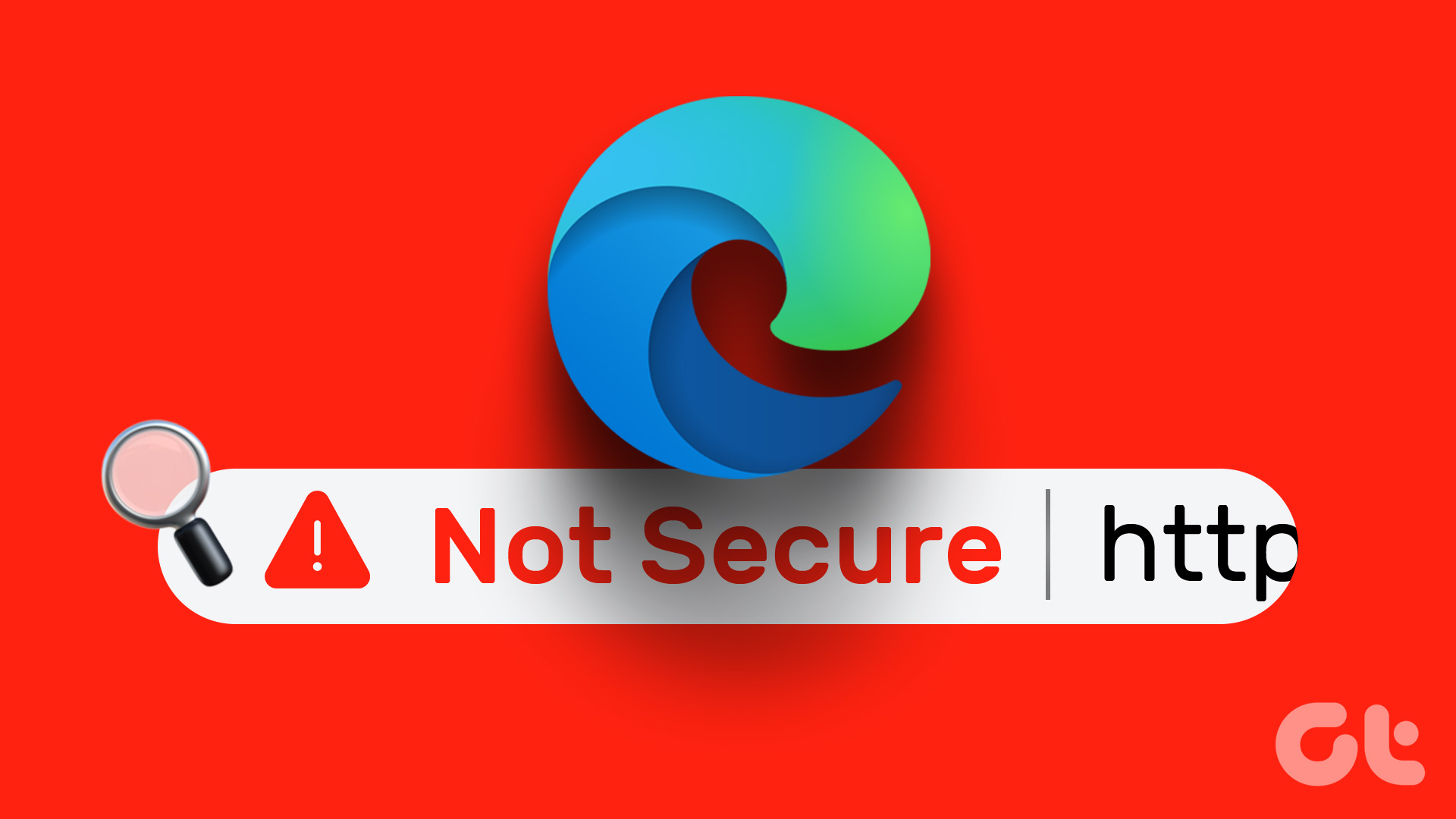A lot of users have been complaining that after installing Bitmoji, they are unable to use it inside Gboard. Let us first take a look at how to set up the two apps, so they play nicely with each other. Then I will share some troubleshooting steps that will resolve the Bitmoji not working on the Gboard issue. Let’s begin. Download Gboard for Android Download Gboard for iOS Download Bitmoji for Android Download Bitmoji for iOS
1. Set Up Bitmoji and Gboard
If you haven’t already, download Gboard and Bitmoji on your Android or iOS smartphones using the link above. I am primarily using an Android phone here, but steps are similar for iOS users. You need to enable Gboard as your default keyboard app in Languages & input in Settings. Don’t enable Bitmoji here because we will be using Bitmoji from Gboard. If you are using an iPhone, you will go to General under Settings and choose Keyboards. Tap on Add New Keyboard to select Gboard which should now appear under your list of keyboards. Now open Bitmoji and create a new account or sign in using Snapchat. Once in, you click a selfie, customize its look and appearance, and Bitmoji will create many stickers based on your avatar looks like you doing different fun things. You can use these stickers to express yourself in any chat app. The moment you sign in, Bitmoji will detect Gboard and ask you to integrate with it automatically. Tap on Show Me How and you will see on-screen instructions which are simple enough. Tap on the Smiley icon and select the Bitmoji icon to access your avatar inspired stickers immediately. It’s pretty simple and straightforward. Let’s see what we can do if Bitmoji is not appearing or working in Gboard.
2. Apps Not Supported
Before you start pulling your hair in frustration, note that it is entirely possible that the app you are trying to use with Bitmoji doesn’t support it. Their support page notes that Bitmoji will only work in messaging apps that allow ‘pasting an image from the keyboard to the text field.’ I use SMS Organizer as my default text messaging app on Android and when I try inserting a ‘logging off’ Bitmoji, I get an error. It is also possible that you are not seeing an error notifying you about the app’s inability to support images within the text. Ideally, if you can use Bitmoji in another app like Snapchat or WhatsApp, things are working fine and there is nothing to troubleshoot.
3. Clear Cache and Data
On Android, open Settings and under Manage Apps, search for Gboard first. Tap on Clear data at the bottom of the screen and select Clear cache. Tap again and this time, select Clear all data. Repeat the process for Bitmoji app. Once done, open Gboard, set it up and then open Bitmoji. Follow the steps in point 1 above to set up Bitmoji with Gboard. If this doesn’t work, repeat the steps above to clear all cache and data and uninstall the app from your mobile. Download and set them all over again. I know, it is frustrating, but it shouldn’t take more than a few minutes seeing how both apps store account data and settings in the cloud. If you are using an iPhone or iPad, instead of uninstalling the app directly, you will offload it. How? Open Settings and under General, select iPhone storage. That’s where you will find a list of all your apps and how much memory they are consuming. Tap on Gboard first and tap on Offload App. That will remove the app but keep necessary app data and documents intact. iOS users will have to download both the apps from the App Store again. You will find the links at the beginning of this guide, guys. Just like your Android counterparts, you will set up Gboard first and then Bitmoji to connect them. If offloading fails to work as intended, then select the Delete App option in the same screen instead of Offload App this time. Begin from point 1 above. There is no need to update the apps after following this step because when you download them from the App or Play Store, you automatically get the latest version. Also, when you open Bitmoji for the first time after a fresh install, it will ask you for storage and other permissions. It is necessary for the app to store stickers on your phone’s memory, so tap on ‘Allow’ always.
4. Use Minis
Well, you can’t use Bitmoji stickers in Gboard when chatting with friends, and that’s a bummer. But you can always try Gboard Minis. Yup. Launch Gboard and tap on the Smiley icon and tap the ‘+’ button under the emoji icon at the bottom. Tap on Create here to begin the process of creating Minis, emojis based on your avatar. Click a selfie and Gboard will do the rest. Once your Minis are ready, you can customize and play around with it until you are happy with the final outcome.
Mini Avatars
While the issue is annoying, it is rather easy to resolve. Ideally, Bitmoji works with Gboard right out of the box and even detects it automatically. In a rare case where the issue persists, you can always use an alternative avatar maker like Minis. That will also help you stand out from others who are using Bitmoji. Next up: Using Gboard and worried about your personal data? Learn how you can stop Gboard from collecting personal info on you. The above article may contain affiliate links which help support Guiding Tech. However, it does not affect our editorial integrity. The content remains unbiased and authentic.