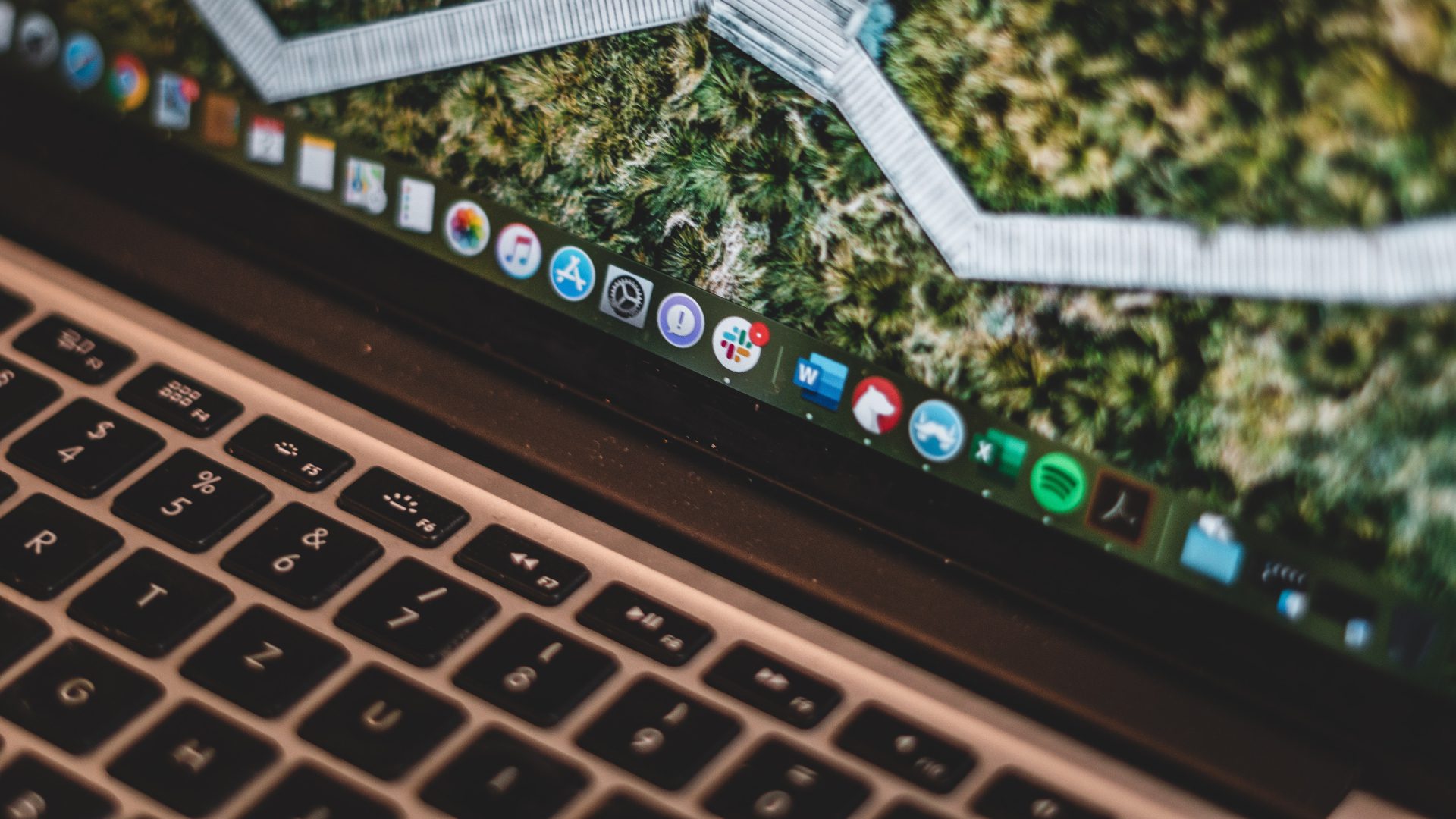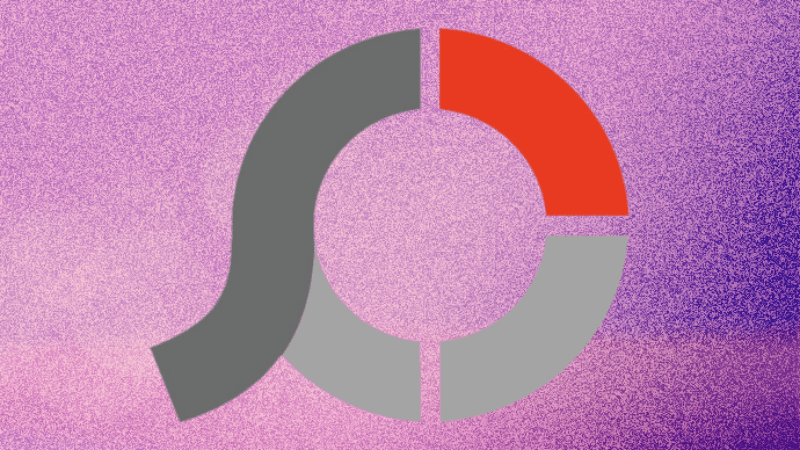And, things are definitely not OK when the exact same thing keeps on happening each time you open Chrome. Old tabs automatically loading at startup is an issue that’s been around for quite some time. Newer Chrome updates apparently fix things up for a while but the problem still rears its ugly head every now and then. Fortunately, there are a number of fixes that can help you resolve this, so let’s get started.
Disable Continue Where You Left Off
If you didn’t already know, Chrome actually has a built-in option that continues your previous browsing session exactly from where you left it. You may have accidentally turned this feature on and, while that’s highly unlikely, let’s get it out of the way before we proceed on with the other fixes. Step 1: Open the Chrome menu and click Settings. Step 2: On the Settings screen, scroll all the way down and locate the On Startup section. If you see the option labeled Continue Where You Left Off enabled, then you’ve identified the cause of the problem. To resolve the issue, enable the Open the New Tab Page option. You may have had a specific page – such as a search engine – to open by default. In that case, select the Open a Specific Page or Set of Pages option instead. If you don’t see anything unusual within the On Startup options, let’s continue.
Disable Chrome in the Background
Chrome doesn’t fully shut down when you exit it. You may have noticed this since you still receive notifications on your system tray from websites and extensions even when Chrome appears closed. And, this functionality has the potential to glitch old tabs from reloading automatically at startup. Step 1: On the Chrome Settings screen, scroll all the way down and click Advanced. Step 2: Under the System section, turn the switch next to Continue Running Background Apps When Google Chrome is Closed off. Restart Chrome. If the issue was caused by Chrome running in the background, then you won’t find older tabs opening at startup. That didn’t fix things? Let’s look at what you can do next.
Disable Fast Tab/Window Close Flag
Chrome uses an experimental feature called Fast Tab/Window Close to close tabs significantly faster than they normally would. However, this causes tabs that haven’t been fully flushed out of the Chrome cache to come up during startup. Since the feature is enabled by default, let’s try switching it off. Step 1: Open a new tab, type chrome://flags/#enable-fast-unload into the URL bar, and then press Enter. Step 2: Select Disabled from the pull-down menu next to the Fast Tab/Window Close flag, then click Relaunch Now to save the change. You shouldn’t see old tabs pop up anymore if this was the root of the issue. If it still does, please continue with the following method.
Google Hangouts Extension
If you have the Google Hangouts extension installed, there’s a known glitch that prompts Chrome to open old tabs from your previous browsing session. To fix it, you need to uninstall and reinstall the extension. Step 1: Open the Chrome menu, point to More Tools, and then select Extensions. Step 2: Locate the Google Hangouts extension and disable it. Next, click Remove to uninstall it. Step 3: Reinstall Google Hangouts from the Play Store. Did that fix the problem? If it did, do know that the issue can still crop up from time to time. So, make sure to reinstall the extension in that case.
Reset Chrome Settings
If you’ve used Chrome for a while, there’s a chance that you may have manually modified certain settings, or worse, had malicious extensions do the job instead. It’s finally time for a complete Chrome reset. Step 1: On the Chrome Settings screen, scroll all the way down and click Reset. Step 2: On the pop-up box, click Reset again. You can choose to keep the box next to Help make Chrome better … either checked or unchecked. After the reset, there’s a huge possibility for the issue to disappear completely. When re-enabling extensions, make sure to keep unknown plugins disabled. If that didn’t fix the problem, let’s get serious.
Completely Reinstall Chrome
Since resetting Chrome didn’t work, it’s time to reinstall the browser. This removes all data, including bookmarks, browsing history, and saved passwords. So, you may need to consider signing into Chrome and syncing them to your Google Account – if you already haven’t. Step 1: Open the Apps & Features panel, select Chrome and click Uninstall. You can access the Apps & Features panel by searching for it on the Start menu. Step 2: After uninstalling, remove any remaining files that the Chrome uninstaller may have left behind. After all, we need this to be a clean uninstall. To do that, open the Run box, enter %appdata%, and click Open. Step 3: You should now be within the Roaming folder of your Windows user account. Now, open the folder labeled Google. Step 4: Right-click the sub-folder labeled Chrome and click Delete. Step 5: Go to the Google Chrome Download page to download and install Chrome. After reinstalling Chrome, you most likely should not have to worry about old tabs opening up again. To sync your bookmarks, saved passwords, and browsing data, just sign into Chrome again.
Things Should Be Fine Now
Hopefully, you should now have a browser that works normally. While there’s no guarantee, Google may have a permanent fix for this issue, so make sure to update Chrome regularly. So, what are your thoughts regarding this issue? Do let us know in comments. The above article may contain affiliate links which help support Guiding Tech. However, it does not affect our editorial integrity. The content remains unbiased and authentic.