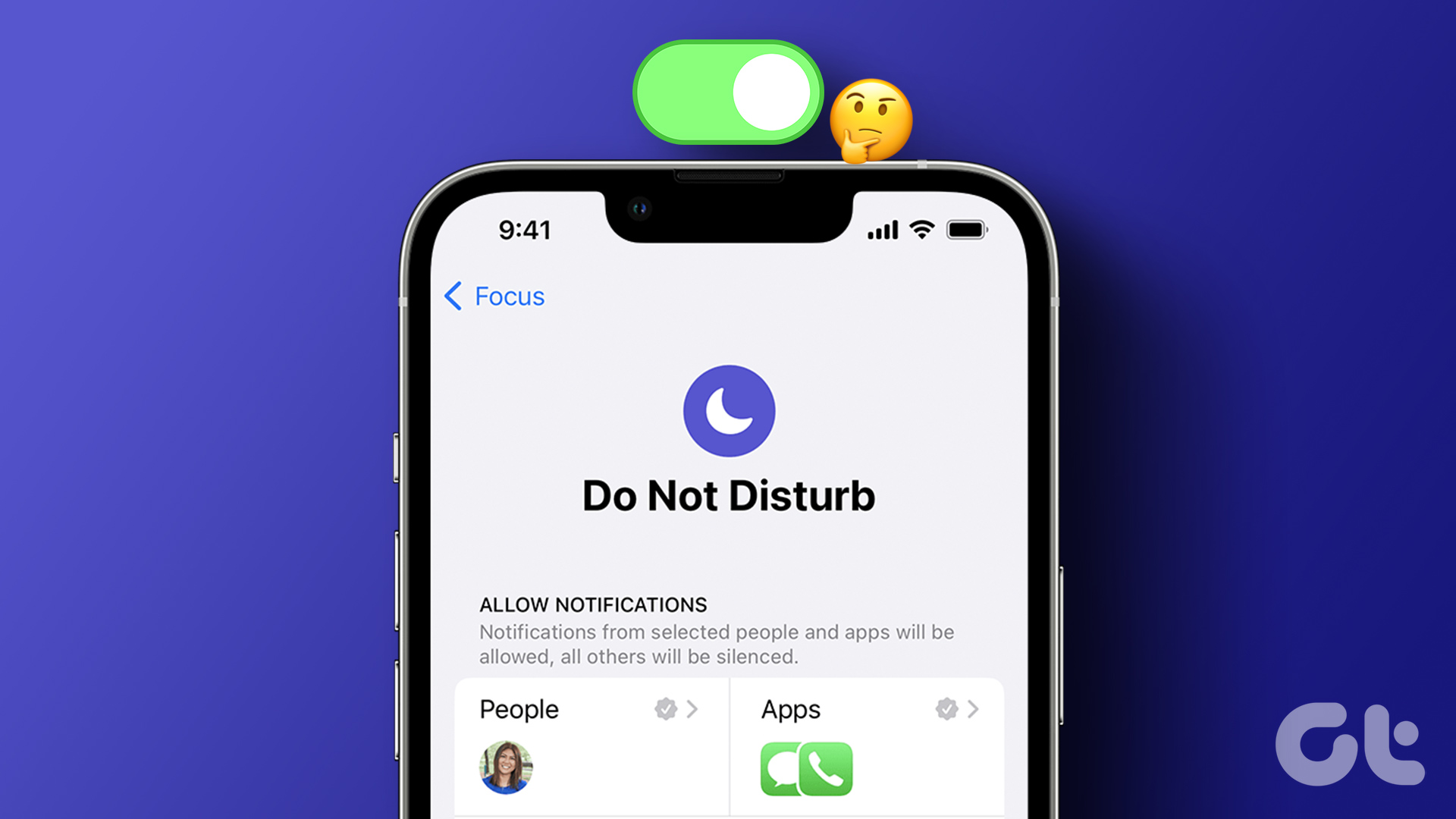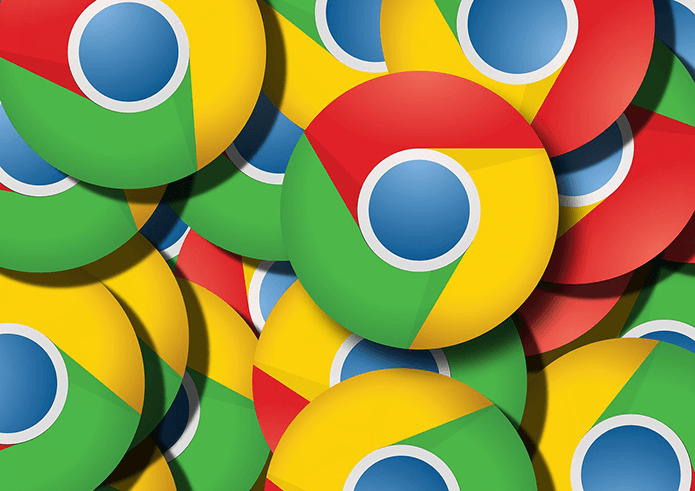Sadly, that extra convenience does come at a cost — battery life. You wouldn’t want to find Personal Hotspot busily draining your iPhone’s battery life for the past couple of hours without you knowing. It’s also not feasible if you are on a tight cellular data plan. You will find out what you can do to stop Personal Hotspot on your iPhone from turning on automatically in this post. You will also discover other ways that Personal Hotspot can activate without your permission, and what you can do to prevent that from happening.
Disable Auto-Join Hotspot
Do you have an iPad (or a secondary iPhone) without its own cellular data plan? Suppose you use the same Apple ID across all of your devices. In that case, the iPad (or iPhone) can automatically activate your primary iPhone’s Personal Hotspot when there are no nearby Wi-Fi hotspots to join. That ensures constant online connectivity, but for reasons mentioned above, you may not want that. Strangely, you can’t disable Personal Hotspot for devices that use the same Apple ID — it’s always available by design. However, you can stop other devices from automatically joining your iPhone by diving into each device’s Settings app. Step 1: Open the Settings app of the device (iPhone or iPad) that you want to prevent from connecting to your iPhone. Next, tap Wi-Fi, and then tap Auto-Join Hotspot. Step 2: On the following screen, you have two options to switch to — Never and Ask to Join. Select Never if you want to completely stop the device from activating Personal Hotspot on your iPhone. Alternatively, select Ask to Join if you want the device to ask for your permission to connect to your iPhone.
Note: Since Personal Hotspot is always available on your iPhone, you can still connect other devices manually via Settings > Wi-Fi.
Modify the Family Sharing Settings
Do you have Family Sharing enabled? If so, your family members can activate your iPhone’s Personal Hotspot from their iOS or iPadOS devices and start consuming cellular data. Yes, without asking you for permission. Thankfully, you don’t have to disable Family Sharing to put a stop to that. Briefly diving into the Personal Hotspot settings screen should suffice. Step 1: Open the Settings app on your iPhone. Next, tap Personal Hotspot, and then tap Family Sharing. Note: You can also access your Personal Hotspot settings via Settings > Cellular > Personal Hotspot. Step 2: You can then manage how each family member connects to your iPhone. Switch from Automatic to ‘Ask for Your Approval’ so that you can decide whether to allow someone access to the Personal Hotspot. Don’t want to play favorites? Disable Personal Hotspot for all family members by turning off the switch next to Family Sharing.
Disable Personal Hotspot for Other Devices
Have you allowed other people to connect to the Personal Hotspot on your iPhone? If so, they can connect to it again without your permission. That isn’t as prevalent an issue as with your own devices (or your family members) since the iPhone must be actively broadcasting the Personal Hotspot (via the Control Center or the Settings app) for that to happen. If you don’t want to take any chances, then here’s what you must do to stop that. Open the Settings app on your iPhone. Next, tap Cellular, and then tap Personal Hotspot. Turn off the switch next to Allow Others to Join. That should stop others from connecting to your iPhone. However, this will also prevent your own non-Apple devices from detecting the Personal Hotspot if you need to connect to it. In that case, head back and re-enable the Allow Others to Join option.
Cool Down
The iPhone’s always-on Personal Hotspot is a neat concept. But with battery life and cellular bandwidth on the cards, it’s just not worth the trouble in most cases since you can connect your devices manually when needed. Unrestricted Personal Hotspot access for family members can also quickly eat through a data plan, so make sure to put the brakes on that as well. So, what do you think about how Personal Hotspot works on the iPhone? Did Apple make it too convenient for your liking? Drop in a comment and let us know. Next up: Using a Windows laptop? Here’s what you must do if it fails to detect your iPhone’s Personal Hotspot. The above article may contain affiliate links which help support Guiding Tech. However, it does not affect our editorial integrity. The content remains unbiased and authentic.










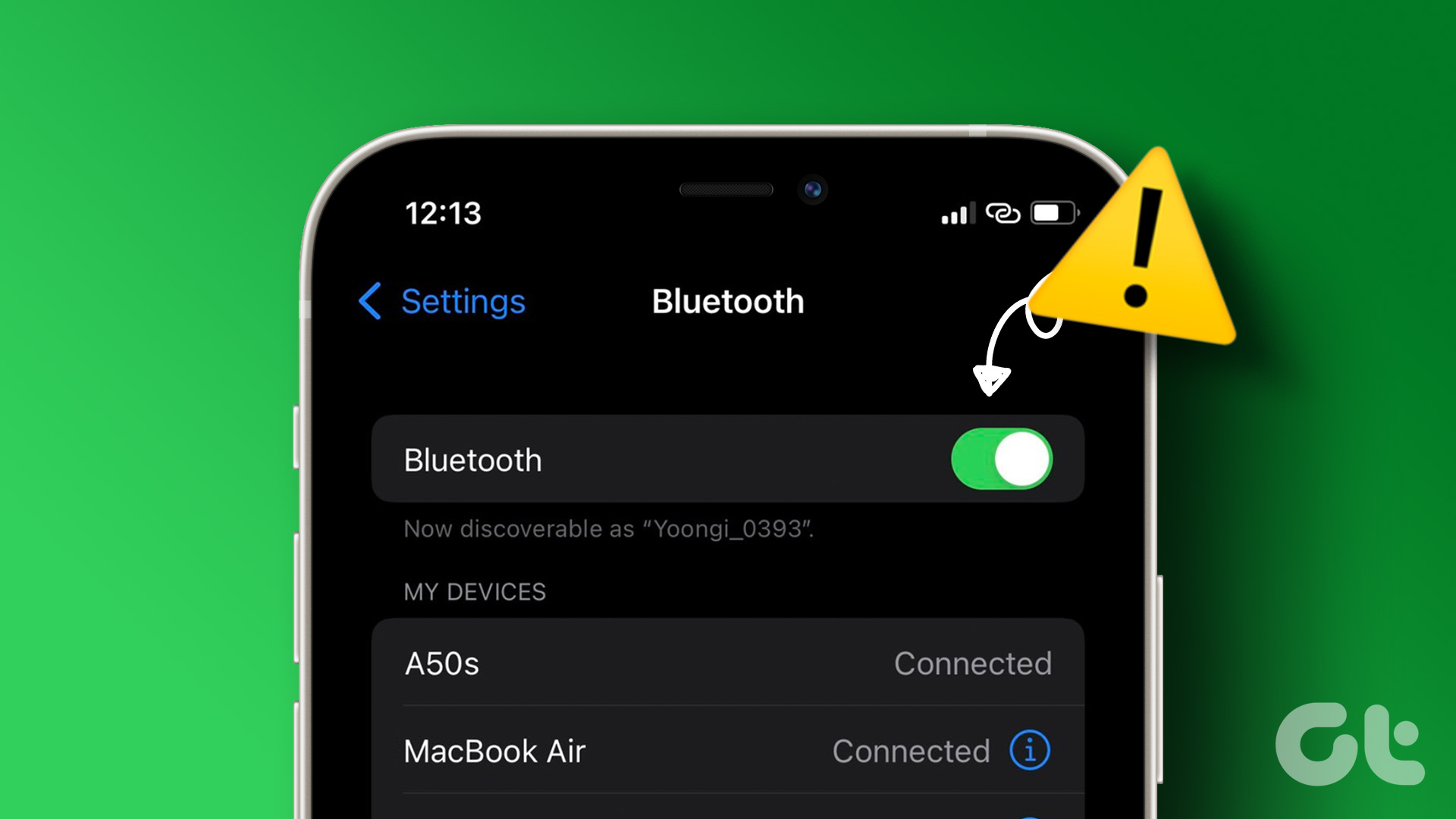
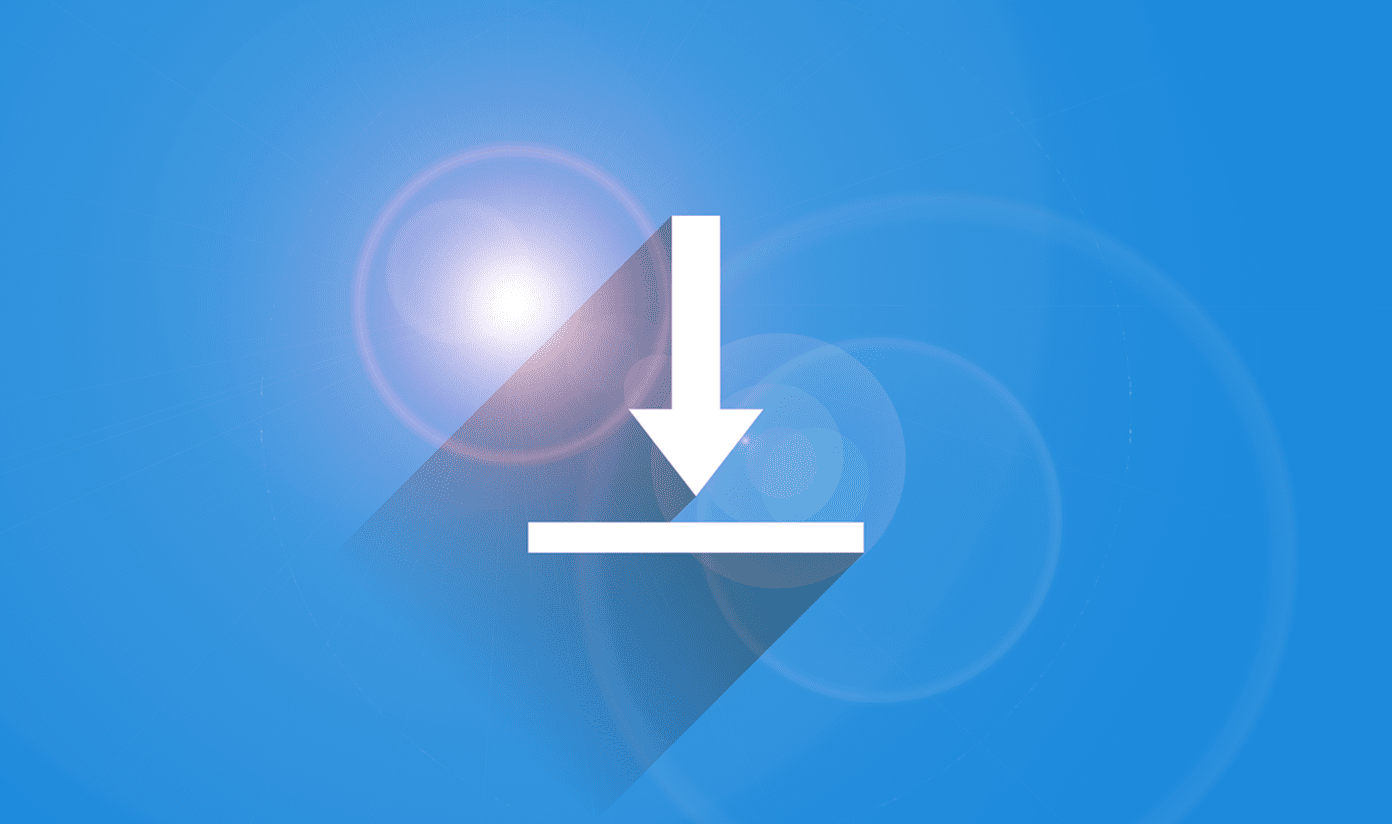
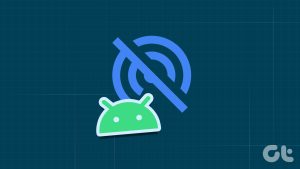
![]()