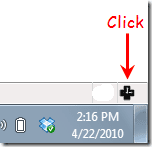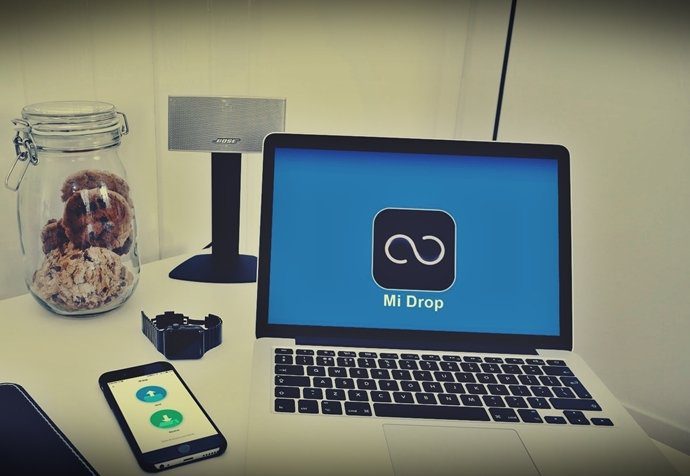But if you’re tired of these notifications seeking your location information from popping up every now and then while surfing online, you can disable location services from your browser setting. Immaterial of which browser you use, every one of your favourite browsers has settings for location services. Here we’re going to talk about how to deny permission to these websites without them bothering you with the prompt using simple settings on Google Chrome, Mozilla Firefox, Opera, Microsoft Edge and Safari browsers.
Google Chrome
You’ll need to head to Chrome’s privacy settings to disable the location notification. Click on the ‘three-dot’ menu on the right-hand side of the address bar, go to settings. Scroll down and click on ‘Show advanced settings’. Find ‘Content settings’ under the Privacy header and click on it. Scroll down to the ‘Location’ header and select ‘Do not allow any site to track your physical location’ to get rid of those pop-up notifications seeking your permission to track your location.
Mozilla Firefox
It’s not as simple as just going to the browser settings on this one, but it isn’t as complicated too. Type ‘about:config’ in the address bar. You’ll be prompted with a warning on the next screen suggesting ‘This might void your warranty!’. Don’t get worried, just select ‘I accept the risk’ and on the next page search for ‘geo.enabled’. Double Click on it, which will bring the Value to ‘false’ and Status to ‘user set’. You won’t see the pop-up location requests on Mozilla Firefox now.
Opera
Access Menu on the top left corner of the browser and open ‘Settings’. Go to the ‘Websites’ tab from the left panel under settings and scroll down to find the ‘Location’ header. Select ‘Do not allow any site to track my physical location’.
Microsoft Edge
Microsoft Edge’s location tracking settings can not be controlled from within the browser itself, rather like any other Windows platform app, you’ll have to go to the settings app on Windows 10. Open Settings, go to Privacy and Click on Location. Scroll down and find the ‘Choose apps that can use your precise location’ header and toggle ‘off’ Microsoft Edge’s permission.
Safari
Go to Privacy under preferences on your Safari browser, and look for ‘Website use of location service’ and select ‘Deny without prompting.’ The above article may contain affiliate links which help support Guiding Tech. However, it does not affect our editorial integrity. The content remains unbiased and authentic.





![]()

![]()
![]()