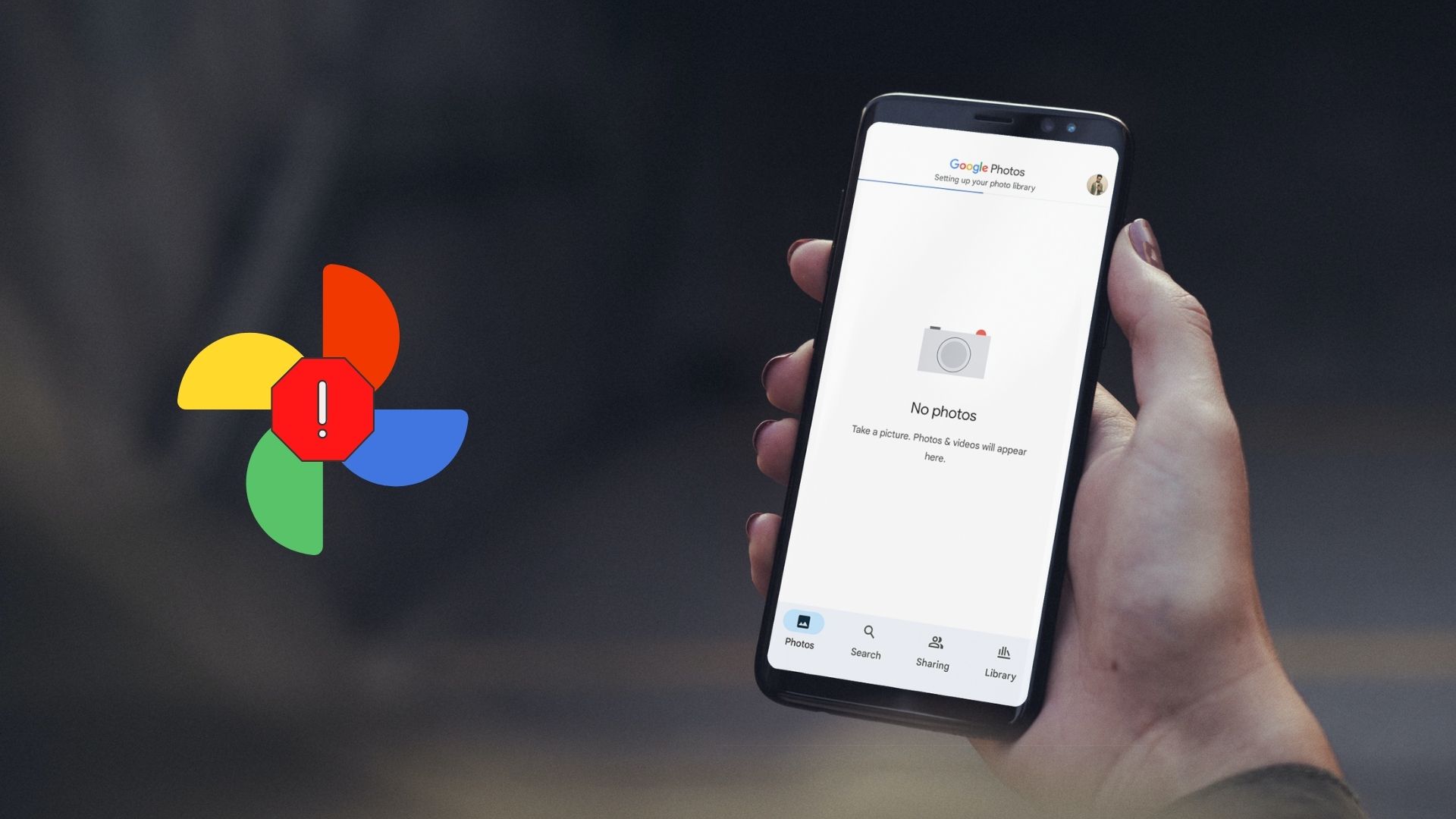If you have been thinking about switching from Apple Photos to Google Photos, here is how you can sync the Photos library to Google Photos app. Subscribers of Google One plans could take a virtual backup as part of the Google Photos. Let’s sync your entire Photos library to Google Photos.
1. Enable Backup & Sync in Google Photos
To add the pictures in your Photos app to the Google Photos app, you can enable an automatic sync option. You’ll need to download the Google Photos app from the App Store. Get Google Photos After that, open the app and sign in with your Google account details. Then, follow the steps below to enable backup & sync in settings. Step 1: Open Google Photos app on your iPhone, tap on your Google account picture in the top-right corner and select ‘Google Photos settings.’ Step 2: Tap on Backup & sync option and enable the toggle for Backup & sync. Under that option, you’ll see the available storage space in your Google One account. After that Google Photos will begin to sync the pictures from the Apple Photos library. This might take a while depending on volume of the photos and videos you have on your iPhone.
Customize Google Photos Sync Quality on iPhone
By default, Google Photos uses original quality to backup media and it won’t use the mobile data to perform the sync. If you want to tweak options and remove these limitations, Google Photos app lets you do that. Step 1: Launch Google Photos app on iPhone, tap on the Google account picture in the top-right corner to open Settings, and then select ‘Google Photos settings.’ Step 2: Tap on Backup & sync and select Upload Size. If you are working with a good amount of cellular data on your iPhone, you can enable toggles for ‘Use mobile data to back up photos’ and ‘Use mobile data to back up videos.’ Step 3: From the pop-up, change from Original quality to Storage saver.
Storage saver will store more photos at a slightly reduced quality. This option is suitable for users with less storage in their Google account.
Sync Apple Photos Favorites to Google Photos
Apple Photos app lets you mark some photos as your favorites for quickly accessing them instead of scrolling through the entire picture library. Luckily, you don’t need add favorites again in Google Photos again. Google automatically syncs your favorites from Apple Photos. But for that, here’s what you need to do. Step 1: Open Google Photos app, tap the Google account picture in the top-right corner to open Settings. Then, select ‘Google Photos settings.’ Step 2: Scroll down to Apple Photos. Step 3: Enable Sync Favorites toggle from the following menu. While syncing the Apple Photos media library, Google Photos will put all the liked photos in the Library > Favorites menu.
Enable Background App Refresh in Google Photos
This is relevant for old iPhone models with 2GB-3GB of RAM. iOS suspends the background tasks, even when the apps are open in the recent apps menu. You need to enable background app refresh for Google Photos for a flawless upload process. Step 1: Open the Settings app on iPhone and scroll down to Google Photos.
Step 2: Enable Background App Refresh toggle.
Disable iCloud Photos Syncing
Now that you are syncing all the iPhone photos with the Google Photos service, you don’t need to upload the same on iCloud via the Photos app. Let’s disable syncing for Apple Photos. Step 1: Open Settings app on iPhone.
Step 2: Tap on your user name at the top.
Step 3: Then, click on iCloud and select on Photos from the following screen. Step 4: Disable the iCloud Photos toggle and stop syncing media to the iCloud platform.
You can even go ahead and manage iCloud more efficiently to stop paying for higher iCloud plans.
Remove Uploaded Google Photos Media from iPhone
iCloud has a neat feature to remove backed-up media files from the phone storage to free up device space. Google Photos come with the same function and we would highly recommend using that if you are dealing with low storage space on iPhone. Step 1: Open Google Photos app on your iPhone, tap on the Google account picture in the top-right corner and select ‘Google Photos settings.’ Step 2: Tap on the ‘manage device storage’ menu.
Step 3: Select the Free up space button. Google Photos will remove photos and videos on your iPhone that are already part of a backup.
Whenever you want to access those media files, you can download them from Google Photos.
Utilize Google Photos Widgets
Now that you have synced the Apple Photos library with Google Photos, it’s time to utilize the Google Photos iOS widget to check your memories right from the home screen. Step 1: Long-press on an empty home screen space the app icons will start to jiggle. Then, Tap on the + icon in the top-left corner.
Step 2: Select Google Photos from the widgets list.
Step 3: Select your preferred widget size and tap on Add Widget button to insert it on the home screen.
Google Photos as a Backup of Apple Photos
If you are still in two minds about switching from Apple Photos to Google Photos, read our dedicated comparison to figure out which one works better for your usage. While you are at it, let us know why you are moving your photos library from iCloud to Google Photos on your iPhone. The above article may contain affiliate links which help support Guiding Tech. However, it does not affect our editorial integrity. The content remains unbiased and authentic.