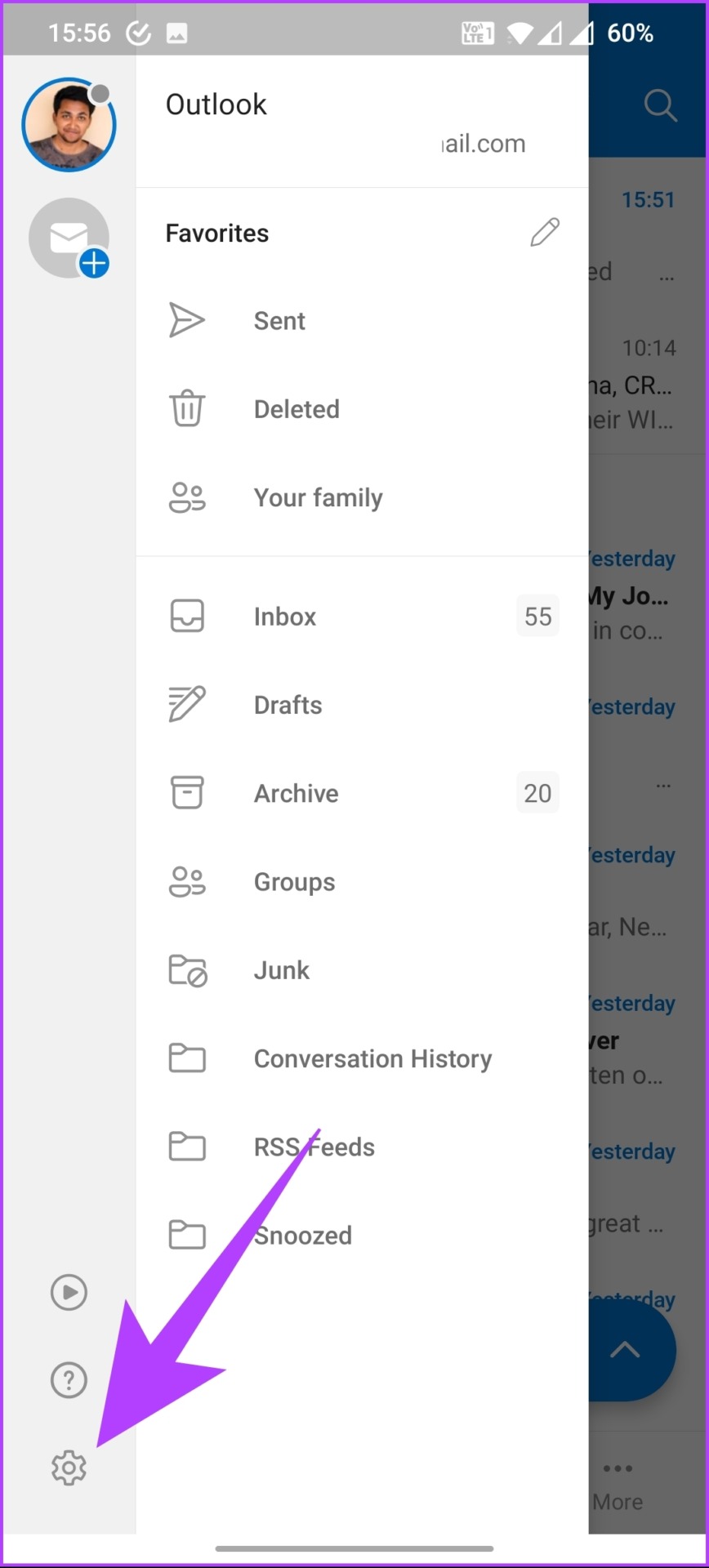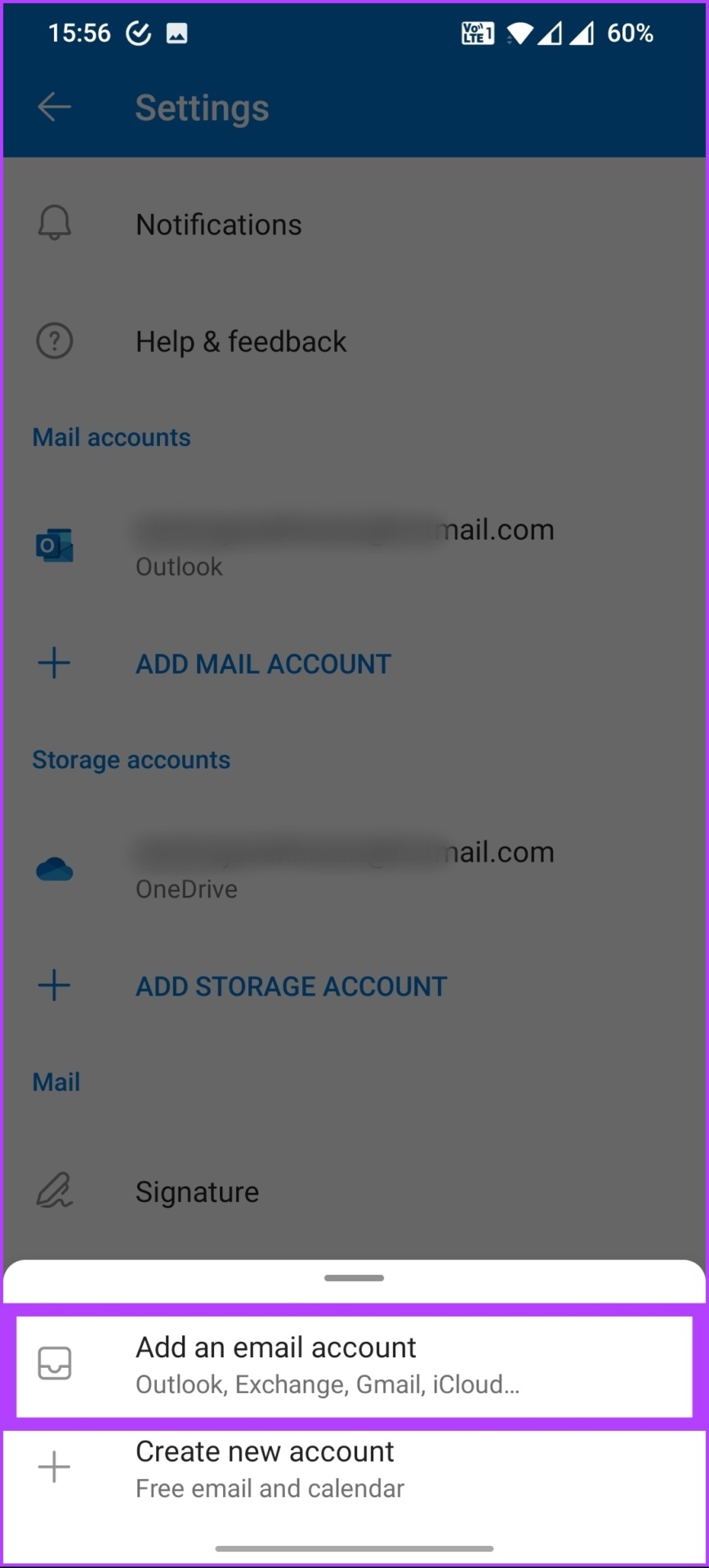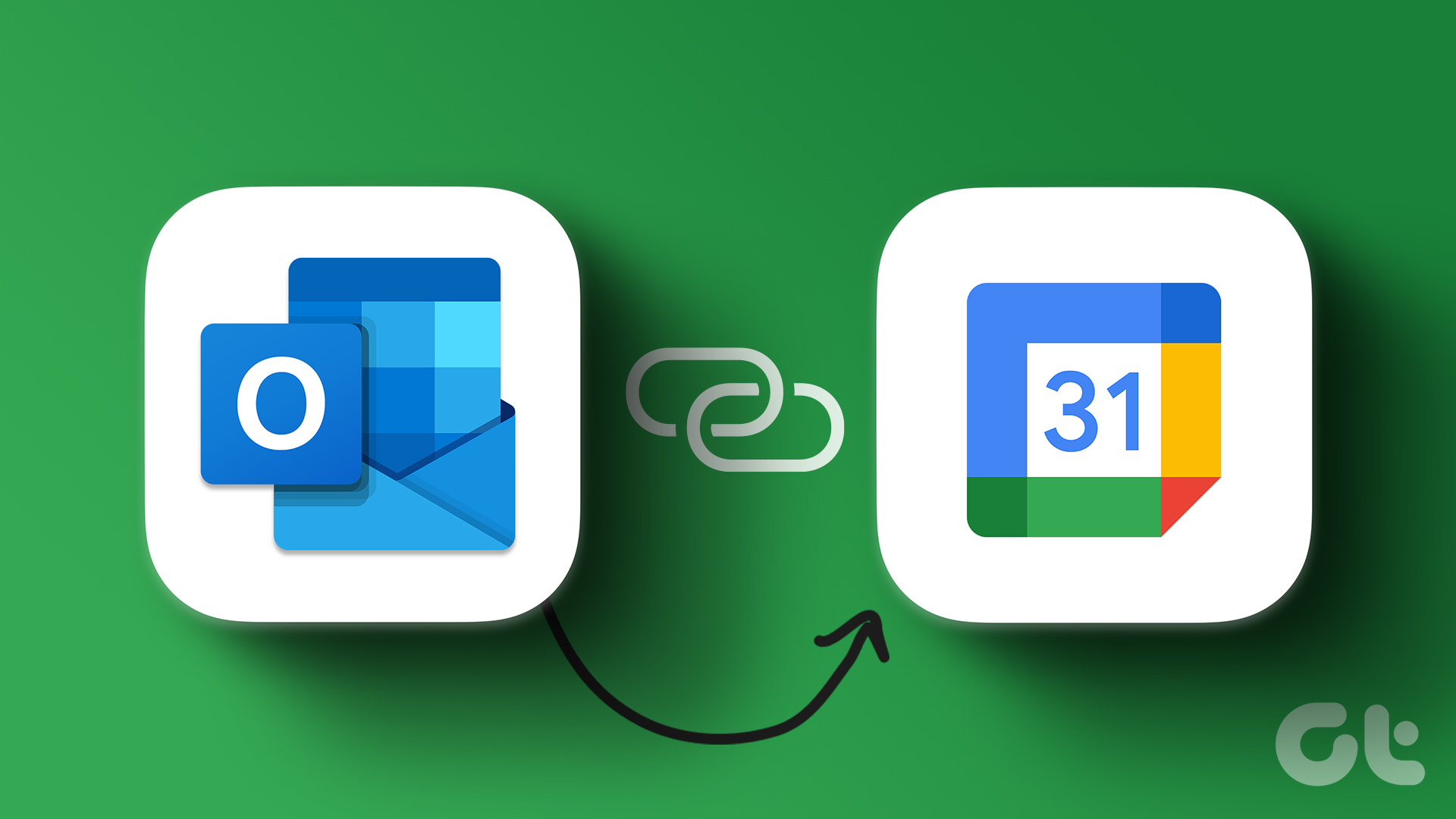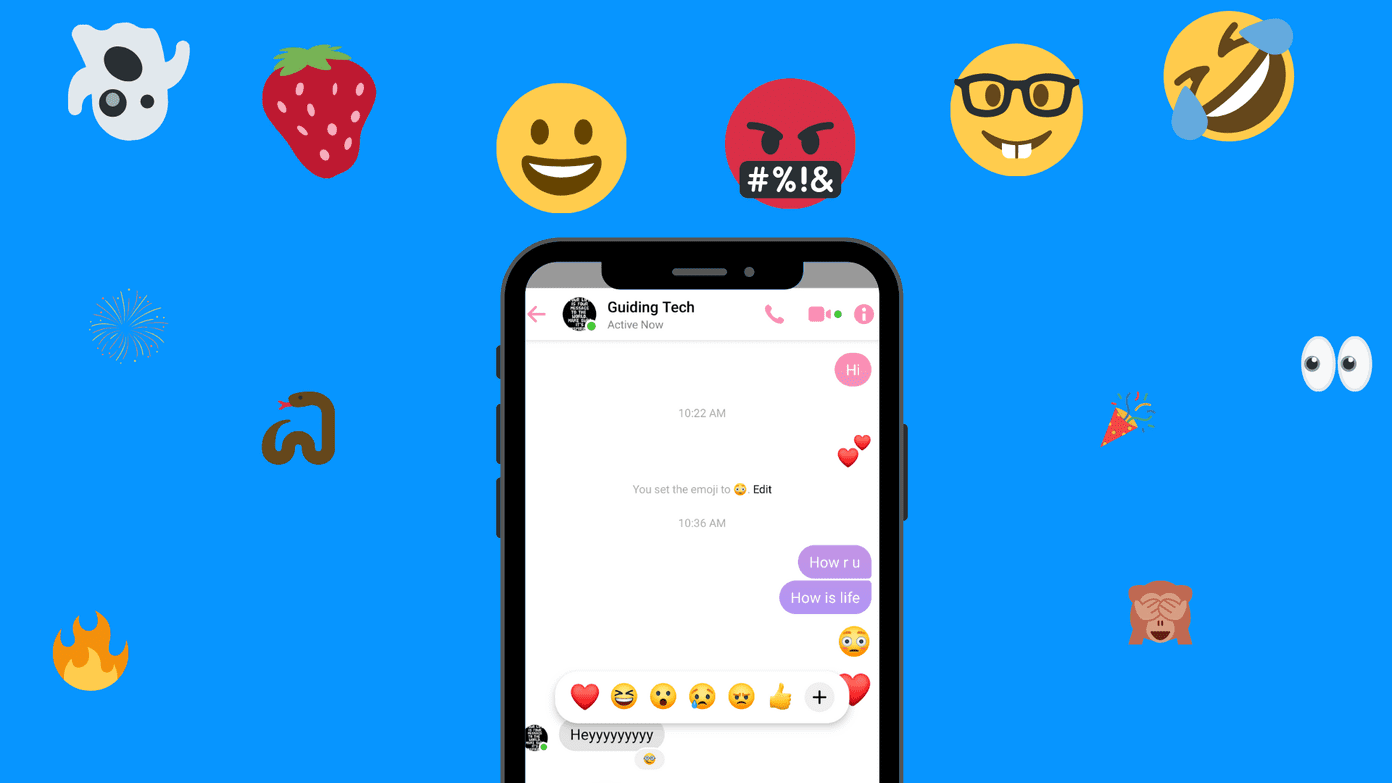The key benefit of syncing your calendars is to streamline your workflow by having all your events in one place. Though that’s not all, you can also sync calendars with your team and ensure everyone’s on the same page. Whether for personal or professional reasons, here’s how you can add Google Calendar to Outlook. Note:
Syncing Google Calendar with Microsoft Outlook isn’t a two-way street, i.e., you can see Google Calendar’s entry in Outlook but not vice versa (you’ll have to sync Outlook with Google Calendar for that). Moreover, it’s read-only. So, you can view the calendar entries but can’t add or edit appointments in Outlook.
1. How to Integrate Google Calendar With Outlook via link
For easier understanding, we’ve broken down the process into two parts. Firstly, we need to obtain a subscription/integration link from the Google Calendar. And then we integrate this link with the outlook account.
Get the iCal Link From Google Calendar
Step 1: Launch the Google Calendar website in your browser. Open Google Calendar Step 2: From the left column, click My calendars to expand it. Step 3: Hover the cursor over the calendar you want to sync and click the three-dot icon. Step 4: Click Settings and sharing from the drop-down menu. Step 5: In Calendar Settings, you can either:
Scroll down to Integrate calendar. Select Integrate calendar from the sidebar.
Step 6: Here, go to the ‘Secret address in iCal format’ section and click the copy icon.
Adding Google Calendar to Outlook
Step 1: Launch Outlook on your web browser and log in. Open Outlook Step 2: Click the Calendar icon from the sidebar. Step 3: Next, click Add calendar. Step 4: From the sidebar, select Subscribe from web. Step 5: Here, enter the secret code you copied from Google. Step 6: Name the calendar and click Import. The Google Calendar is now integrated with the Outlook calendar. You can view both upcoming and past appointments. To ensure the calendar stays up-to-date, Outlook utilizes refresh mechanisms (similar to emails). Repeat the steps to add multiple calendars. Although, if you want to remove the Google Calendar from Outlook, tap the three-dot icon next to it and select Remove. Click Remove again to confirm the action. Note: If you’re using a paid G Suite account, the method will vary as Microsoft employs Google Workspace Sync for Microsoft Outlook (GWSMO) for the purpose. You can check out more details on the official help page.
2. Sync Google Calendar With Outlook Using the PC App
You can also enable sync between Google Calendar and Outlook via the Outlook app on your Windows computer. While the first part of the process, i.e., collecting the iCal link from Google Calendar is the same, the second part differs. Here’s how to add Google Calendar’s integration link to the Outlook app. Step 1: Open the Outlook app → click File from the menu bar. Step 2: Select Account Settings and again Account Settings. Step 3: Here, select the Internet Calendars tab and click New. Step 4: Paste the integration link from google and click Add. Step 5: Enter the calendar name (opposite Folder Name) and click OK.
3. Add Google Calendar to Outlook App on Mac
If you’re a Mac user, the method to sync Google Calendar with Outlook is much simpler. You just have to add your Google Account to the Outlook app. However, this method doesn’t sync the calendar across devices. It just allows you to view your Google Calendar in the Outlook app alongside the Outlook calendar. Moreover, it will be limited to the Mac app only, i.e., you won’t see the calendar on the web or any other device. Although that shouldn’t be a problem if you prefer using the Mac app over other versions. So, let’s get on with it. Step 1: Launch the Outlook app → click Outlook from the top menu bar → select Settings. Note: Alternatively, you can press Command + , to open it. Step 2: In the Preferences window, click on Accounts. Step 3: To add your Google account, click on the + button from the bottom-left corner and select New Account. Step 4: Enter your Gmail address and click Continue and Continue again. Step 5: Next, select the account and enter its password (if prompted). Step 6: Click Allow to authorize Microsoft Apps to access your Google account. Step 7: Finally tap Done. To view your Google Calendar in Outlook, click the Calendar icon at the bottom of the Outlook window. That’s it! You have successfully added your Google Calendar to the Outlook app on your Mac.
4. View Google Calendar and Outlook Calendar on iPhone
As is with Mac, you’re not truly syncing the calendars, just viewing them together. However, syncing Google and Outlook calendars on iPhone is probably the simplest and most effective way. Chiefly because all the data is presented in one place and is synced with Mac and other Apple devices in real-time. Follow the instructions below to do so. Step 1: Launch the Settings app on your iPhone or iPad. Step 2: Scroll down to Calendar. Step 3: Tap Accounts and select Add Account. Step 4: Add both your Google and Outlook accounts (if not already added). Step 5: Next, tap each Account and toggle on Calendars for both. Now, when you open the Calendar app, all events will be synced to your iPhone calendar. You can confirm, enable, or disable sync by tapping Calendars from the bottom.
5. Merge Google Calendar With Outlook on Android Devices
The idea is simple, log in to the Outlook Android app with your Google account. Incredibly, the app will automatically sync Google Calendar with the existing Outlook calendar. Step 1: Open the Outlook app and tap your profile picture from the top-left corner. Step 2: Tap on the Settings (gear) icon from the bottom of the page. Step 3: Under the Mail accounts section, tap Add Mail Account. Step 4: Tap ‘Add an email account’ to proceed. Step 5: Here, select Add Google Account. Step 6: Enter your email address and password. Step 7: Finally, tap Allow. And just like that, you can see both your Google Calendar and Outlook calendar together. Just like emails, the Outlook app will keep checking and updating the calendars. Note: The method also works for the Outlook app for iPhone, and the Google Calendar app for iPhone or Android. If you don’t prefer the iPhone Calendar method, try this one out.
Synchronize Google Calendar with Outlook
While disheartening, it’s true. Syncing Google Calendar with Outlook isn’t the perfect solution due to discrepancies between the two platforms. And while there are third-party apps like SyncGene, Sync 2, etc., that can help, they cost and pose a threat to your privacy. The best route is to add both accounts to a common app (mail or calendar) and view both Google Calendar and Outlook together. The above article may contain affiliate links which help support Guiding Tech. However, it does not affect our editorial integrity. The content remains unbiased and authentic.