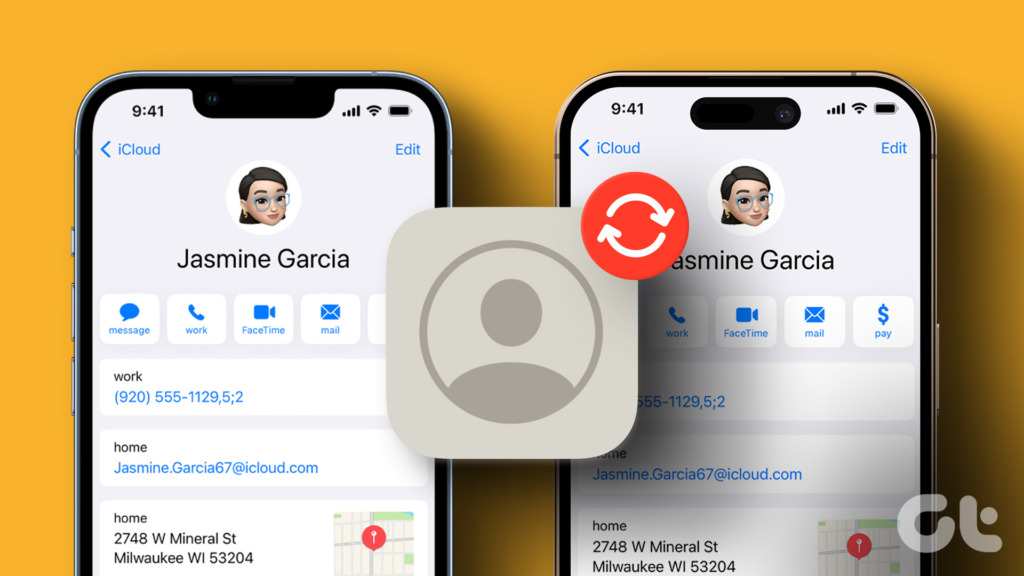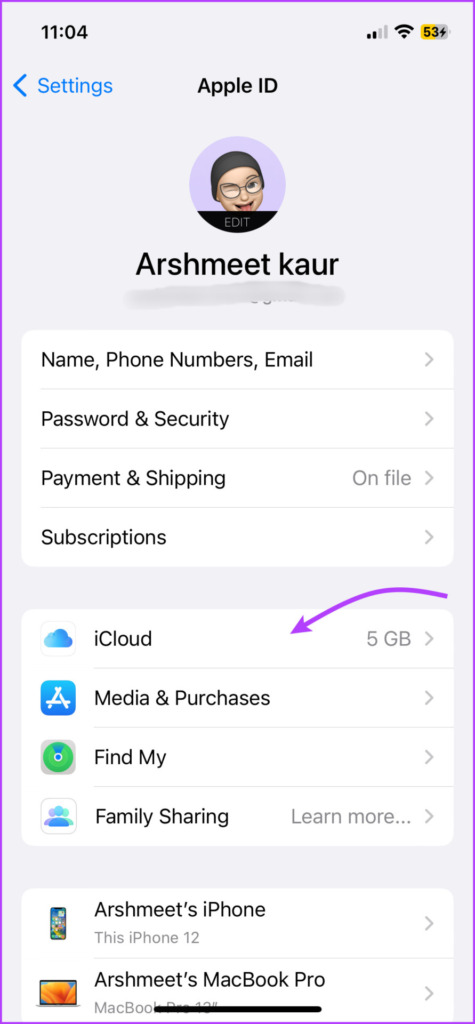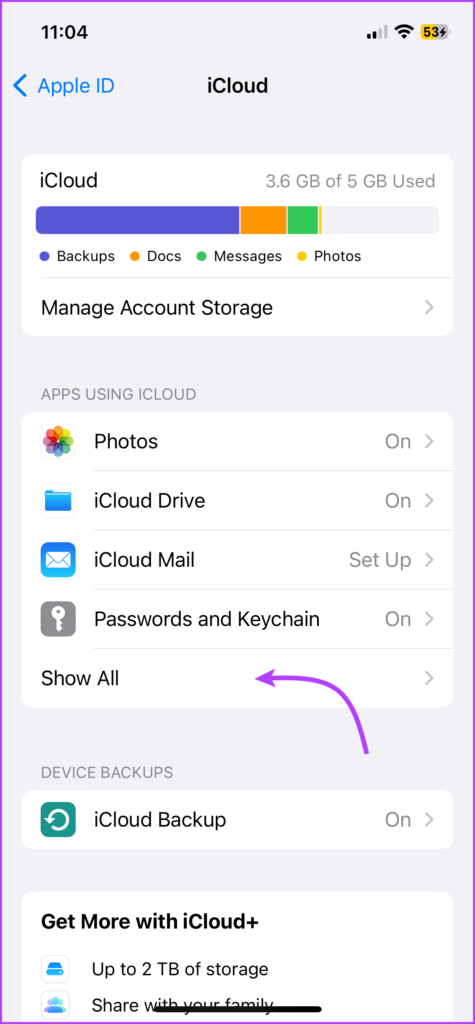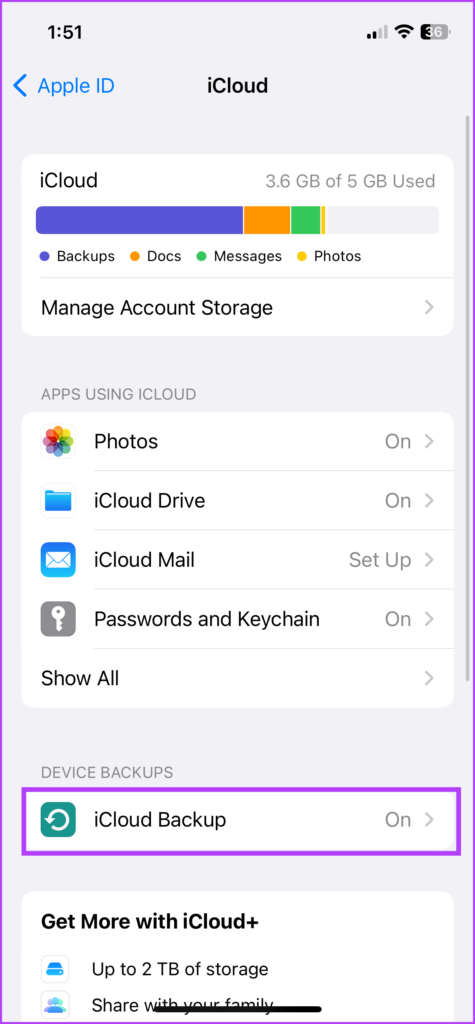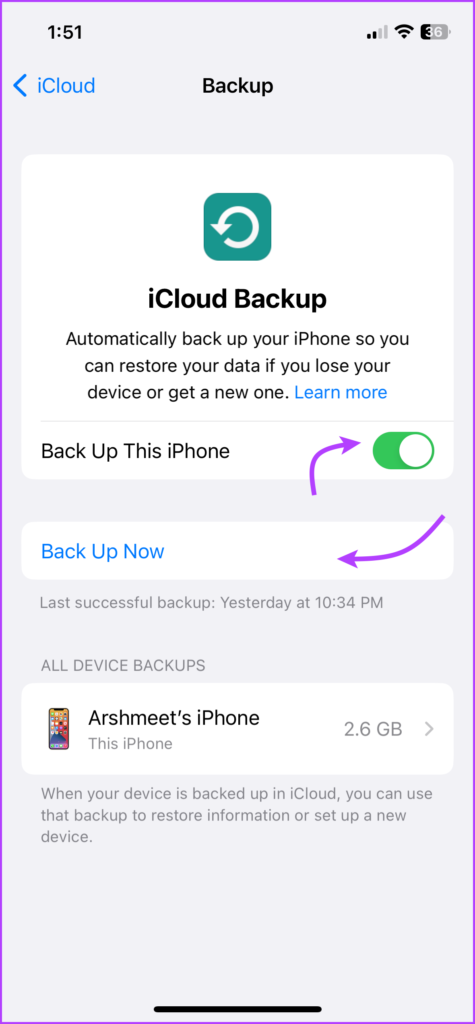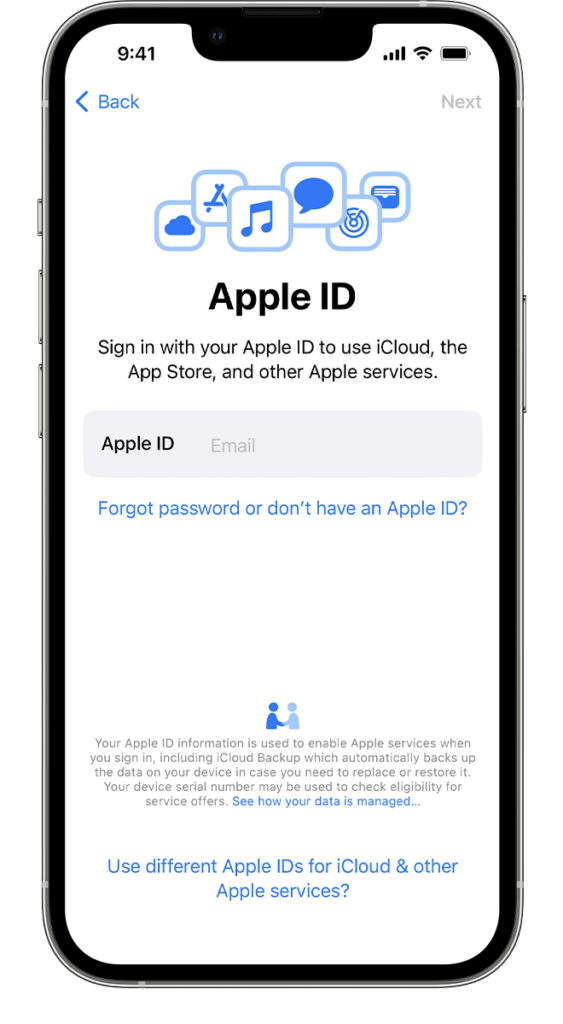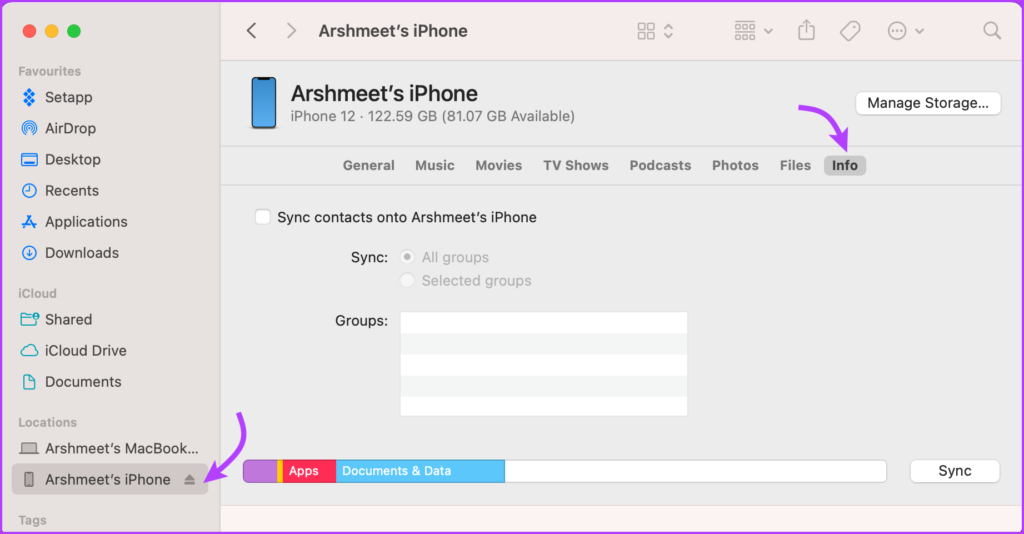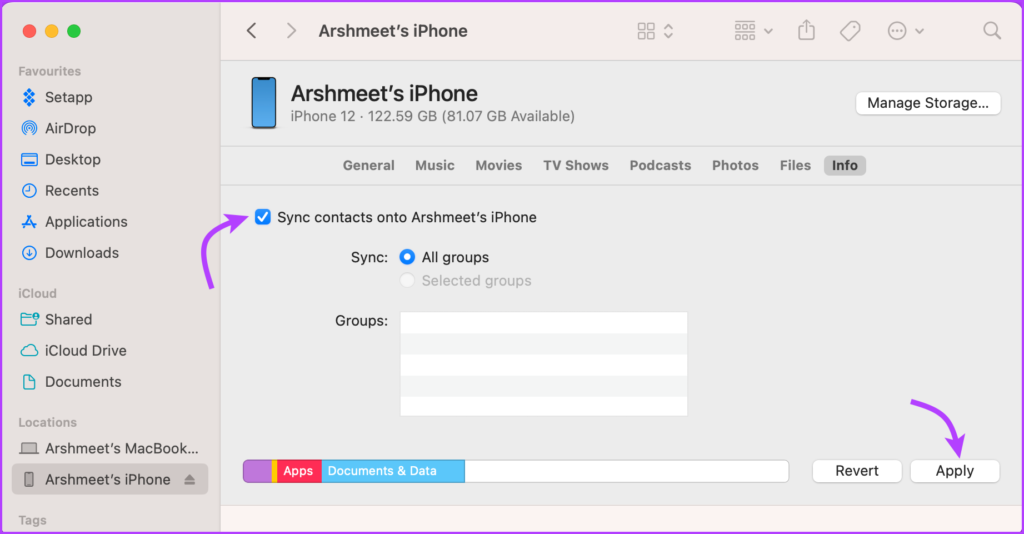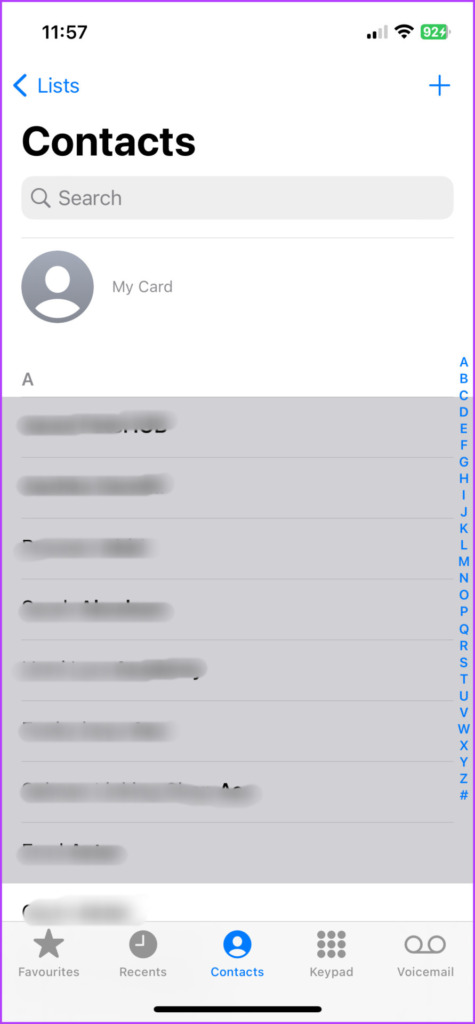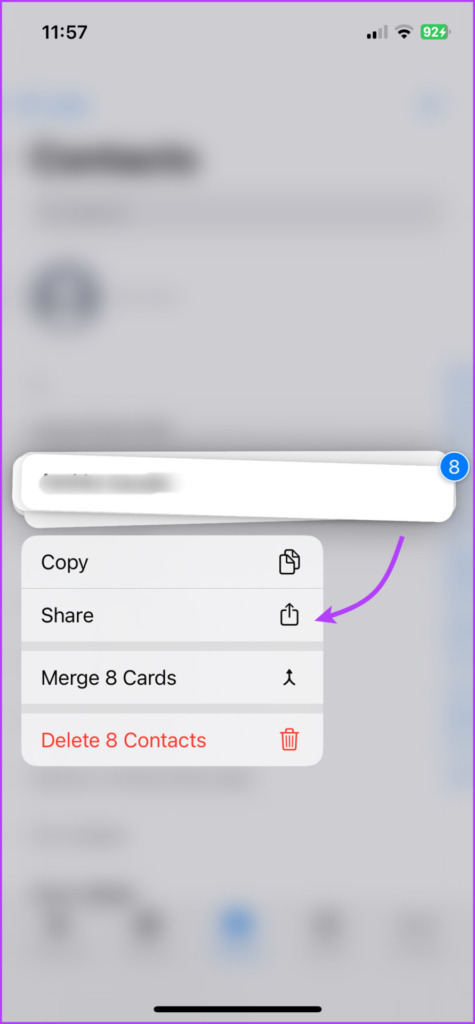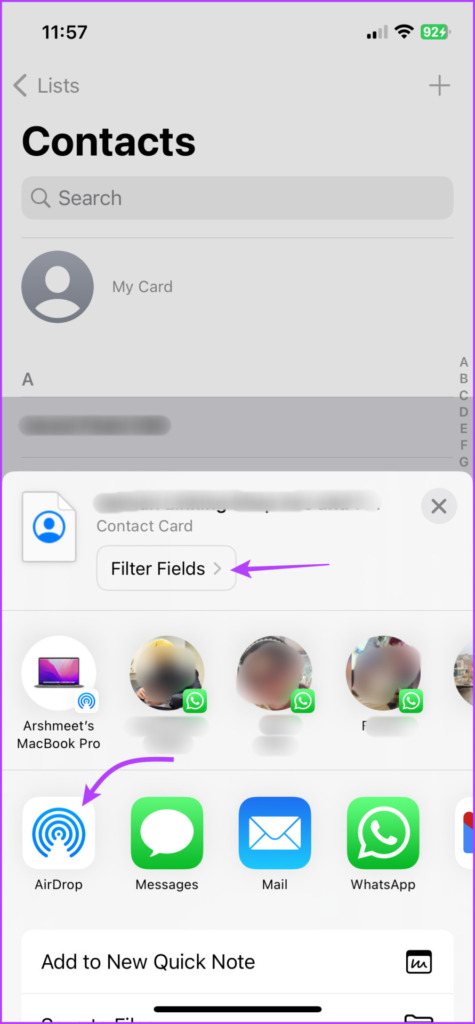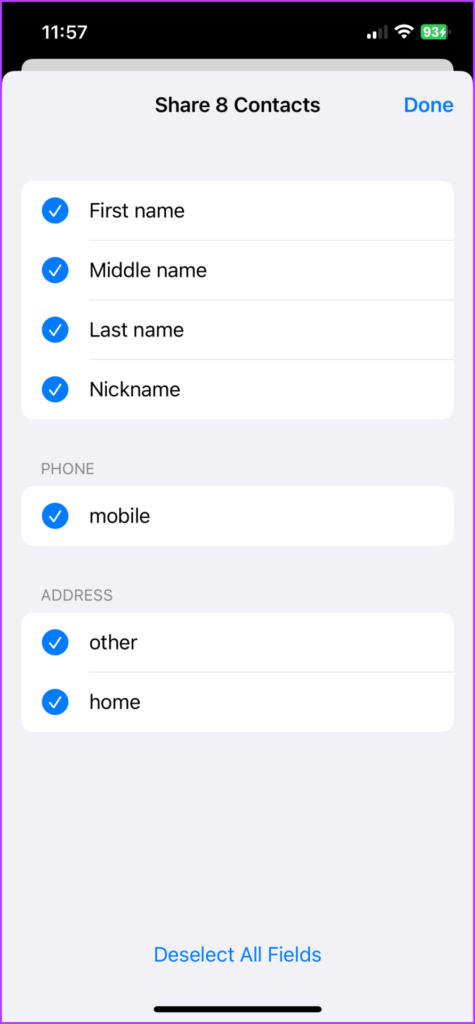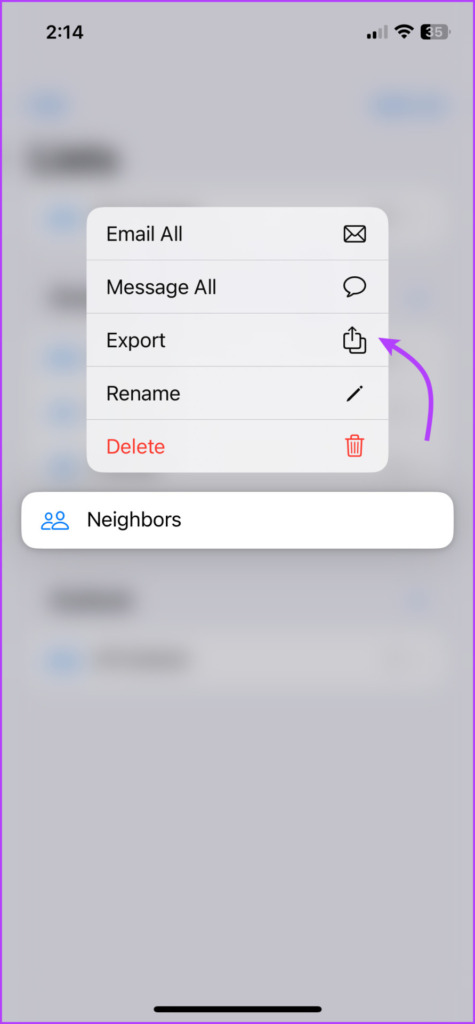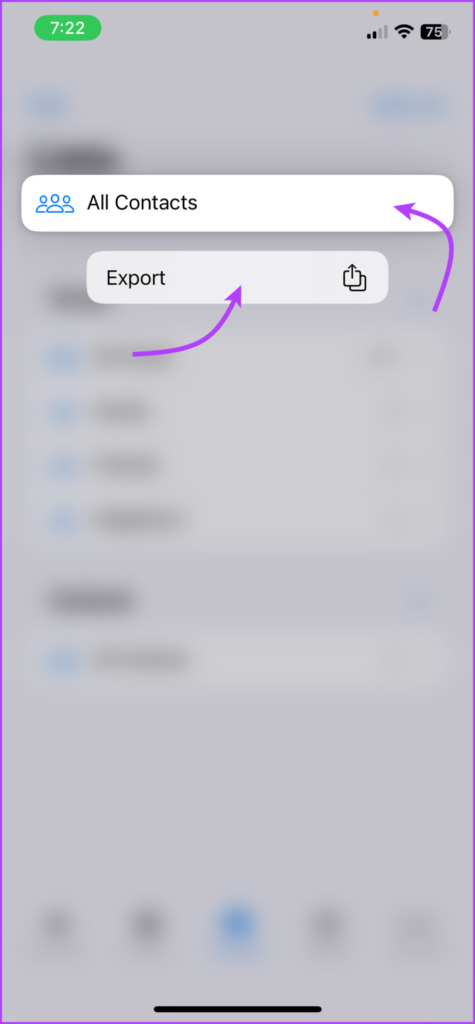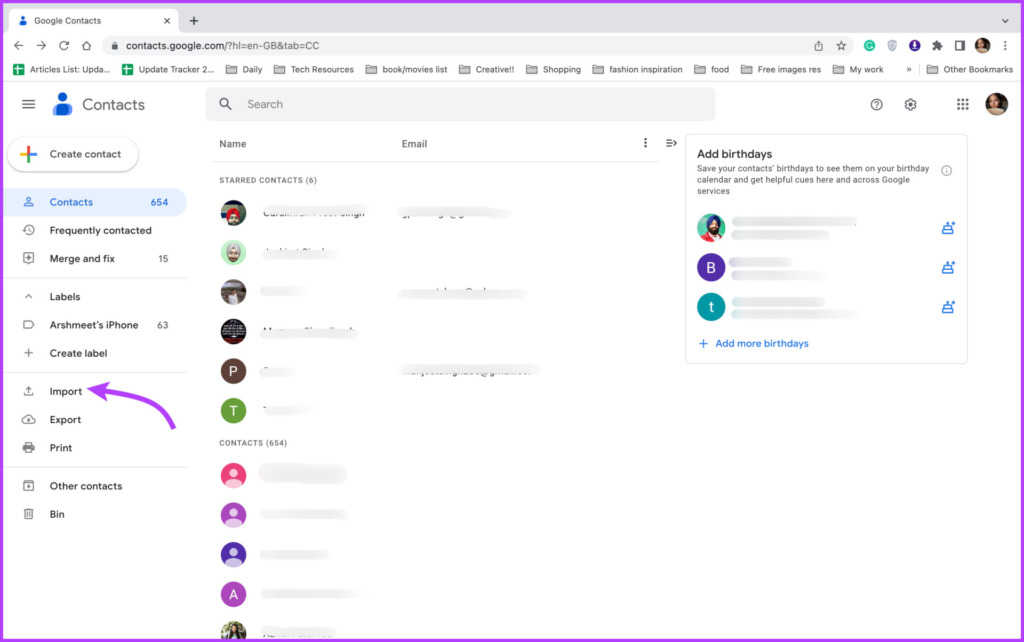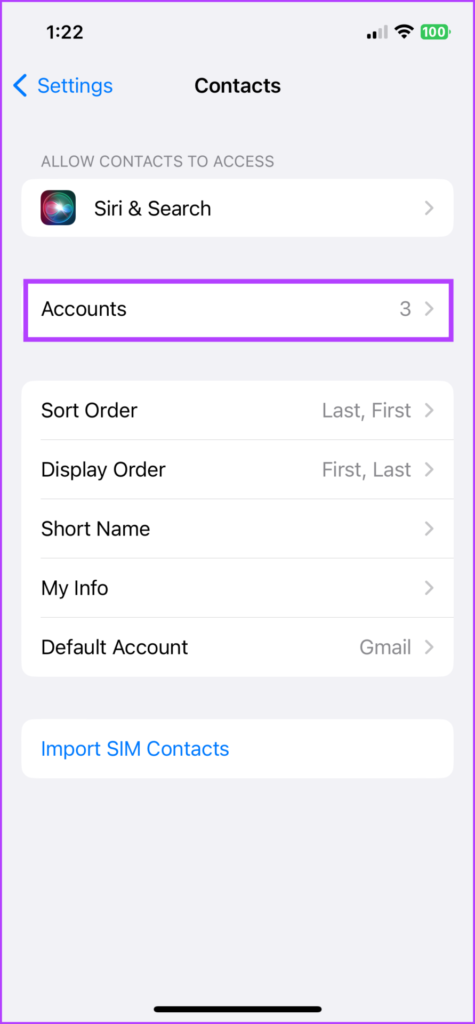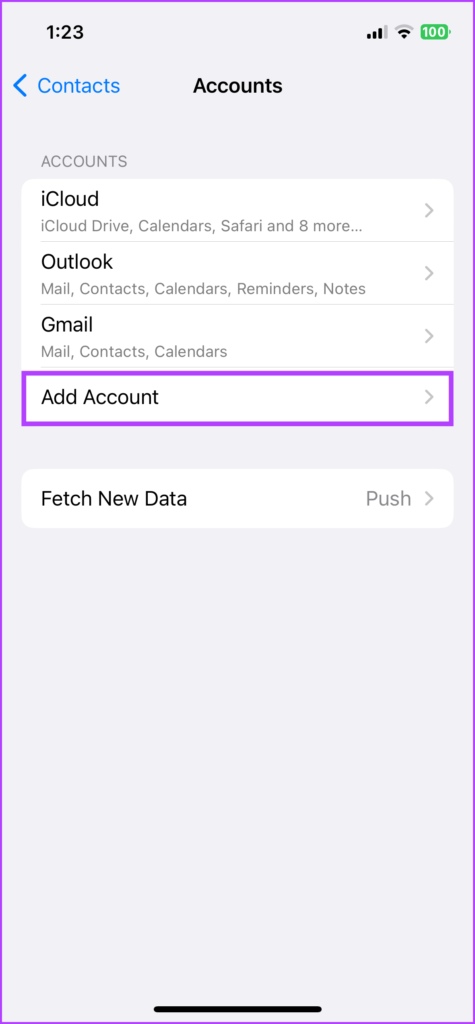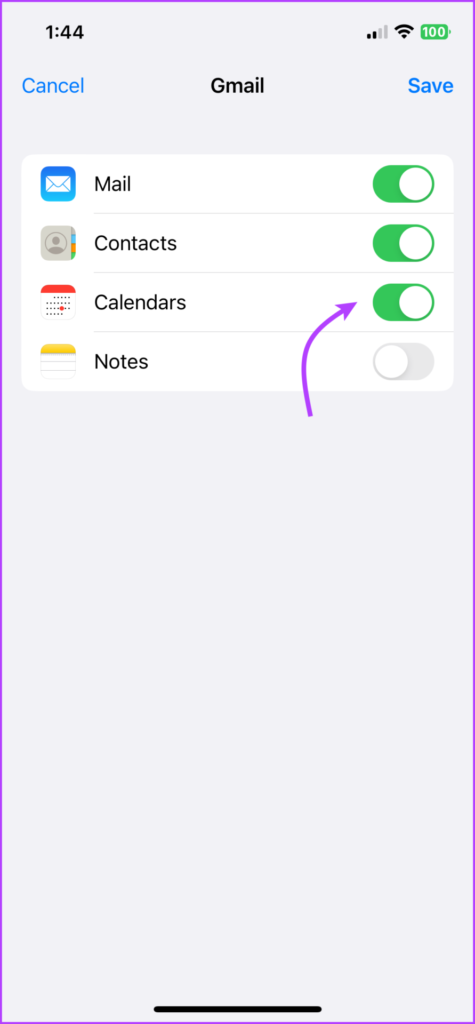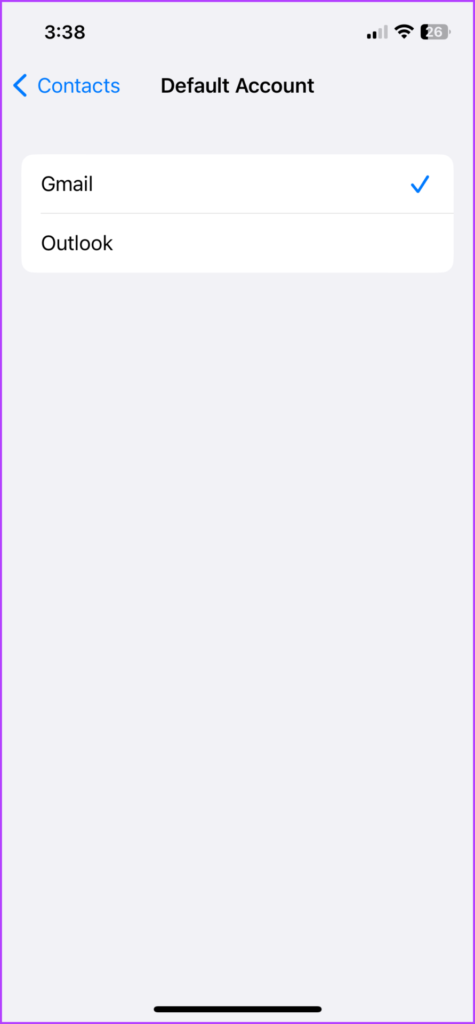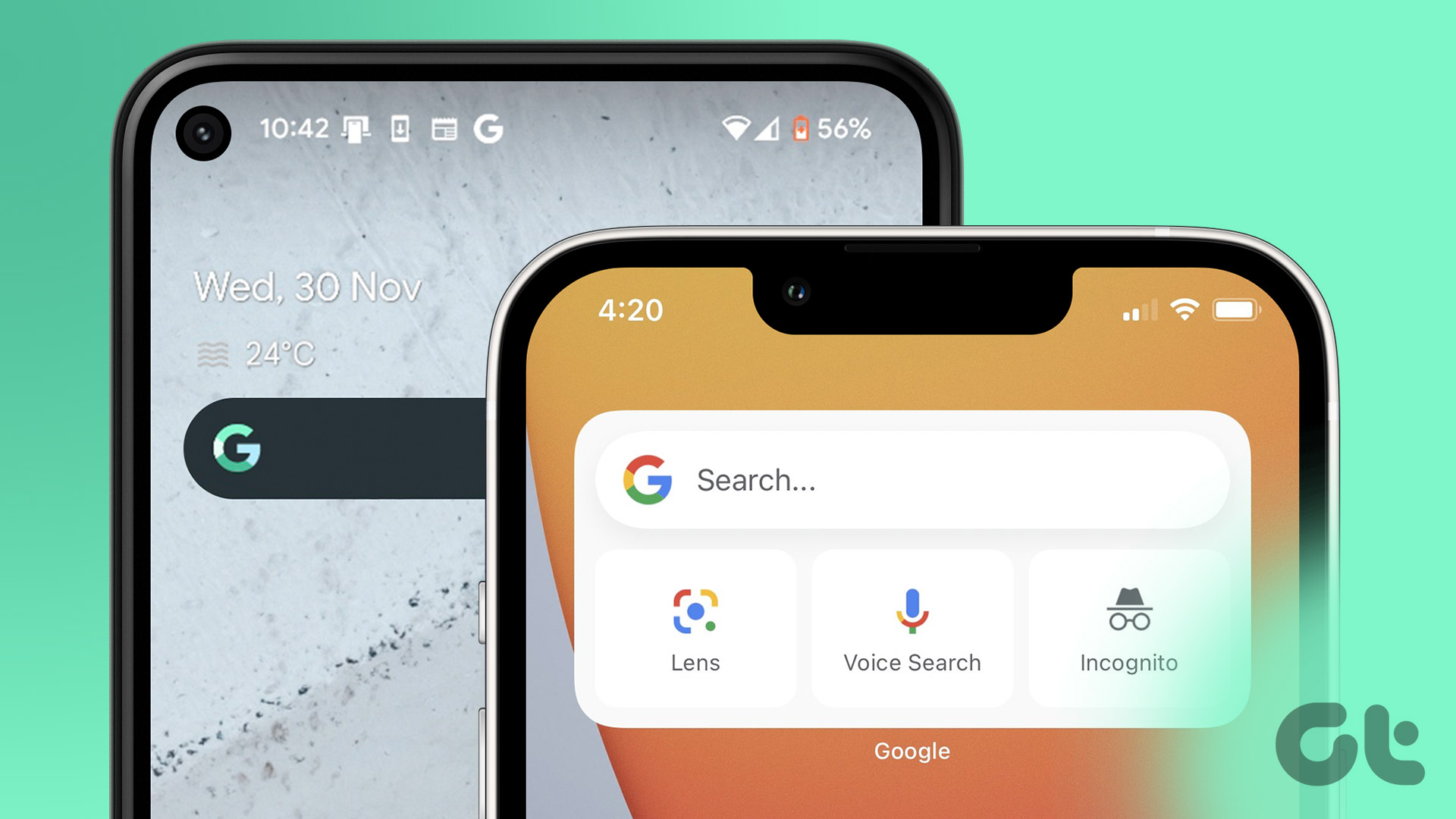Well, that depends on several factors like ease, device availability, cloud space, etc. Moreover, whether you just want to transfer contacts or want to keep the iPhones in sync? What’s the difference? Read along for all your answers.
Difference Between Sync and Transferring iPhone Contacts
When we talk about keeping contacts in sync, it means that if you add, modify, or delete a contact on one iPhone, the same change should reflect on another iPhone. The change should happen instantly and automatically without any manual effort from the user. And while there are many ways to share contacts from one iPhone to another iPhone or iPhone to Android, keeping them in sync is what puzzles many. This post will help you discover multiple methods of transferring and syncing iPhone contacts.
1. Transfer Contacts From iPhone to iPhone With iCloud Sync
One of the easiest and most direct ways to keep your iPhone contacts in sync with your other devices, including your iPhone. All you have to do is enable sync on both devices. Note: Although, the method will only work if you use the same Apple ID on both iPhones. Step 1: Open Settings on the first iPhone. Tap your name at the top. Step 2: Tap iCloud. Step 3: Tap Show All and then enable the toggle next to Contacts. Step 4: Next, log in with the same Apple ID on your second iPhone or iPad. Step 5: In the second iPhone, go to Settings → [your name] → iCloud. Step 6: Toggle on the switch next to Contacts. When you open the Contacts app on the second iPhone once the sync is complete, it will have all your contacts from the old iPhone. If you see some discrepancies, pull down from the top to refresh the app. Remember, here we’ve not just transferred the contact, iCloud will maintain auto-sync between the two devices. So, any changes made from one device will be reciprocated on other devices. To turn off iPhone contacts syncing, follow the above steps and toggle off Contacts from the desired iPhone. Tip: You can view the contacts stored in iCloud from a PC as well. Open iCloud.com and log in with your Apple ID. Go to Contacts and all your synced contacts will show up. Find out more about the uses of iCloud storage on the iPhone.
2. Transfer Contacts from an Old iPhone to a New iPhone via iCloud Backup
Mostly only applicable if you’re moving to a new iPhone. And while you can use it on an already set-up iPhone, it will reset the device to factory settings. Moreover, Apple doesn’t allow you to pick portions of an iPhone backup, i.e., all other data and settings in the backup will be also moved to the new iPhone. So, proceed with caution. Note: The data depends on how latest your backup is as old backups will not have your recent contacts. Step 1: To make a backup from the old iPhone, go to Settings → [your name] → iCloud. Step 2: Tap iCloud Backup under Devices Backups. Step 3: Toggle on ‘Back Up This iPhone’. If already enabled, tap Back Up Now. Step 4: Next, when you’re setting up the new iPhone select, ‘Restore from iCloud Backup’ from the Apps and Data section. Step 5: Enter your Apple ID and Password to allow iCloud access. Follow on-screen instructions to set up the iPhone. If you don’t have the old device handy or an updated iCloud backup, skip the first three steps and directly start restoring your backup. Tip: It will eat up a lot of data and may take some time, so it is advised to use Wi-Fi over cellular data.
3. How to Transfer iPhone Contacts via Mac or PC
If you sync your iPhone with Mac or PC regularly, this is the way to go. This method will allow you to transfer the contacts saved on your desktop from the old iPhone to the new iPhone. Additionally, if you have multiple iPhones or iPad, it will help you merge the contacts on these devices. However, this will not enable sync in real-time, the changes will be tallied once the respective devices are connected to the PC and Mac. Step 1: Connect your new iPhone to your Mac or PC using a USB. Step 2: Open Finder (Mac) or iTunes (Windows PC). Step 3: Select the iPhone from the sidebar (Finder) or top bar (iTunes). Step 4: Select Info. Step 5: Check the box next to Sync contacts and then click Apply. Note: If you haven’t ever synced contacts with Mac or PC, follow the steps with the first phone and then the next one.
4. Share iPhone Contacts Without iCloud Using Airdrop
While it sounds rudimentary, it is a pretty neat and quick way to transfer iPhone contacts from one phone to another; especially if you want to transfer just a few contacts. Step 1: Open the Contacts app on the first iPhone. Step 2: Slide two fingers over the contacts to select multiple or all contacts. Step 3: Long-press the selected contacts and select Share. Step 4: Select the AirDrop icon and choose the iPhone to send the contacts. Tip: You can also select Filter Fields to select which info to share. If you have created a contact list, you can also share that across. Go to Contacts → Lists (from the top left) → long-press the contact list and select Export. Here, you can share via AirDrop or even through email, messages, etc.
5. Move Contacts from iPhone to iPhone With Google Account
Though the method is perfect for when you’re moving from Android to iPhone, it even works great for iPhone to iPhone. However, it requires a few steps. Firstly you’ll have to export, import, and then sync contacts if needed. The best thing is that it allows you to keep the contact synced with your Google account across multiple devices.
Exporting Contacts from Your iPhone
Step 1: In the first iPhone, go to the Contacts app. Step 2: Tap < Lists icon from the top. Step 3: Long-press All Contacts or any other contact lists you want to share. Step 4: Tap Export. Step 5: Send it your Mail, AirDrop, etc. You can also do so from iCloud web, go to iCloud.com → select Contacts → click the Settings icon from the bottom-left corner → click Select All → click the Settings icon again → select Export vCard.
Import iPhone Contacts to Google Account
Step 1: Go to Google Contacts and log in with your Google ID. https://contacts.google.com/ Step 2: Click Import from the sidebar. Step 3: Here, click Select file, select the file (exported earlier), and upload it.
Sync Contacts Between Two iPhones with Google
Step 1: Go to Settings → Contacts on the second iPhone. Step 2: Here, select Accounts. Step 3: Tap Add Accounts and log in with your Google account. Step 4: Next, toggle on Contacts. Now, all the contacts from your Google account will be available on your iPhone.
Change Default Account for Saving New Contacts on iPhone
While the above method shows you how to sync existing contacts with each other. In case you want to save new contacts on Google, go to iPhone Settings → Contacts. Tap on Default account. Choose Gmail. Once this is done, you will see all those contacts on your iPhone. You can also see it separated under the Lists section in the Contacts app.
Share Contacts Between iPhones
While it’s not too complicated to transfer contacts from iPhone to iPhone, we suggest choosing a method that offers real-time sync whether via iCloud or Google. This way you won’t have to go through the process whenever you switch a device. Moreover, it reduces the risk of losing contact in such exchanges. We hope that you could successfully import contacts from an old to a new iPhone. Also, feel free to contact us if you have any questions. The above article may contain affiliate links which help support Guiding Tech. However, it does not affect our editorial integrity. The content remains unbiased and authentic.