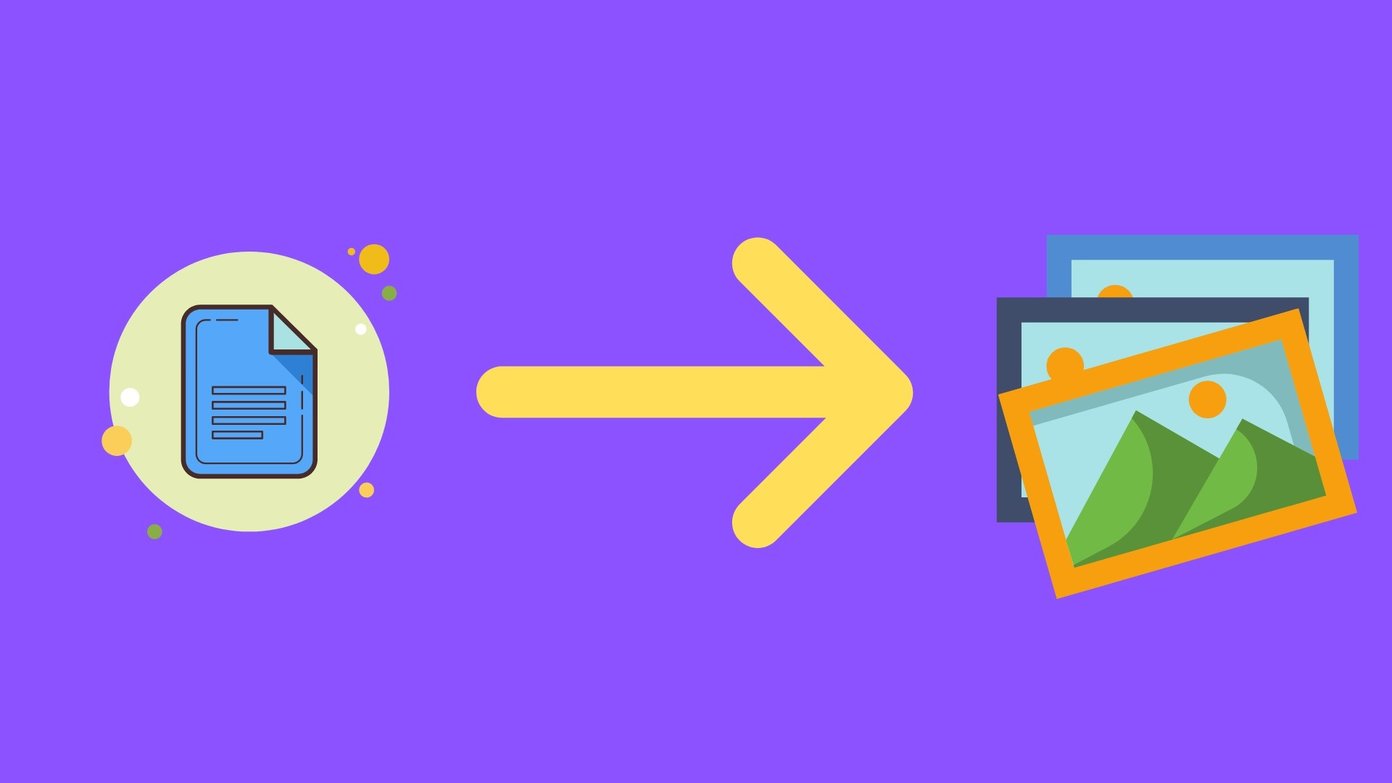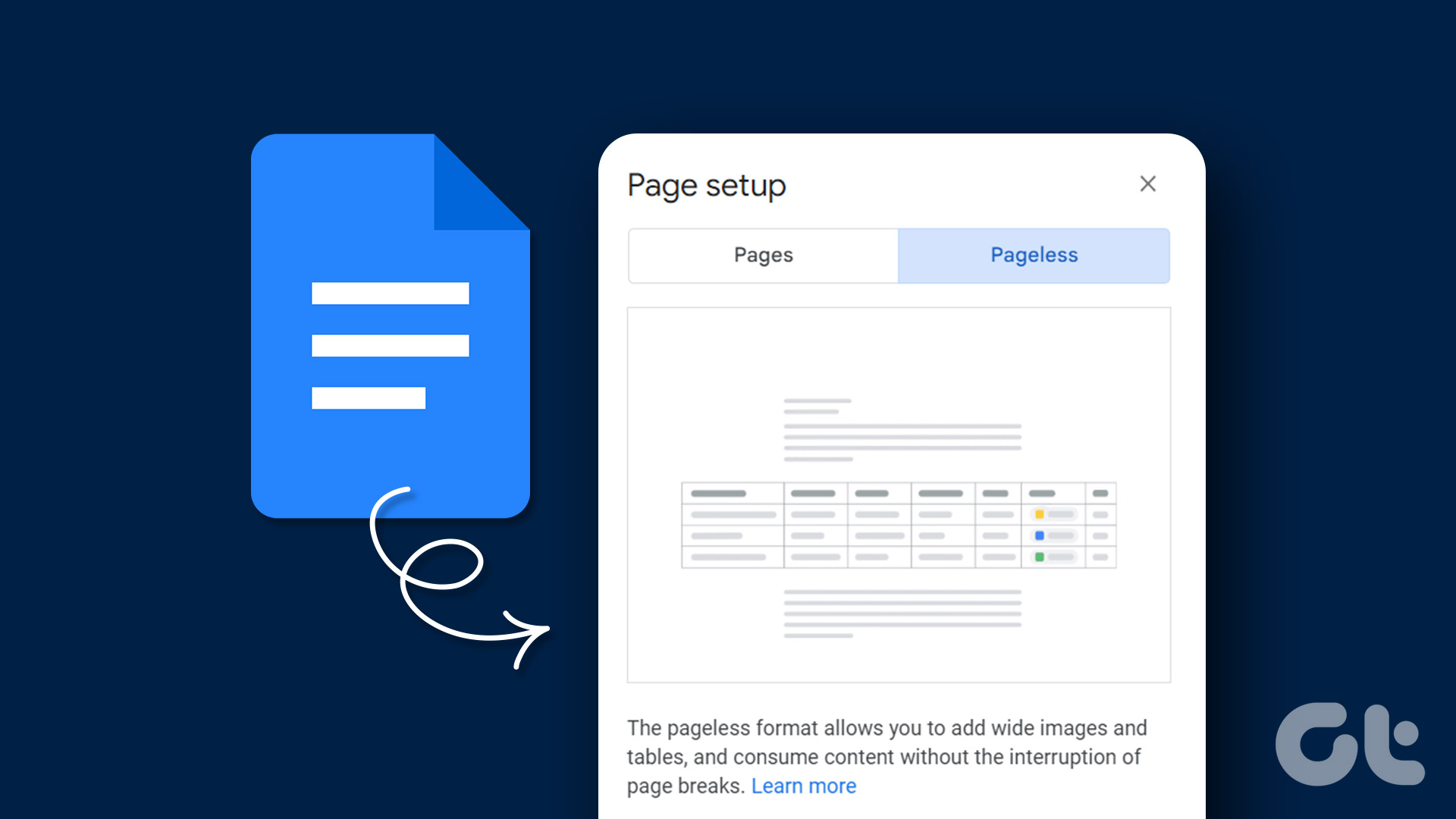Transferring ownership can be a useful way to delegate tasks and share ownership of files with others. By doing so, you can ensure that your collaborators have the necessary permissions to edit, share, and manage files. However, there are also some drawbacks to consider. For example, transferring ownership of a document means that you will no longer have control over the file and may be unable to access it like before. Nonetheless, if you’re ready to proceed, let’s dive into things you should know before transferring ownership of a document to Google Drive.
Things to Know Before Transferring Ownership of a Document
Firstly, ensure that the person you transfer ownership to has a Google account. This is because only Google accounts can own Google documents. Additionally, ensure that the recipient is someone you trust since transferring ownership will give them complete control over the document. Furthermore, when transferring ownership, you can choose to transfer the ownership of the document and all its contents or just the ownership of the document itself. It is also important to note that once ownership is transferred, you will no longer have any control over the document. The new owner will have full control over the document’s permissions or access rights. Consider the above aspects before transferring ownership to ensure a smooth and secure transfer. With this understanding, let’s begin with the steps to transfer ownership. Also Read: 3 easy ways to create a QR code for Google Docs
How to Transfer Document Ownership on Google Drive
Transferring a document’s ownership from Google Drive is straightforward to execute. Follow the below steps. Step 1: Go to Google Drive and select the document you want to transfer ownership of. Go to Google Drive Step 2: Right-click on the document and select Share. You will see a pop-up showing a list of people accessing this document. If the new owner you want to transfer to is not on the list, add them using their email address. Continue with the steps below. Step 3: Click on the ‘Add people and groups’ box and type in the email address, and from the drop-down, select the person from the list and click Send. Once you send, the Share modal gets closed. Step 4: Right-click on the document and select Share. Step 5: Click on the chevron (arrow) icon on the right side of the person’s name. From the menu, select Transfer Ownership and click Done. Step 6: In the Transfer ownership pop-up, click Send Invitation to confirm. That’s it. The above steps are used to share or transfer document ownership with other Google Suite apps, like Google Sheets and Slides. Unfortunately, there’s no way to transfer ownership of a document on Google Docs using a mobile device at the time of writing, whether Android or iOS. So, you will have to stick to the desktop to transfer your document. If you are on the receiving end of the document, continue reading.
How to Accept or Reject an Ownership Transfer in Google Drive
Google doesn’t transfer ownership of the document once you execute the steps. Instead, Google emails the new owner to acknowledge the transfer. It’s up to the person to accept or reject the request, based on which you proceed further. Note: Sometimes, there’s a delay in receiving the ownership transfer email, due to which the transfer process may extend. Step 1: Open Gmail on your Windows, Mac, Android, or iOS device. Go to Gmail Step 2: Open the mail that says, ‘[User] invited you to own a document.’ Scroll down a bit and click Accept. Once you click on Accept, you will see a message that says, ‘You’ve accepted ownership of this file.’ After which, ownership is transferred to you immediately. And if, for some reason, you decline, the invitation ends at that point. This was when you wanted to transfer document ownership using Google Drive. There’s another way to share and change ownership easily; check out the section below. Also Read: How to unmute emails in Gmail on desktop or mobile
How to Transfer Ownership of a Google Docs
If you want to avoid proceeding through Google Drive, you can change the ownership of a document using Google Docs. This can streamline the workflow, improve productivity, and facilitate better remote collaboration. Follow the below instructions. Step 1: Go to Google Docs, select the document you want to transfer ownership of, and open it. Go to Google Docs Step 2: Click on the Share button at the top. Step 3: From the share modal, type the new owner’s email address in the text box, select the person from the list, and click Send. This will prompt Google Docs to share the document with the person you added with default rights. Step 4: Once the new owner is added to the list under ‘People with access,’ click again on the Share button at the top. Step 5: Click on the chevron icon next to the person’s name. From the drop-down, select Transfer ownership and click Done. Step 6: Finally, click on Send invitation to transfer the file’s ownership. There you go. You have successfully transferred the document to the new owner with ease. Not to mention, the document transfer is subject to the other party accepting the transfer request.
Change the Document Owner
Transferring ownership of a document in Google Drive can be a helpful tool for collaboration and organization, whether you’re working on a personal or professional project. Now that you know how to transfer ownership of a document in Google Drive, it is time to take control of your documents and collaborate more efficiently. You may also want to read how to unshare a Google Doc on mobile or desktop. The above article may contain affiliate links which help support Guiding Tech. However, it does not affect our editorial integrity. The content remains unbiased and authentic.