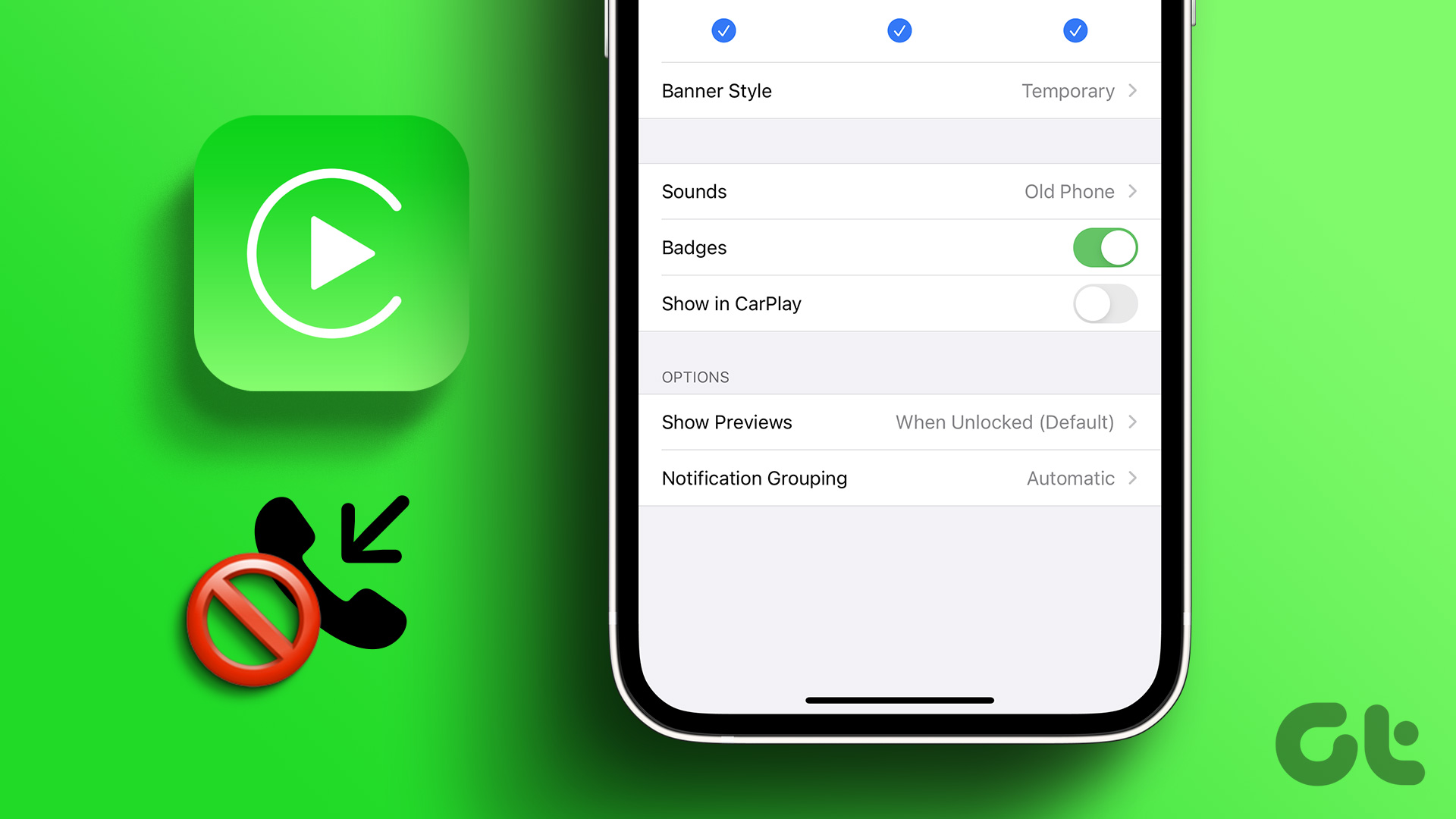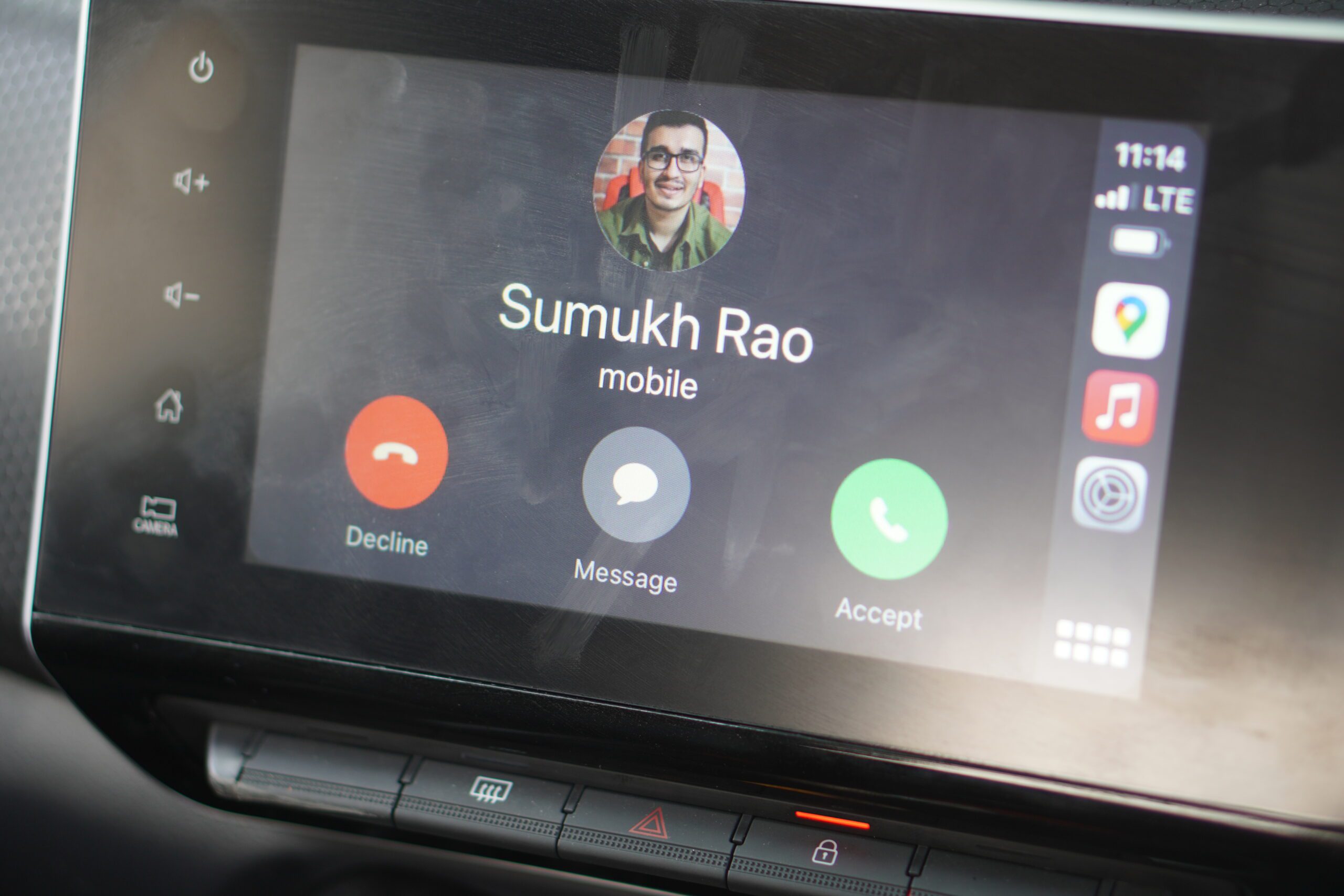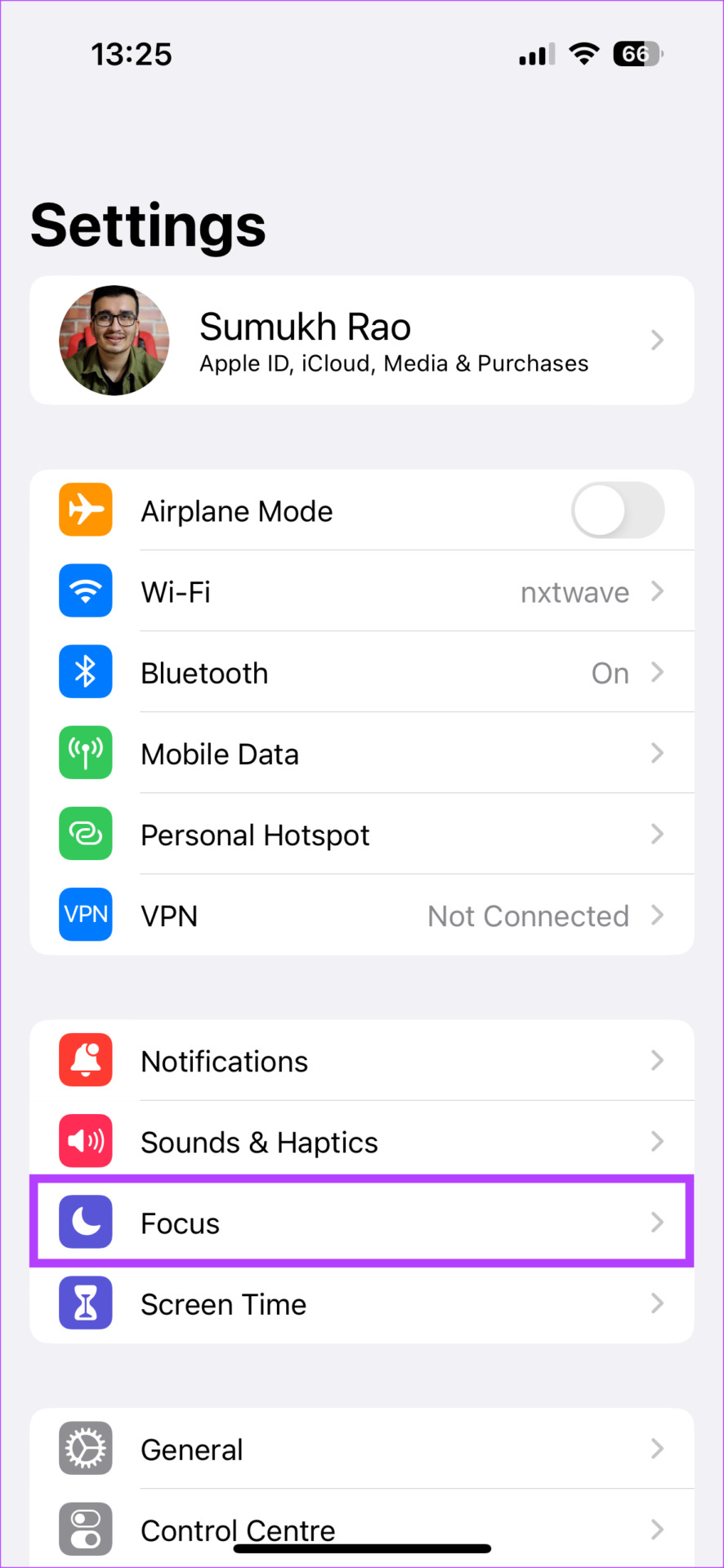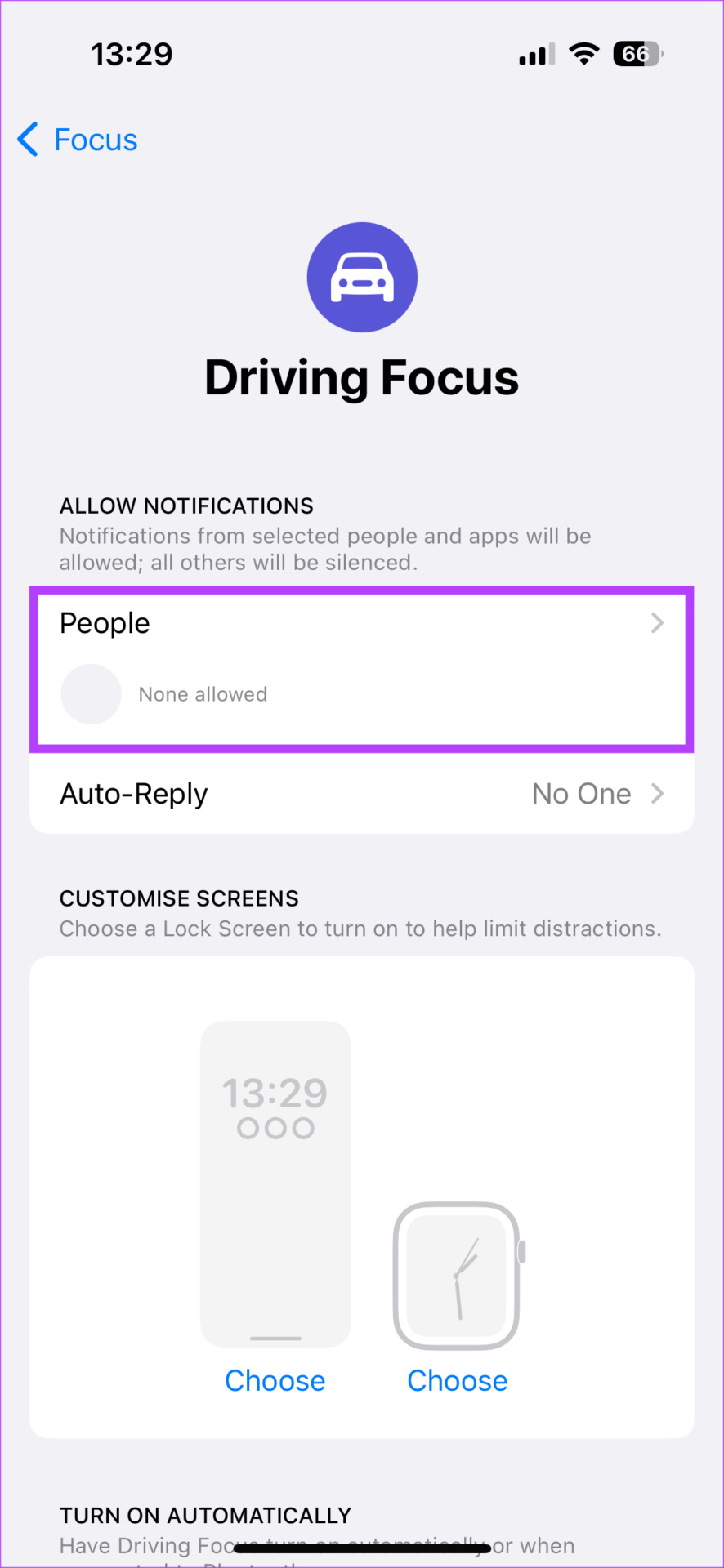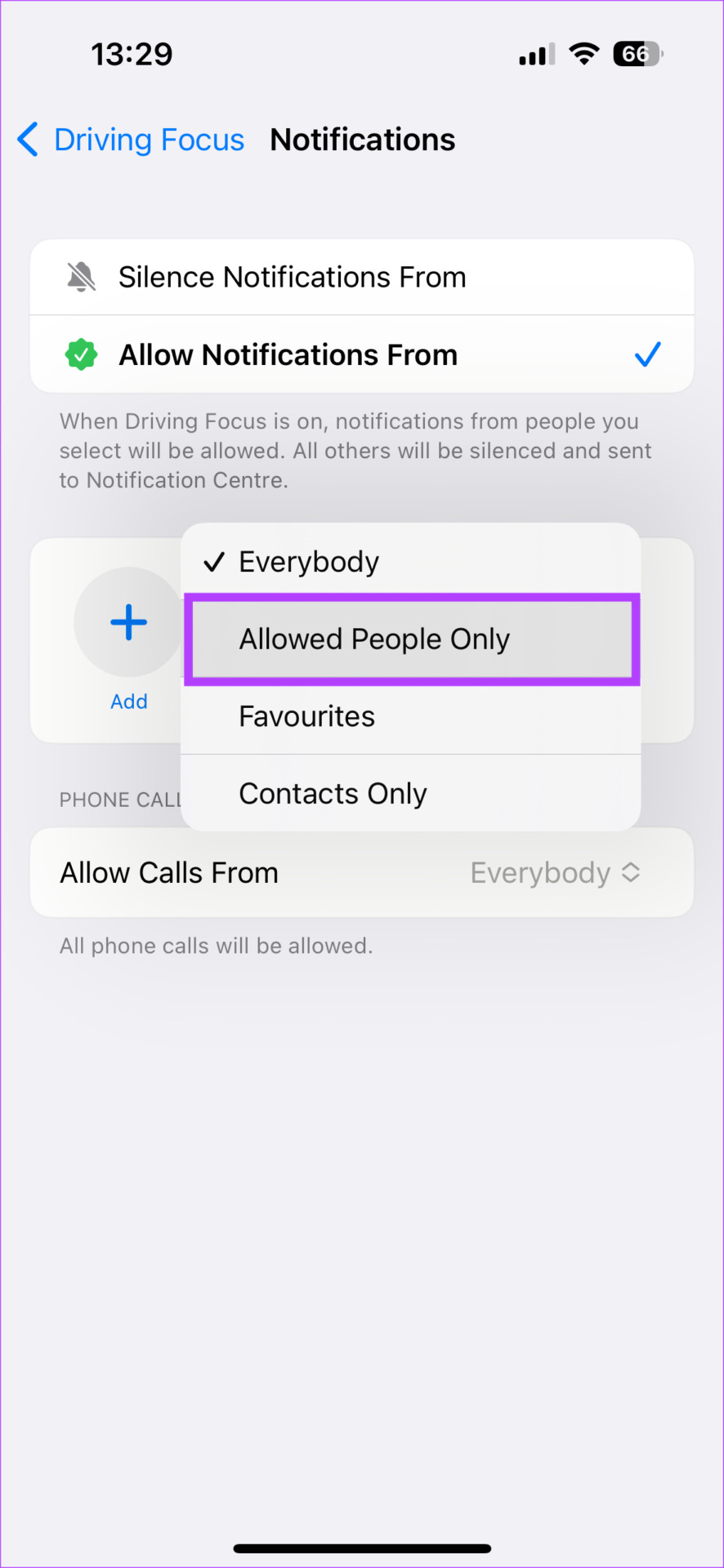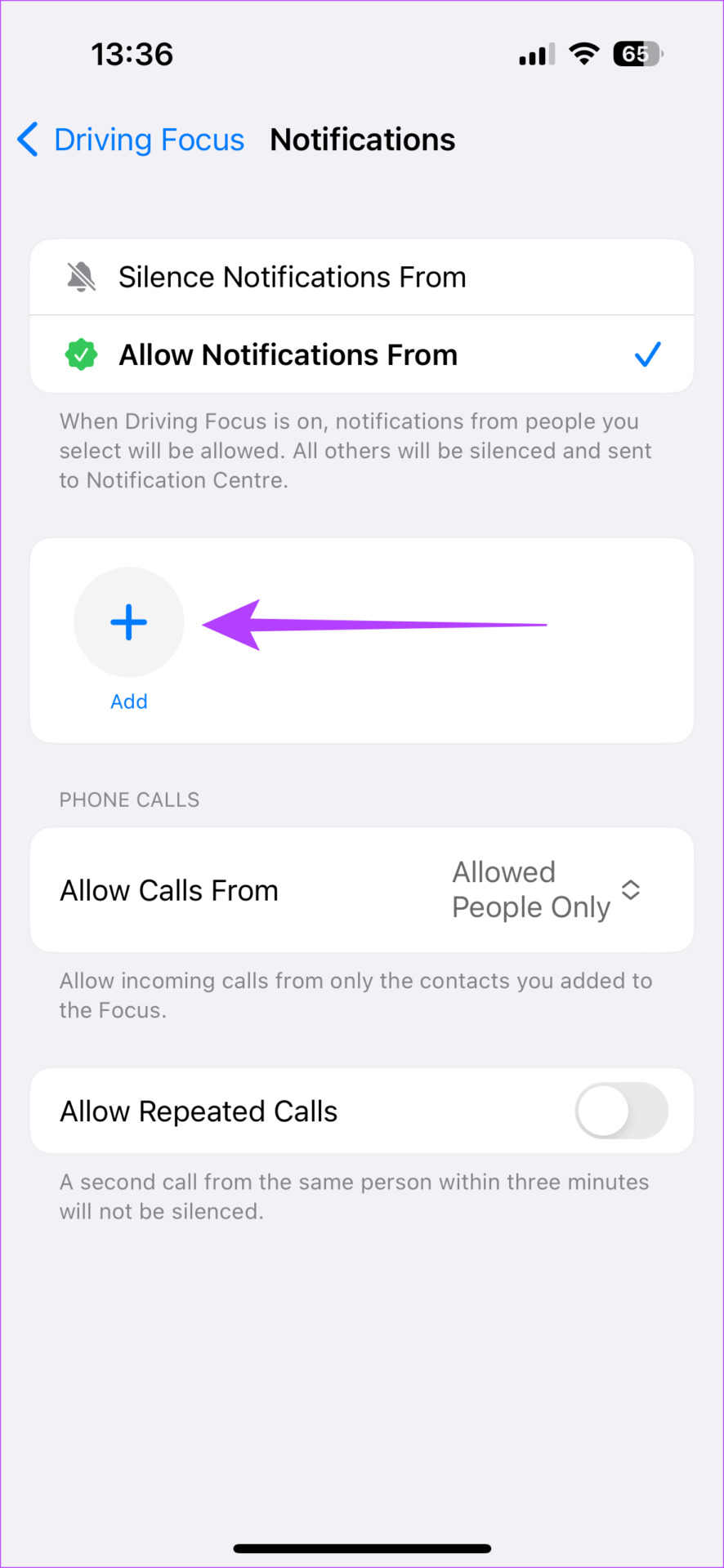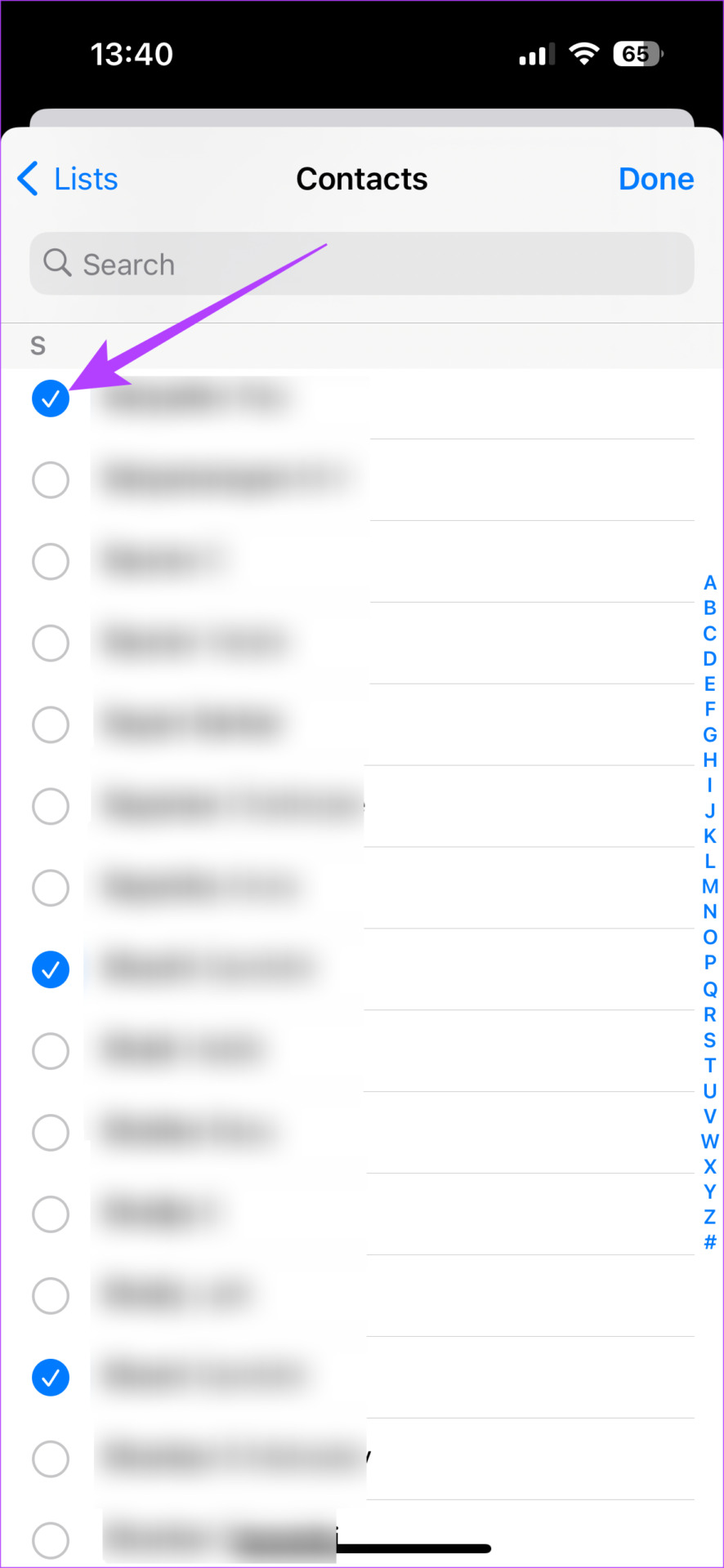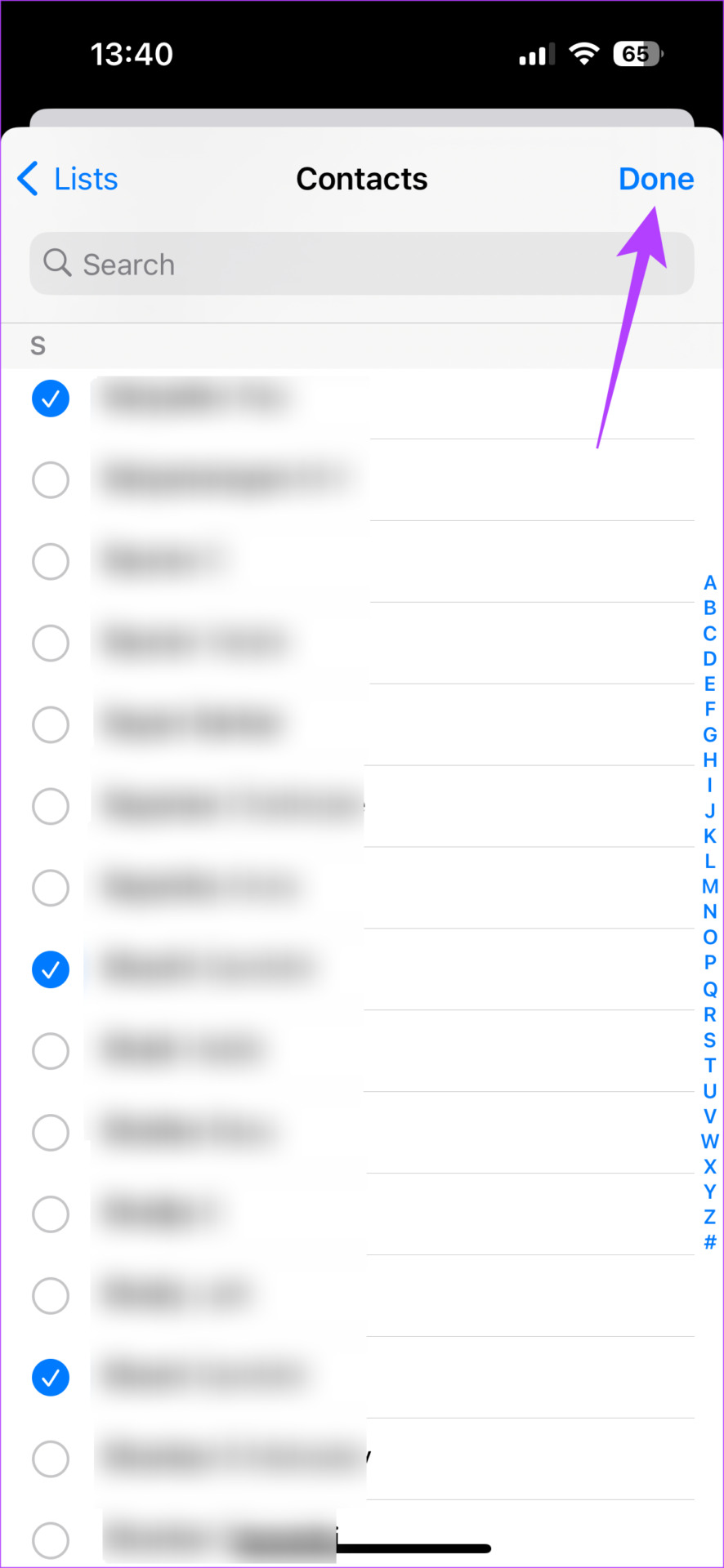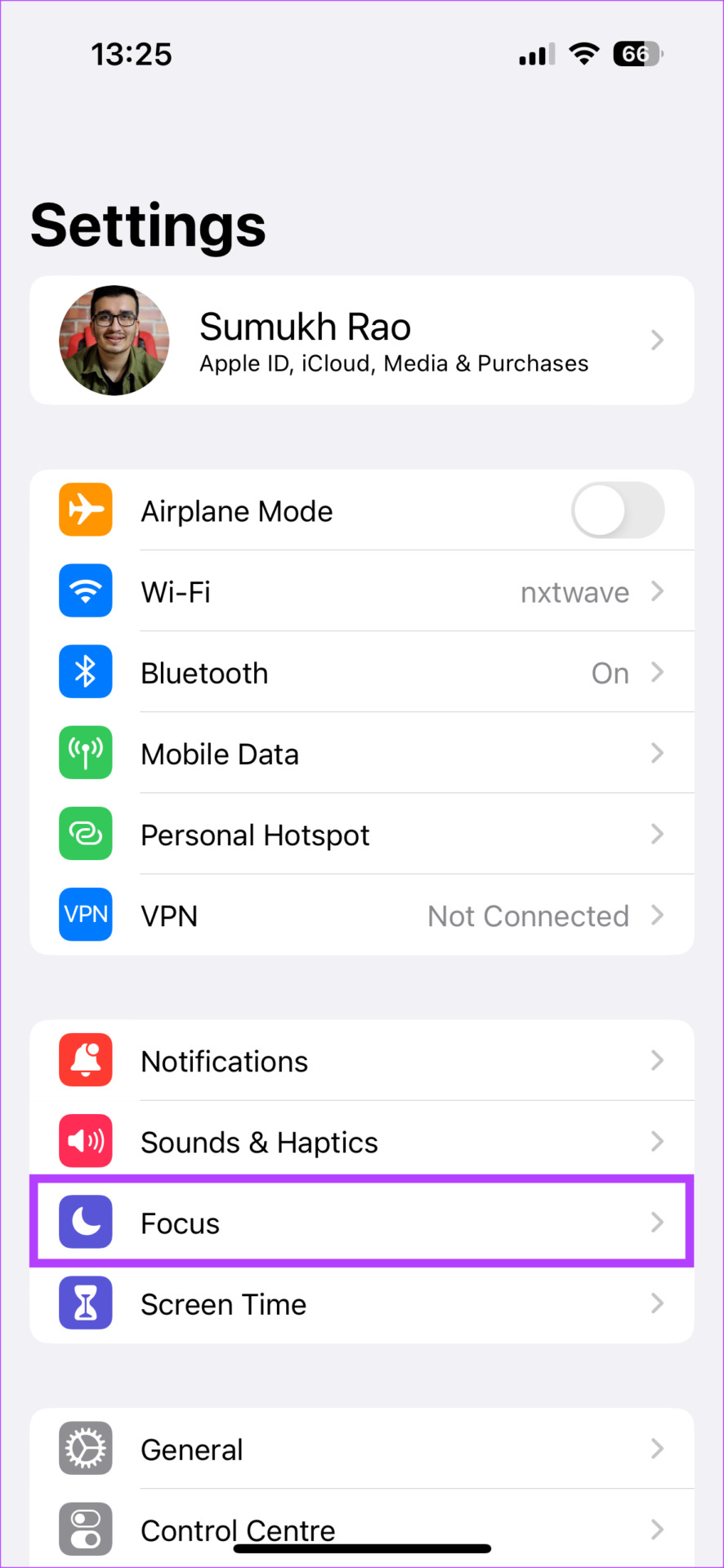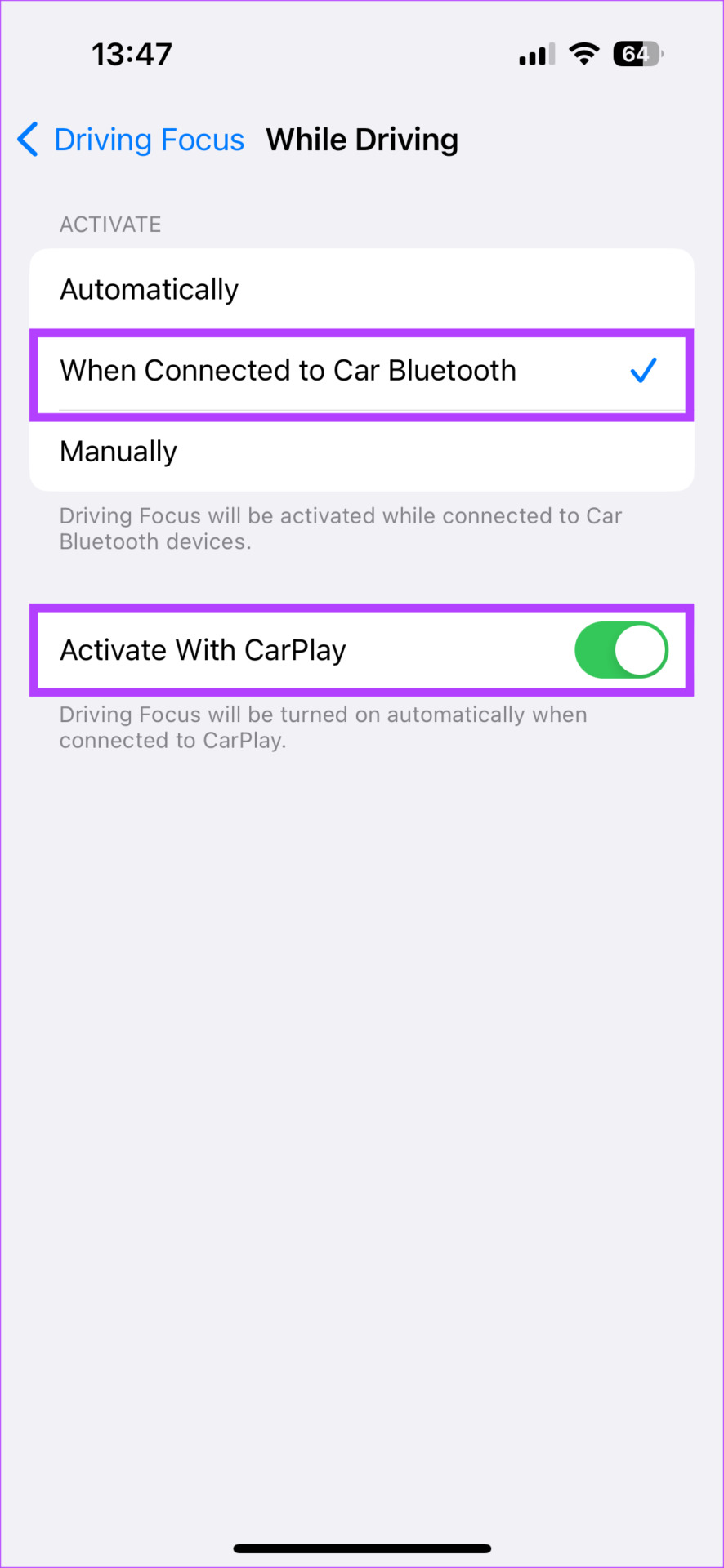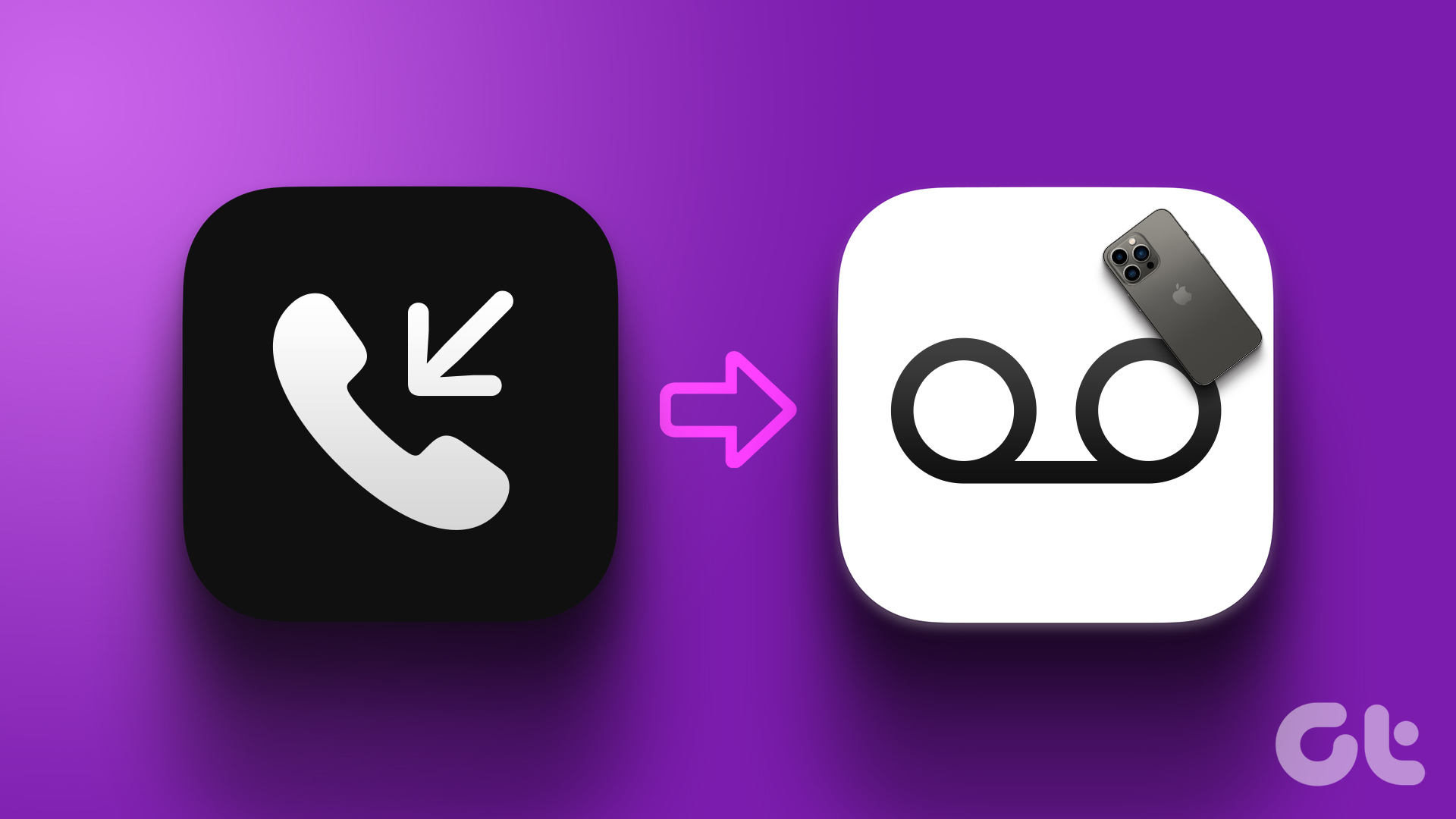You can either stop incoming calls when driving altogether or allow some calls in CarPlay. We will guide you through both methods. Grab your iPhone and let’s get to disabling call notifications on CarPlay.
Default Behavior of Calls and Notifications on Apple CarPlay
By default, calls and message notifications are displayed on the CarPlay screen with a ringtone or notification tone. You can then decide to pick/reject a call or have a message read out by Siri. It’s also possible to reply to messages via Siri on CarPlay. While the functionality is good, it’s not always ideal to have multiple notifications and calls flooding your car’s display. It can be distracting and might tempt you to take your eyes off the road. Hence, it’s a good idea to disable CarPlay phone calls.
How to Stop Incoming Calls on CarPlay Using Driving Focus
Apple introduced Focus Modes with iOS 15 as a way to manage notifications. It replaces the traditional Do Not Disturn Mode and gives you a lot of customization options. We’re going to make use of Focus Modes and set up a Driving Focus to turn off incoming call notifications when driving. Here’s how to do it. Step 1: Open the Settings app on your iPhone. Navigate to the Focus tab. Step 2: You will now see several Focus modes. Select the Driving Focus from the list. Step 3: Under Allow Notifications, tap on the section that says People. Step 4: If you wish to disable all incoming call notifications, select the ‘Allow Calls From’ option. Then, choose ‘Allowed People Only’. If you’ve not added any people to the allowed list that’s displayed, you will not receive any incoming call notifications. Step 5: Also, turn off the ‘Allow Repeated Calls’ toggle if you don’t want multiple calls from the same caller to be notified. All your incoming call notifications will now be disabled when using CarPlay. Step 6: If you want to be notified of some incoming calls (from family and close friends maybe), tap on the Add button. Step 7: Look for the contact(s) you want to add and select the checkbox next to them. Then, tap on Done in the top-right corner. This will allow some calls in CarPlay and the rest of the calls will automatically be ignored.
How to Enable Driving Focus Automatically When Driving
Now that you’ve set up Driving Focus to turn off call notifications, it only makes sense to enable Driving Focus automatically every time you’re driving. Thankfully, there are several CarPlay tips and tricks including the ability to turn on Driving Focus every time you’re using CarPlay. Here’s how to enable it. Step 1: Open the Settings app on your iPhone. Navigate to the Focus tab. Step 2: You will now see several Focus modes. Select the Driving Focus from the list. Step 3: Scroll down and select the While Driving option under ‘Turn On Automatically’. Step 4: Now, tap on ‘When Connected to Car Bluetooth’. Also, enable the toggle next to ‘Activate With CarPlay’. That’s pretty much it. Every time you connect your iPhone to your car via a cable or Bluetooth, Driving Focus will get triggered automatically and your incoming call notifications will be turned off. This is just one of the several shortcuts and automation you can achieve with CarPlay.
Stay Focused When Driving
It’s important to devote 100% of one’s attention when behind the wheel. If you think notifications, especially calls, can distract you, it’s best to turn off incoming calls on CarPlay by enabling Driving Focus as mentioned above. Drive safe! The above article may contain affiliate links which help support Guiding Tech. However, it does not affect our editorial integrity. The content remains unbiased and authentic.