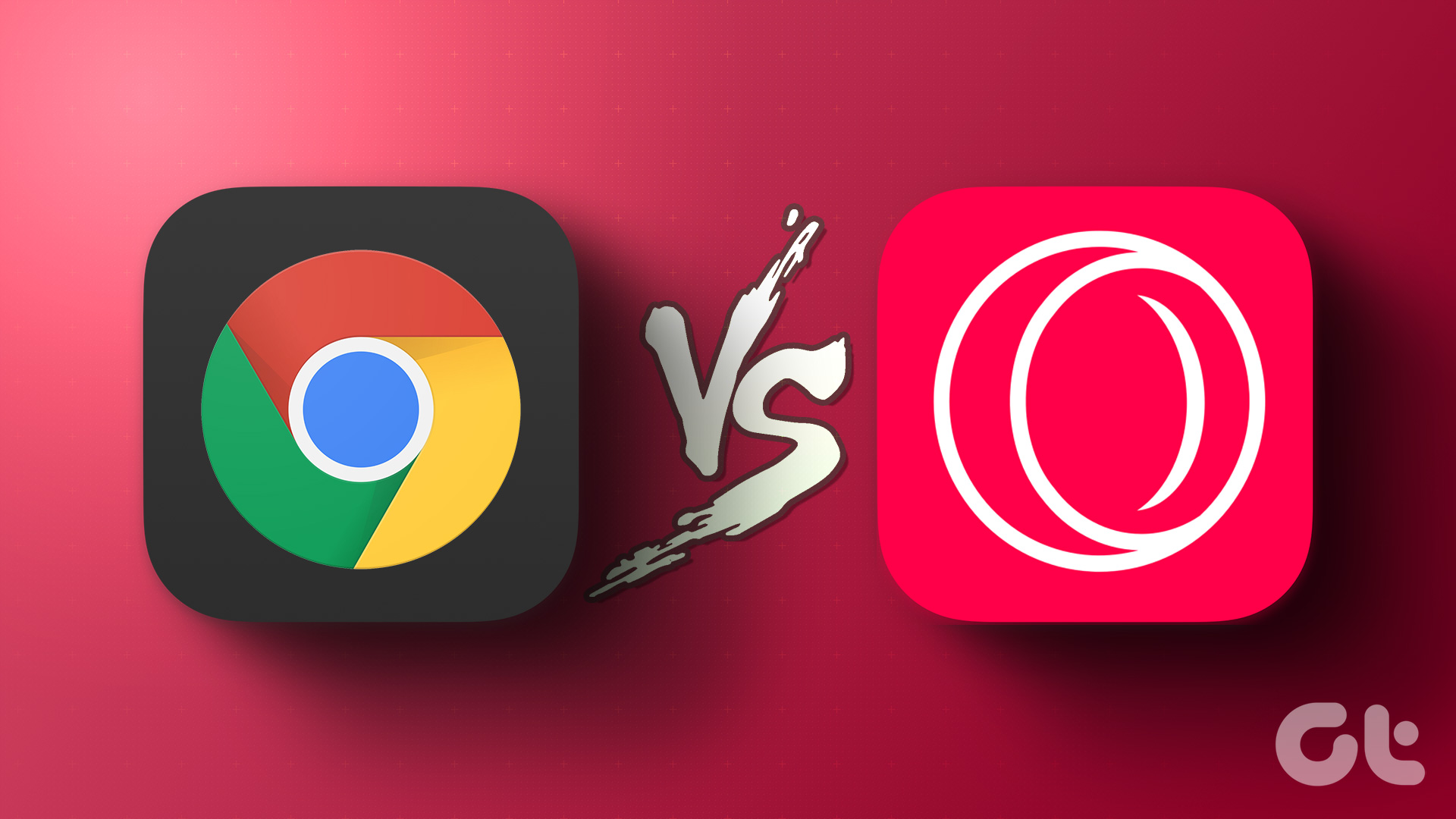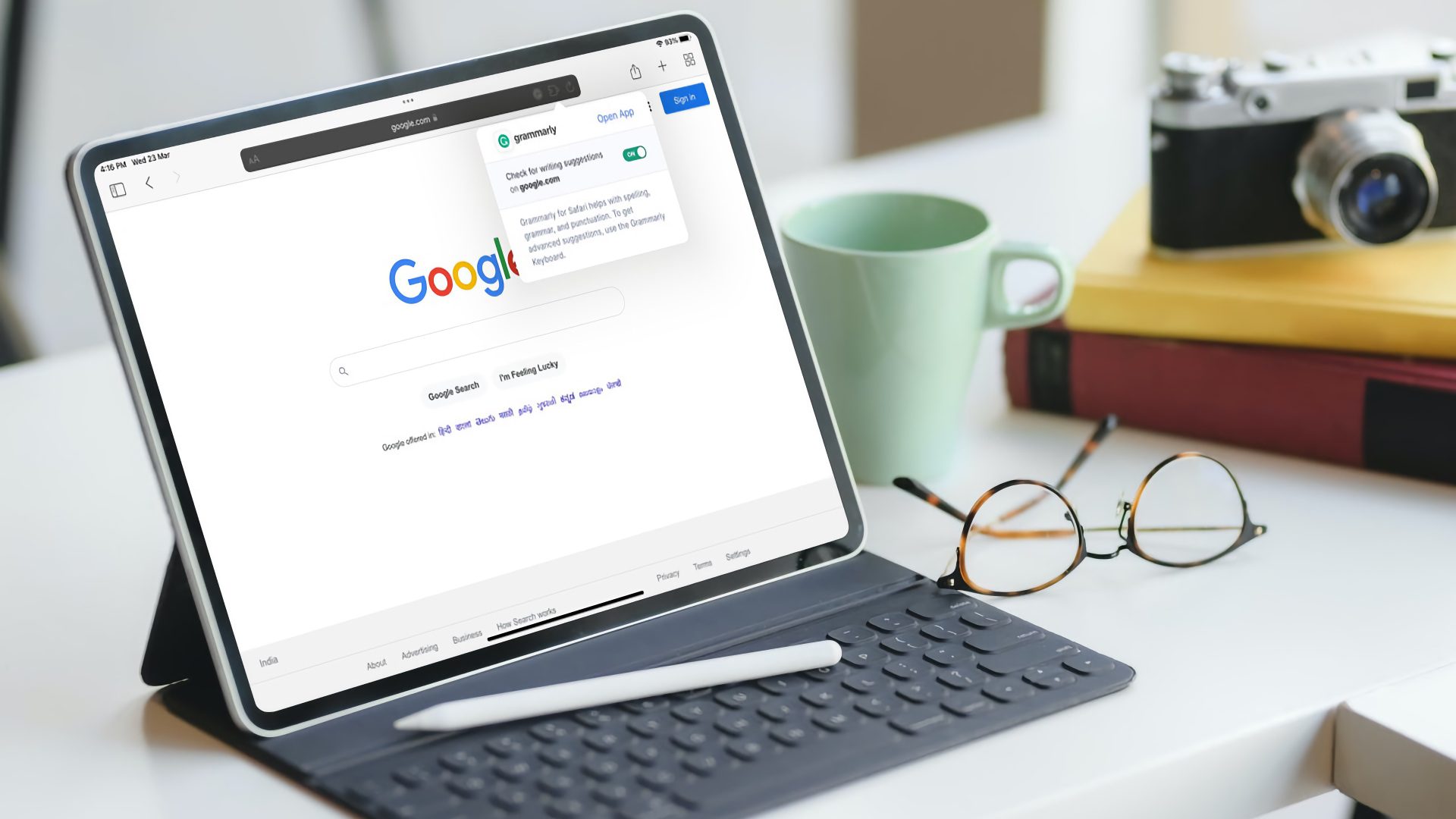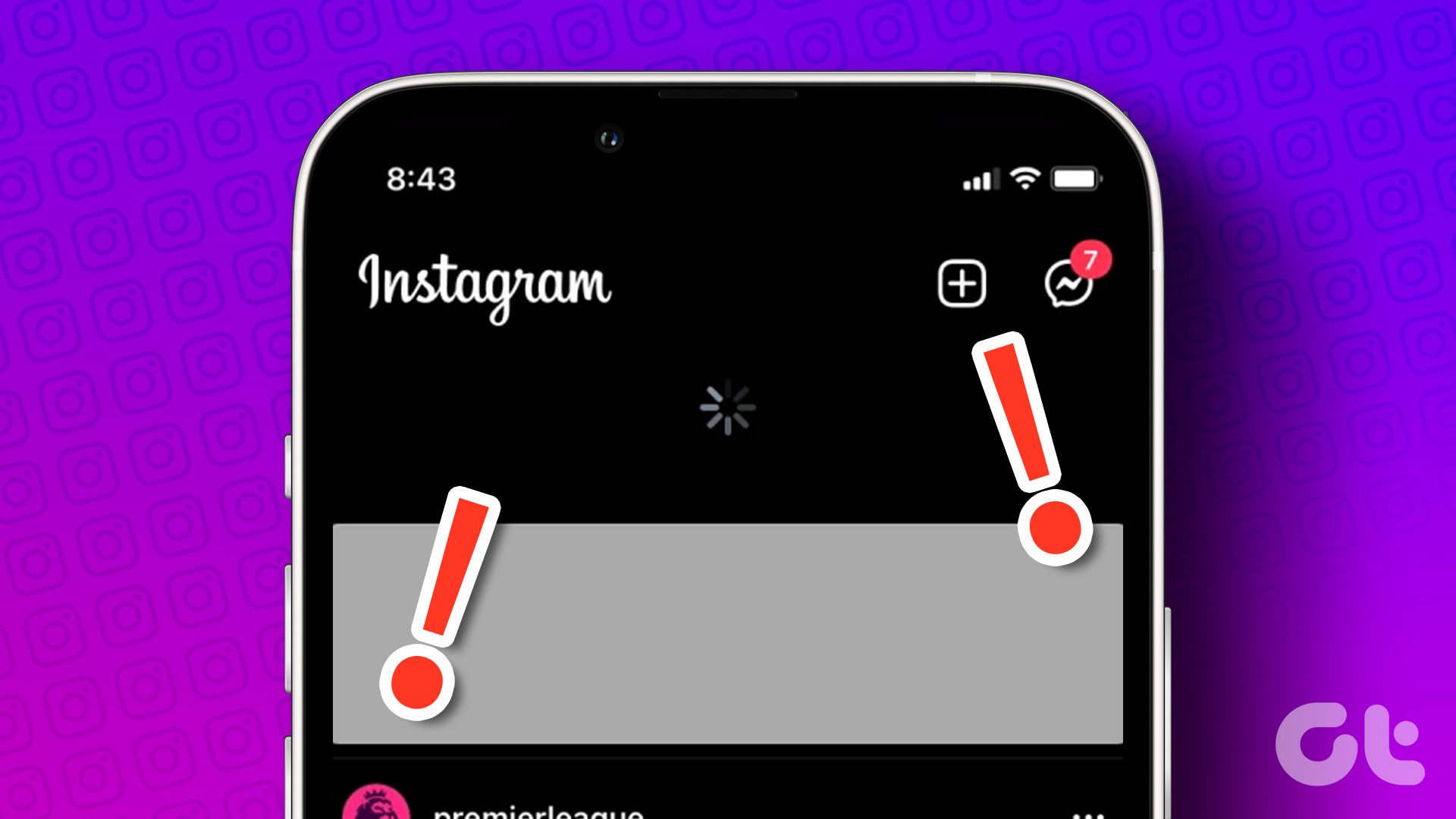Thankfully, Opera is highly customizable. Hence, you shouldn’t find it too hard to turn off these distracting user interface elements. Below, you’ll find the fastest ways to go about disabling them.
Start Page News Feed
There’s nothing like a bunch of flashing headlines to divert your attention. But that’s just what Opera does once you load it up. And the fact that you keep on seeing the news feed whenever you open a new tab makes it an absolute nightmare. Getting rid of it is a necessity rather than an option. Step 1: Within either the Start Page or a new tab, click the Easy Setup icon to the upper-right corner of the screen. Step 2: On the Easy Setup menu that shows up, turn off the switch next to Show News under the Appearance section. And voila! There goes the news feed.
Personal News
If the news feed on the Start Page and new tab pages weren’t enough, you have another feature called Personal News. It functions akin to an RSS reader, and displays a continuous stream of articles from various sources online. Its readily accessible nature via the Sidebar means you’ve got to get rid of it ASAP. To do that, right-click the Sidebar, and then uncheck the option labeled Personal News. That hides the Personal News icon from view. Since Personal News is still accessible from the Opera menu, you can effectively neuter its ability to pump out fresh feed with a brief visit to the Settings panel. Type settings in the address bar, press Enter and then click Advanced. Scroll down to the section labeled Personal News, and then select Never using the pull-down menu next to Check My Sources for New Content. Personal News aside, there’s also the tiny News icon that shows up within the Opera address bar. While it’s merely an option to view the RSS feed for a site, if it distracts you consider disabling it. To do that, turn off the switch next to Show Available News Feeds on Address Bar from the same screen as above.
IM Notification Badges
Opera’s Sidebar integrates instant messengers such as WhatsApp and Facebook Messenger. If their presence isn’t distracting enough, you also get alerts with notification badges for the new messages. Thankfully, you can turn off those badges. Step 1: Right-click the Sidebar, and then select Sidebar Settings. Step 2: Turn off the switch next to Enable Notification Badges for Messengers. If you also want to get rid of the instant messaging icons themselves, simply disable them by unchecking the relevant boxes via the Customize the Elements in Sidebar section.
Sidebar
The Sidebar is a neat implementation with shortcuts to various useful features such as Instant Search and My Flow. However, it annoyingly follows you around. Combine that with the distracting icons on it, and you are on your way for some serious procrastination. While you can’t disable the feature completely, the best you can do is to ‘unpin’ it. That limits the Sidebar to the Start Page and new tabs only. To do that, right-click the Sidebar, and then click Unpin Sidebar. As you found out in the previous section, you can turn off the major distractions (such as WhatsApp) and still have the Sidebar around. But if you need so more screen real-estate, unpinning it is the wiser choice.
Suggestions
Suggestions are annoying thumbnails that show up underneath the Speed Dial. They are simply pulled out of your recent browsing history. Not to mention the potential privacy implications that can crop up as well. To disable Suggestions, open the Easy Setup menu, and then turn off the switch next to Show Speed Dial Suggestions.
Speed Dial
The customizable nature of the Speed Dial means that it can be a tremendous productivity-boosting tool. But if you want a clean slate to begin with whenever you fire up the browser or open a new tab, it’s best to get rid of that too. While you can manually delete the shortcuts within the Speed Dial, why not consider disabling the feature instead? That way, you can get it back with all shortcuts intact if you change your mind later. Open the Opera Settings panel, and click Advanced. Scroll down to the Start Page section, and then turn on the switch next Hide Speed Dial.
Bookmarks Bar
The Bookmarks Bar shows underneath the address bar at all times. If you find coming in your way, then consider hiding it. To do that, Pull out the Easy Setup menu, and then turn off the switch next to Show Bookmarks Bar. Alternatively, use the Ctrl+Shift+B shortcut to bring up the Bookmarks Manager. You can then uncheck or check the box next to Show the Bookmarks Bar to hide or unhide it.
Extensions Bar
Opera is based on the Chromium engine, which is also what powers Google Chrome. That means that you have access to thousands of cool extensions. However, start installing a few add-ons, and you’ll see them show up within an additional vertical bar to the left of the screen. Not only does the Extensions Bar take up valuable screen real-estate, but it also looks hideous and distracting stacked alongside the Sidebar. To turn it off, right-click the Extensions Bar, and then click Hide Extensions Bar. Alternatively, press the Ctrl+Shift+S shortcut to toggle it on and off rapidly.
Search Pop-Up
Opera’s Search Pop-up feature displays a tiny toolbar with a handy set of options (Search, Copy, and My Flow) whenever you highlight text within web pages. However, it’s kind of distracting — not to mention off-putting — if all you want to do is to copy text to your clipboard using keyboard shortcuts. To turn the feature off, head over to the Opera Settings panel, scroll down to the Search Pop-up section and then turn off the switch next to Enable the Search Pop-up When Selecting Text.
Web Notifications
Web notifications are a real menace. They show up on the desktop even with the browser minimized. Use the steps below to make sure that sites require your explicit permission below they can bombard you with notifications. Step 1: On the Opera Settings panel, click Advanced, and then click Content Settings under Privacy & Security. Step 2: Click Notifications. Step 3: Turn on the switch next to Ask Before Sending (Recommended). If this restriction was already enforced and you accidentally allowed notifications for a particular site, remove the offending site from the list under Allow. You can also use the Add button next to the Block section to add sites to a blacklist. That prevents sites from even asking for your permission in the first place.
No More Distractions
Opera is a damn fine desktop browser, and quite possibly the best Chromium-based alternative to Chrome out there. But the various distractions that it features are a tad too much for a productive experience. It’s up to you to turn as many of them off. Next up: Web pages loading sluggishly? Click the link below to learn how you can turbo-charge your browsing experience with Opera. The above article may contain affiliate links which help support Guiding Tech. However, it does not affect our editorial integrity. The content remains unbiased and authentic.



















![]()

![]()