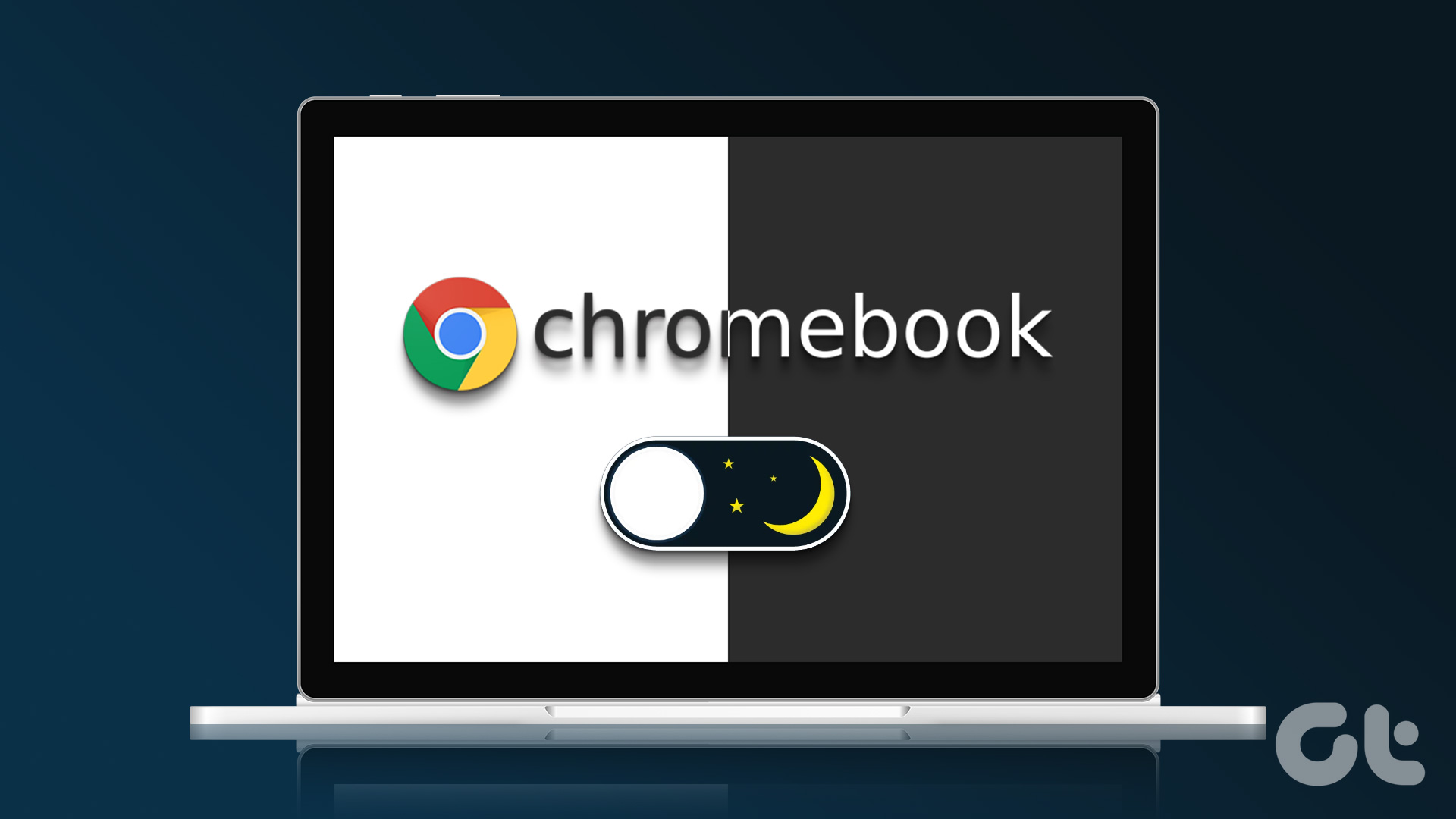All that sounds great unless the history contains private stuff, something which you don’t want others to see (you know what I mean 🙂 ). Imagine you are trying to help a family member find something on the net and that unwanted result pops up in the awesome bar. Not cool, right? Fortunately, there’s a private browsing mode in Firefox that lets you browse privately i.e without storing your browsing history. This article will tell you how to quickly enable private browsing in Firefox. It’ll also show how to always start Firefox in private browsing mode (in case you don’t use Firefox as your default browser and only want it for private surfing).
Private Browsing
The private browsing feature in Firefox lets you browse websites without saving any information of your visited pages or sites. In other words it doesn’t save visited pages, forms and search bar entries, passwords, download entries and cookies.
How to turn on Private Browsing
Open your Firefox browser. Go to Tools –> Start Private Browsing. Or just press Ctrl+Shift+P on your keyboard. A small window will pop up asking you to start private browsing. Click on “Start Private Browsing” button. All your current tabs will be available after you are done browsing privately. Private browsing information screen will be available. Now Firefox will not record any browsing information.
How to turn on Private Browsing Permanently
If you intend to always start Firefox in private browsing mode then you need to do the following. Go to Tools -> Options. Click on Privacy tab –> Firefox will –> “Use custom settings for history”. Now check the box next to “Automatically start Firefox in a private browsing session”. Click OK. Now restart your browser. From now on, it’ll always start in private browsing mode by default. If you are using multiple Firefox profiles then this setting for private browsing is only applicable to your current profile. For applying same setting on the other profile you would have to switch to it and perform the task again. The above article may contain affiliate links which help support Guiding Tech. However, it does not affect our editorial integrity. The content remains unbiased and authentic.