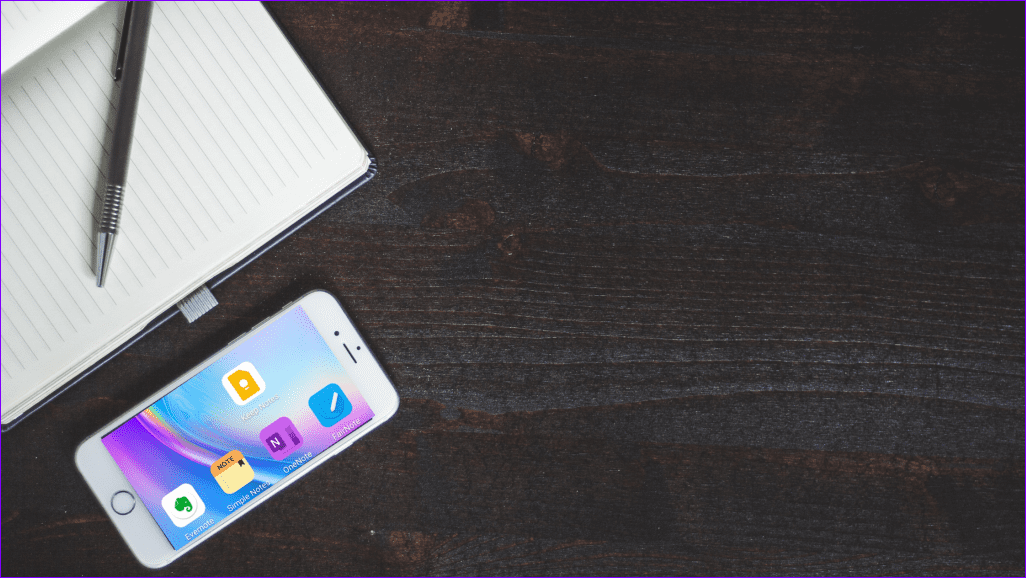If you want to bring up the lyrics for songs as you play them on Spotify, here’s how to do it on the desktop, Android, iOS, and even on a TV.
Intro to Musixmatch
Spotify’s partnership with Musixmatch ended a few years ago. However, the Musixmatch app, available on all devices, will still detect your Spotify music and display its lyrics. Musixmatch has lyrics for over 6 million songs, so they’re often even available for lesser-known artists. If they don’t show up, you can always add your own lyrics and timings to the songs for everybody else to use. There are even translations in multiple languages if you don’t want to sing in English. The business sources all its lyrics from the community and turns a profit by selling developer toolkits. The desktop app will give you all the features for free as long as you connect a Google or Facebook account. Unfortunately, the app is still in beta and cuts out occasionally. Despite this, it’s the best option. It immediately recognizes Spotify songs as you start them and has tons of functionalities whilst keeping to the clean, flat minimalist interface design of modern operating systems. Musixmatch tracks the Spotify app to see what you’re listening to, even if it’s on mute. On phones, the app listens to the music through the device’s microphone, then displays the appropriate lyrics. Since this method is slightly unstable, we’ll introduce an alternative afterward.
Musixmatch on Windows
If you’re on Windows 10, you can download the Musixmatch app from the Windows store. Once installed, open up the Windows 10 menu and select Musixmatch. You can also create a desktop shortcut by dragging this icon on to your desktop.
Musixmatch on a Mac
The Mac download link is hidden on the website. You’ll find it in small text (Mac icon) on the Musixmatch download page. The Mac version works the same way as the Windows one does.
Musixmatch on Android
If you’re not a huge fan of Genius lyrics, you can use the Musixmatch app, which is available for free on the Google Play store. Once you get it listening to your microphone, you can use the pop-up to keep Spotify open on one half of the screen.
Musixmatch on iOS
Genius lyrics has a limited database of lyrics, so you might like the Musixmatch app on the iTunes Store better. Once you have your song playing, you can actually set the app to let you read the lyrics on your lock screen. Otherwise, however, you’ll be stuck in the app.
Bonus: Display Lyrics on Desktop While Playing on Phone
One unique feature of Musixmatch is that it allows you to play the music on your phone and display the lyrics on a laptop or a desktop. To set this up, open Spotify on both the devices, then play a song on your phone. When prompted, select Listen on this phone. Musixmatch will still display the lyrics even without it playing on your computer.
Smartphone Alternative – SoundHound
SoundHound is an official partner of Spotify. If you have Spotify premium, you can play songs through their app and it’ll display the lyrics at the same time. It’s unfortunate that you have to keep the app open to see the lyrics but it’s much more reliable than Musixmatch. Watch out though! SoundHound uses the Google Play lyrics service, which provides the words for nowhere near as many songs. Without the community, you’ll only be able to see lyrics from well-known artists.
Intro to Genius Lyrics
Spotify has a small partnership with Genius to bring some lyrics to the mobile app. It’s available even without Spotify premium. Genius lyrics is only available for a fairly small selection of popular songs and playlists but all those are of the highest quality. They’re certain to be correct and you’ll be shown some fun facts about each song before it starts.
How to View Genius Lyrics on a Phone
On either iOS, Android or even Windows phones, you can view the lyrics for supported songs by tapping on the Now playing bar. Keep in mind that only a small selection of songs have Genius lyrics available at the moment.
Bonus: Genius Lyrics on a TV
You can also use Chromecast to put up your lyrics on a TV. All you need to do is connect Spotify to Chromecast and they’ll pop up on your TV. Cool, right?
Time to Boog!
Did these steps work for you? If not, let us know in comments down below. If they did, sing and dance away! The above article may contain affiliate links which help support Guiding Tech. However, it does not affect our editorial integrity. The content remains unbiased and authentic.